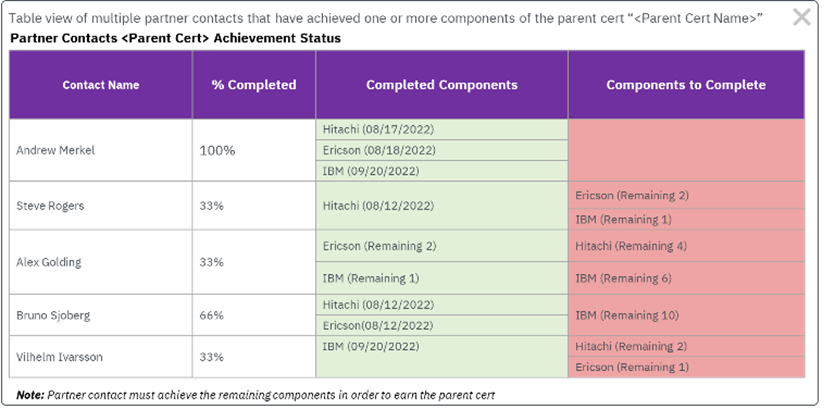Partner Certifications #
In SuccessfulChannels there are two types of certificates
- Parent Certs
- Child Certs
- Go to admin
- Enter username and password
- Select Manage Certification > Certification Settings
- In the first section of the page (Activate/Deactivate parent child cert relationship) select Deactivate Parent Child Cert Relationship

5. Select the option how the child certs will be validated in frontend
a. If option 1 is selected the child cert Issued and Expired date will be given by client either by Salesforce mapping or by Upload. A child cert without Expired date remains active indefinitely in Frontend.

b. If option 2 is selected the client admin will have option to select how long the child certs will remain active in frontend. This can be done by selecting a value between (1 – 36) each value represents # of months the child certs will remain active.

Frontend – If partner’s contact #
- Go to frontend
- Enter username and password
- Click Login
- In left navigation click on Business Planning Tools > Parent/Child Certs Status
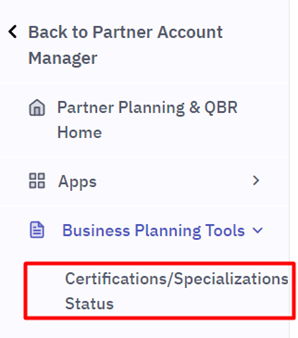
5. The view will have 2 tabs

a. Active Certifications will only display Child certs without Certification Expiry Date or Certification Expiry Date is less than Current Date

b. Expired Certifications will only display Child certs with Certification Expiry Date less than Current Date
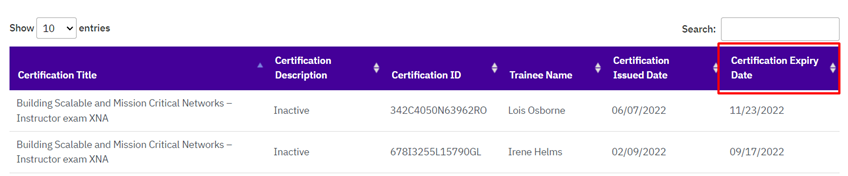
Frontend – If channel team member #
- Go to cam-dashboard
- Enter username and password
- Click Login
- On the landing page click on Edit/Create to access the partner account
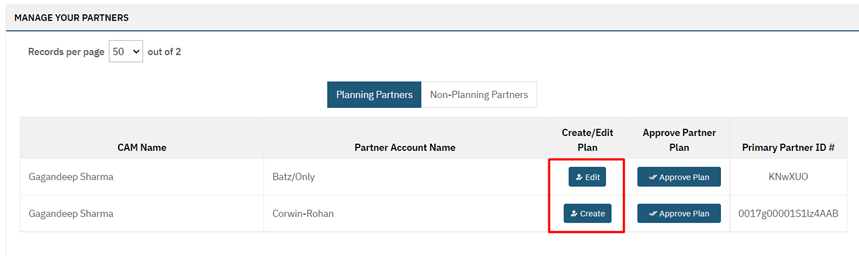
5. In left navigation click on Business Planning Tools > Parent/Child Certs Status
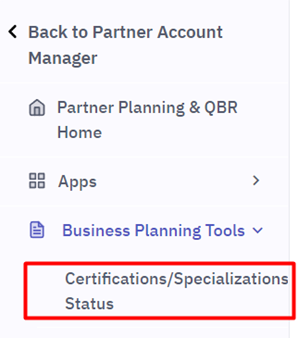
6. The view will have 3 tabs

a. Active Certifications will only display Child certs without Certification Expiry Date or Certification Expiry Date is less than Current Date

b. Expired Certifications will only display Child certs with Certification Expiry Date less than Current Date
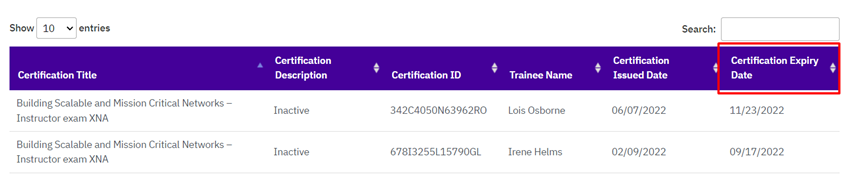
Activate Parent W/O Child Cert Relation #
Admin Settings #
- Go to admin
- Enter username and password
- Select Manage Certification > Certification Settings
- In the first section of the page (Activate/Deactivate parent child cert relationship) select Activate Parent W/O Child Cert Relationship
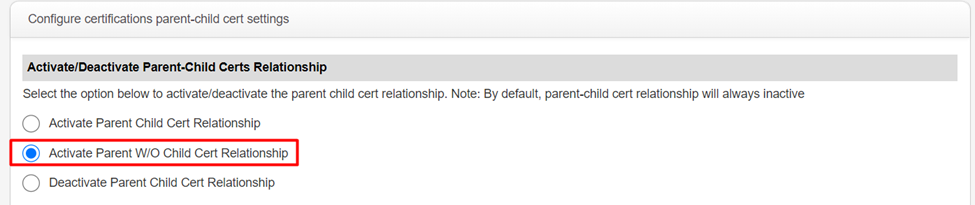
5., Select the option how the parent certs will be validated in frontend
a. If option 1 is selected the parent cert Issued and Expired date will be given by client either by Salesforce mapping or by Upload. A parent cert without Expired date remains active indefinitely in Frontend.

b. If option 2 is selected the client admin have option to select how long parent certs will remain active in frontend. This can be done by selecting a value between (1 – 36) each value represents # of month a parent cert will remain activated.

6. Click Submit
Frontend – If partner’s contact #
- Go to frontend
- Enter username and password
- Click Login
- In left navigation click on Business Planning Tools > Parent/Child Certs Status
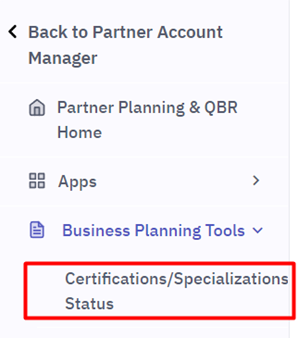
5. The view will have 4 tabs

- Active Certifications will only display Child certs without Certification Expiry Date or Certification Expiry Date is greater than Current Date

- Expired Child Certs will only display Child certs without Certification Expiry Date or Certification Expiry Date is less than Current Date
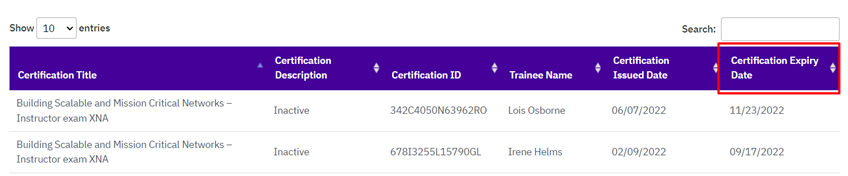
- Active Parent Certs will only display parent certs without Certification Expiry Date or Certification Expiry Date is greater than Current Date
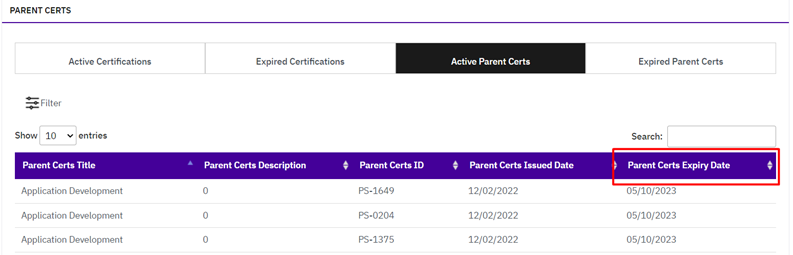
- Expired Parent Certs will only display parent certs without Certification Expiry Date or Certification Expiry Date is less than Current Date

Frontend – If channel team member #
- Go to cam-dashboard
- Enter username and password
- Click Login
- On the landing page click on Edit/Create to access the partner account
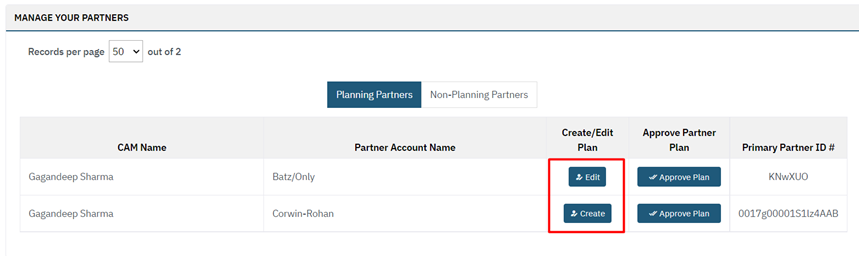
5. In left navigation click on Business Planning Tools > Parent/Child Certs Status
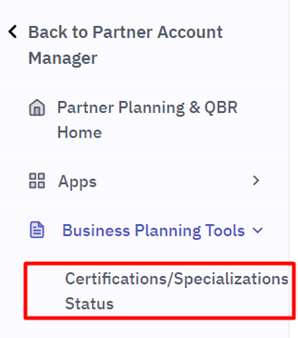
6. The view will have 4 tabs

- Active Certifications will only display Child certs without Certification Expiry Date or Certification Expiry Date is greater than Current Date

- Expired Child Certs will only display Child certs without Certification Expiry Date or Certification Expiry Date is less than Current Date
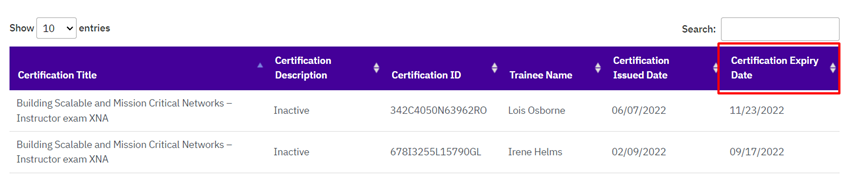
- Active Parent Certs will only display parent certs without Certification Expiry Date or Certification Expiry Date is greater than Current Date
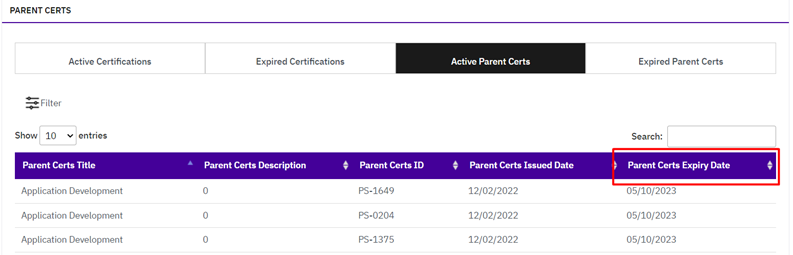
- Expired Parent Certs will only display parent certs without Certification Expiry Date or Certification Expiry Date is less than Current Date

Activate Parent Child Cert Relationship #
Admin Setting #
- Go to admin
- Enter username and password
- Select Manage Certification > Certification Settings
- In the first section of the page (Activate/Deactivate parent child cert relationship) select Activate Parent Child Cert Relationship

5. Select the option how the parent certs achievement will be tracked
a. If option 1 is selected the parent certs will be achieved based on the components achieved by different partner contacts

b. If option 2 is selected the parent certs will be achieved based on the components achieved by a single partner contact.

6. Click Submit
Frontend – If partners contact #
- Go to frontend
- Enter username and password
- Click Login
In left navigation click on Business Planning Tools > Parent/Child Certs Status
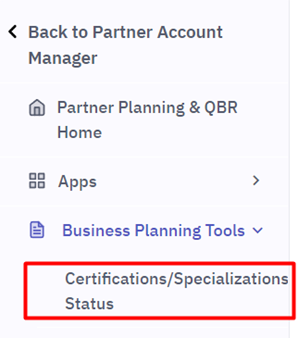
5. The view will have 3 tabs

- Active Certifications will only display Child certs without Certification Expiry Date or Certification Expiry Date is greater than Current Date

- Expired Certifications will only display Child certs with Certification Expiry Date less than Current Date
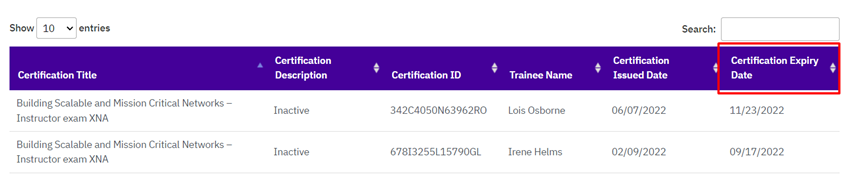
Parent Certifications – Partner Account Summed Certifications #
- Dropdown to select only parent certs that a partner wants to pursue. This setting will save in database by partner.
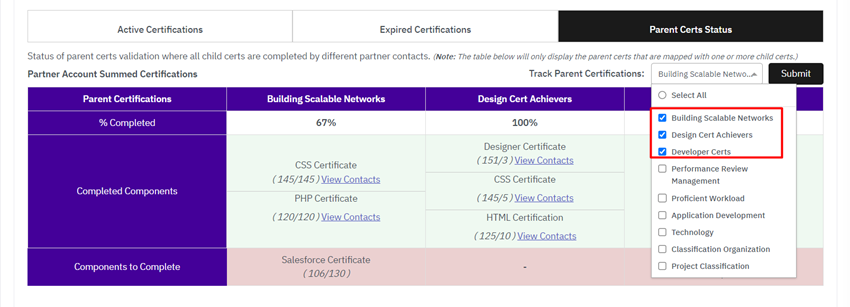
2. Table structure based on the pursued parent certs.
- Row 1: Name of the parent cert
- Row 2: % Completed
- Row 3: Completed Components: Will display the name of the component (Child Cert) by row. In cell in the row will have “View More” link which will open a pop-up
- Row 4: Incomplete Components
- Table structure
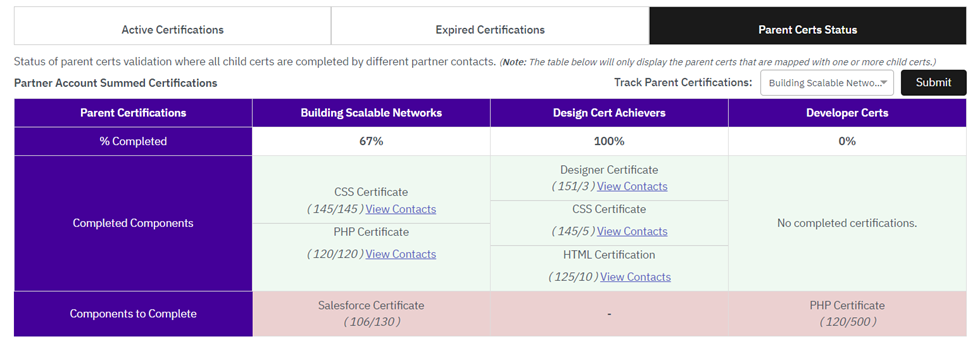
- Pop-up view by clicking “View Contacts”
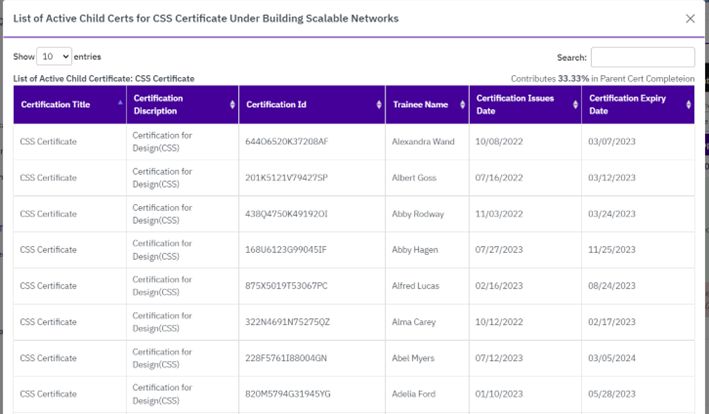
Parent Certifications – Partner Contact Summed Certifications #
- Dropdown to select only parent certs that a partner wants to pursue. This setting will save in database by partner.
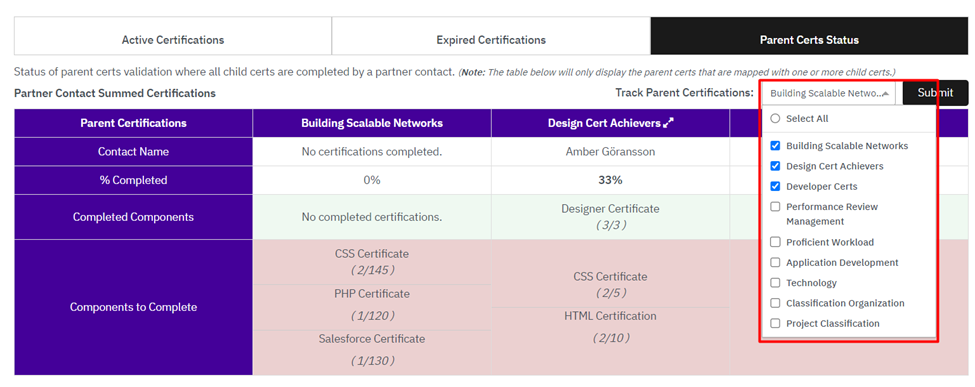
2. Table structure based on the pursued parent certs.
- Row 1: Name of the parent cert
- Row 2: Contact Name
- Row 3: % Completed
- Row 4: Completed Components: Will display the name of the component (Child Cert) by row completed.
- Row 5: Incomplete Components and the quantity that is remaining to achieve.
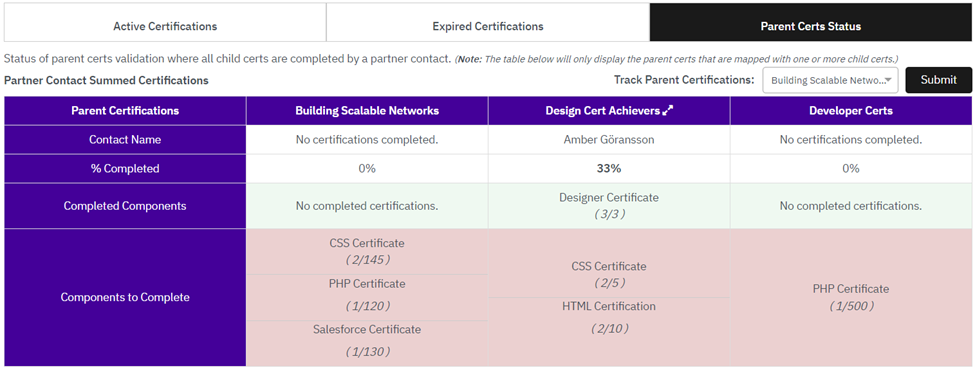
- Pop-up view by clicking “Expand” icon
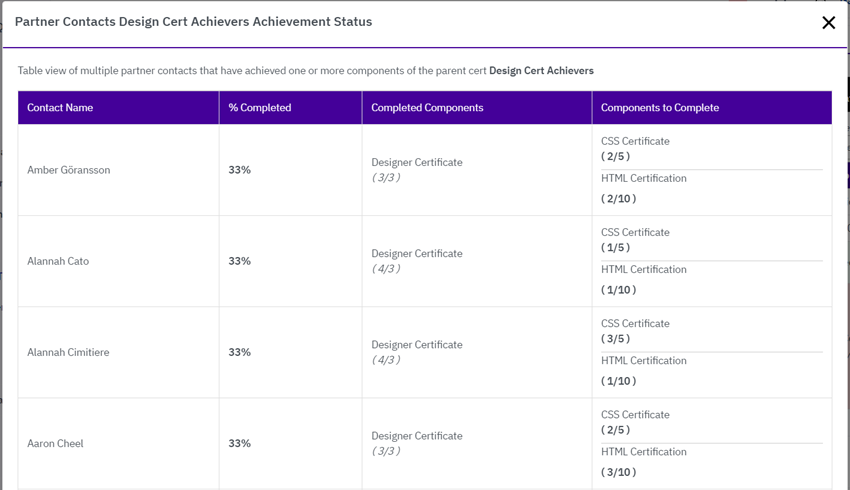
Frontend – If channel team member #
- Go to frontend
- Enter username and password
- Click Login
- In left navigation click on Business Planning Tools > Parent/Child Certs Status
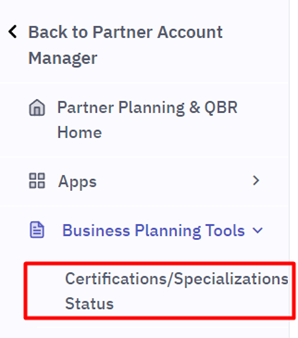
5. The view will have 3 tabs

- Active Certifications will only display Child certs without Certification Expiry Date or Certification Expiry Date is less than Current Date

- Expired Certifications will only display Child certs with Certification Expiry Date less than Current Date
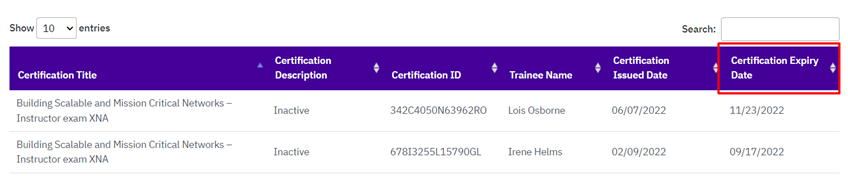
Parent Certifications – Partner Account Summed Certifications #
- Dropdown to select only parent certs that a partner wants to pursue. This setting will save in database by partner.
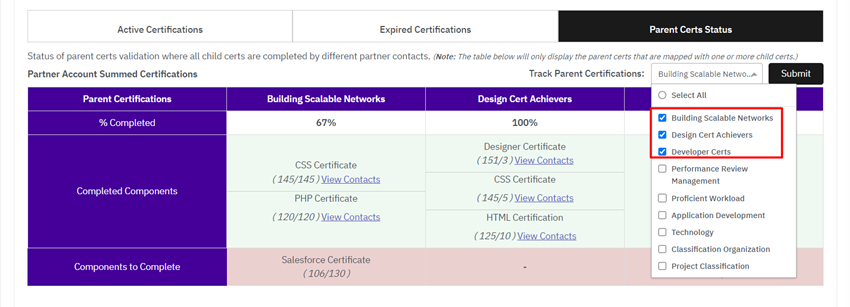
2. Table structure based on the pursued parent certs.
- Row 1: Name of the parent cert
- Row 2: % Completed
- Row 3: Completed Components: Will display the name of the component (Child Cert) by row. In cell in the row will have “View More” link which will open a pop-up
- Row 4: Incomplete Components
- Table structure
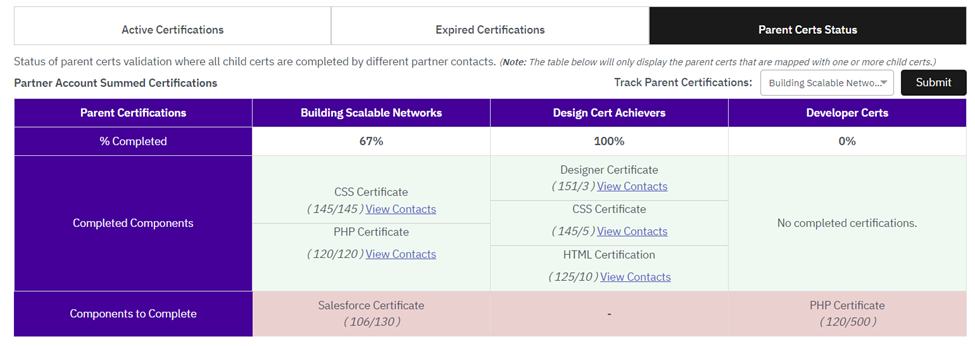
- Pop-up view by clicking “View Contact”
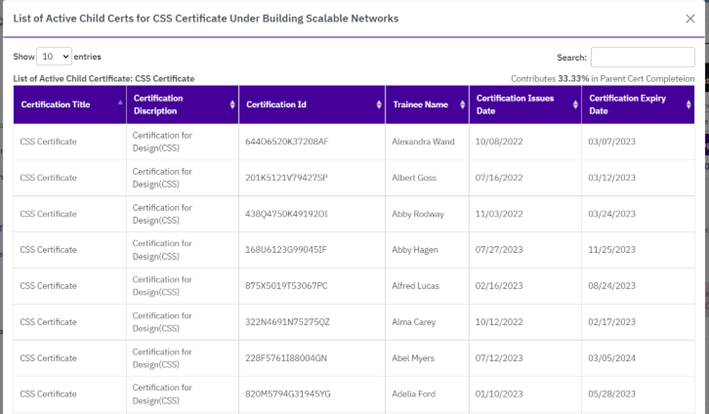
Parent Certifications – Partner Contact Summed Certifications #
- Dropdown to select only parent certs that a partner wants to pursue. This setting will save in database by partner.
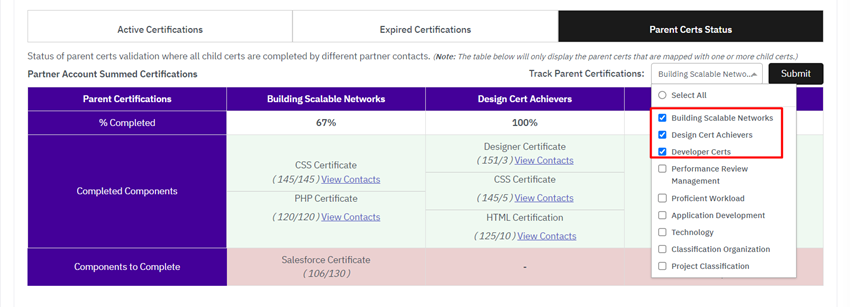
2. Table structure based on the pursued parent certs.
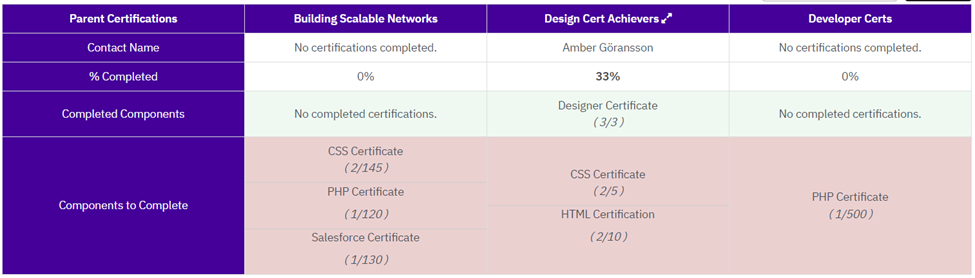
- Row 1: Name of the parent cert
- Row 2: Contact Name
- Row 3: % Completed
- Row 4: Completed Components: Will display the name of the component (Child Cert) by row completed by contact and the date component is completed.
- Row 5: Incomplete Components and the quantity that is remaining to achieve.
- Pop-up view by clicking “Expand” icon