INTRODUCTION #
Manage Language Content allows the user to change the language of the content for the Frontend as per user convenience. 5 languages are provided in the system given as
- English
- German
- Chinese
- French
- Japanese
User can access the whole application in the language in which user is comfortable.
Features/ Components
There are 2 tabs displaying in the Manage Language Content module given as following: –
- Application Managed Content
- Client Managed Content
1.2.1 Application Managed Content #
| Application Managed Content | 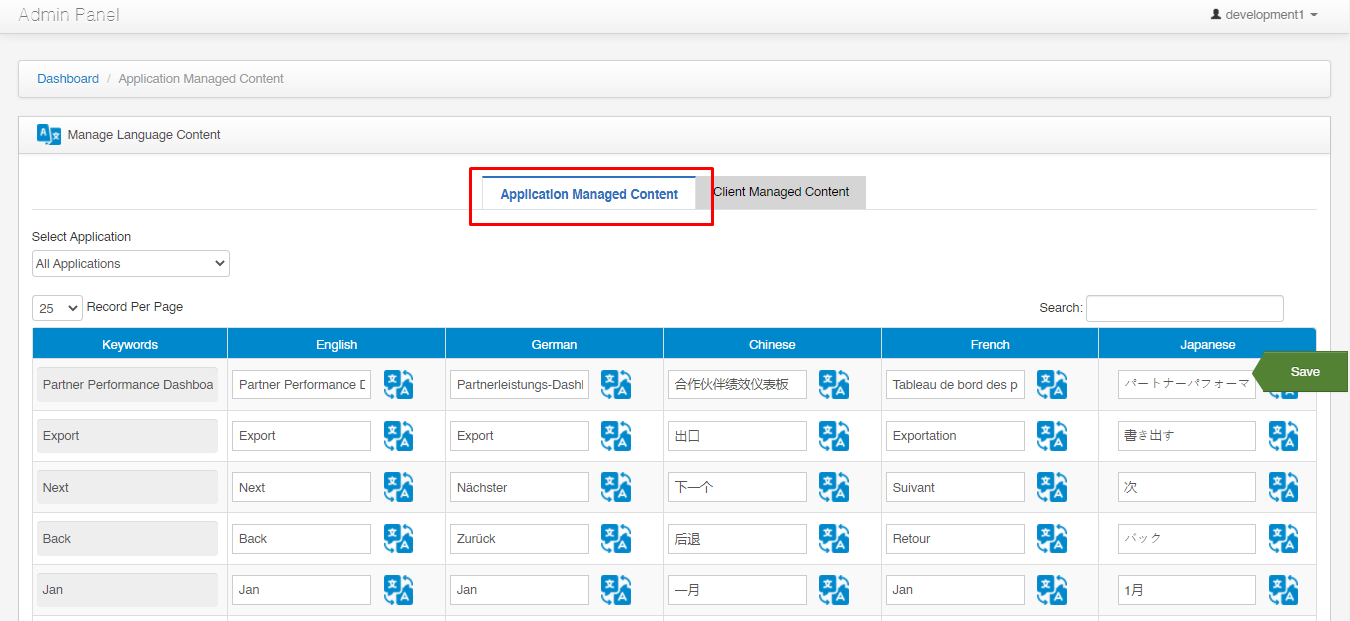 |
| Description |
|
| How |
|
| Translator | 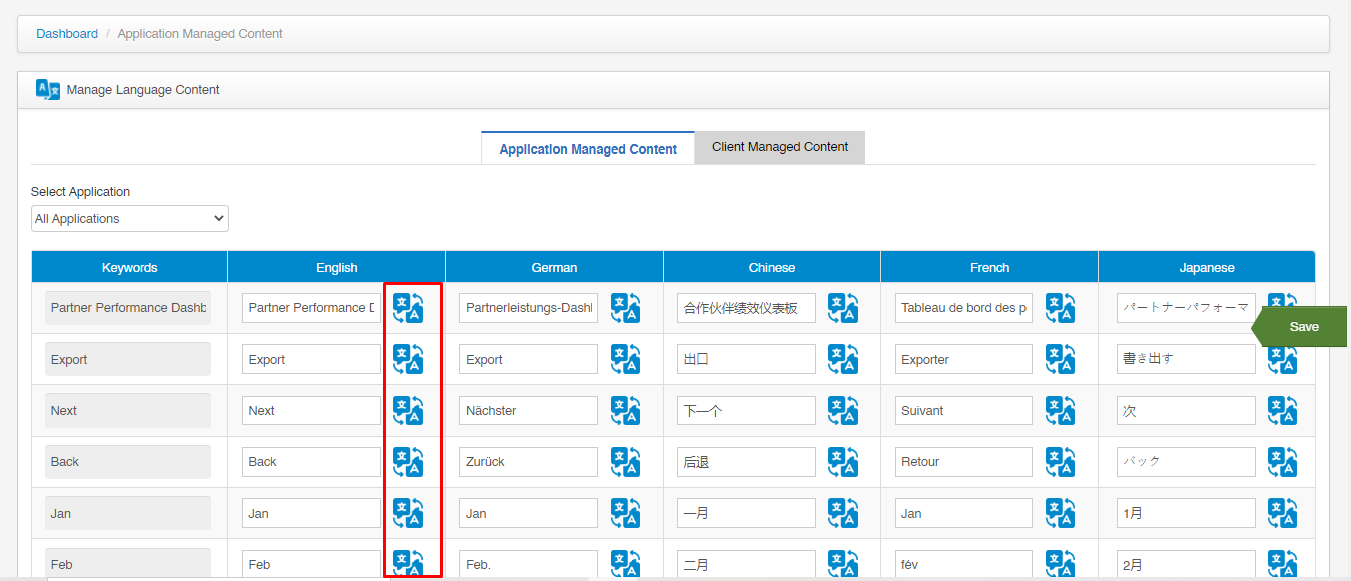 |
| How |
For Example:-
|
1.2.1(A) Search Box #
| Search Box | 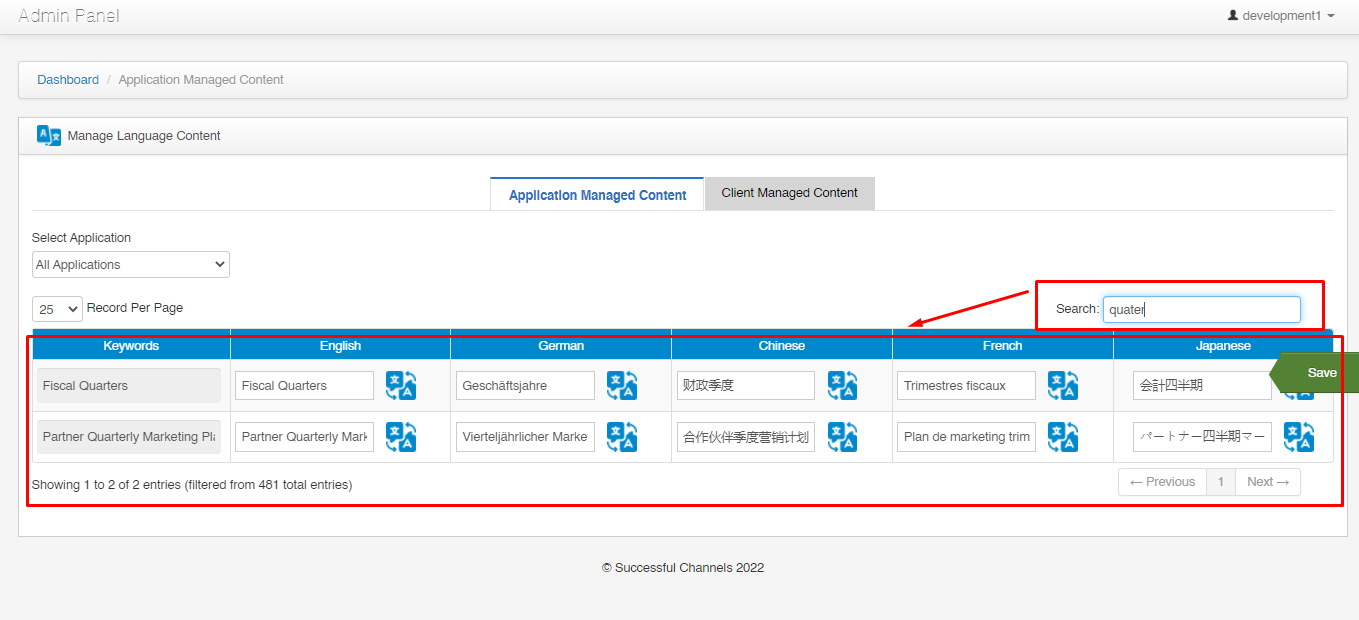 |
| How |
|
1.2.2 Client Managed Content #
| Client Managed Content | 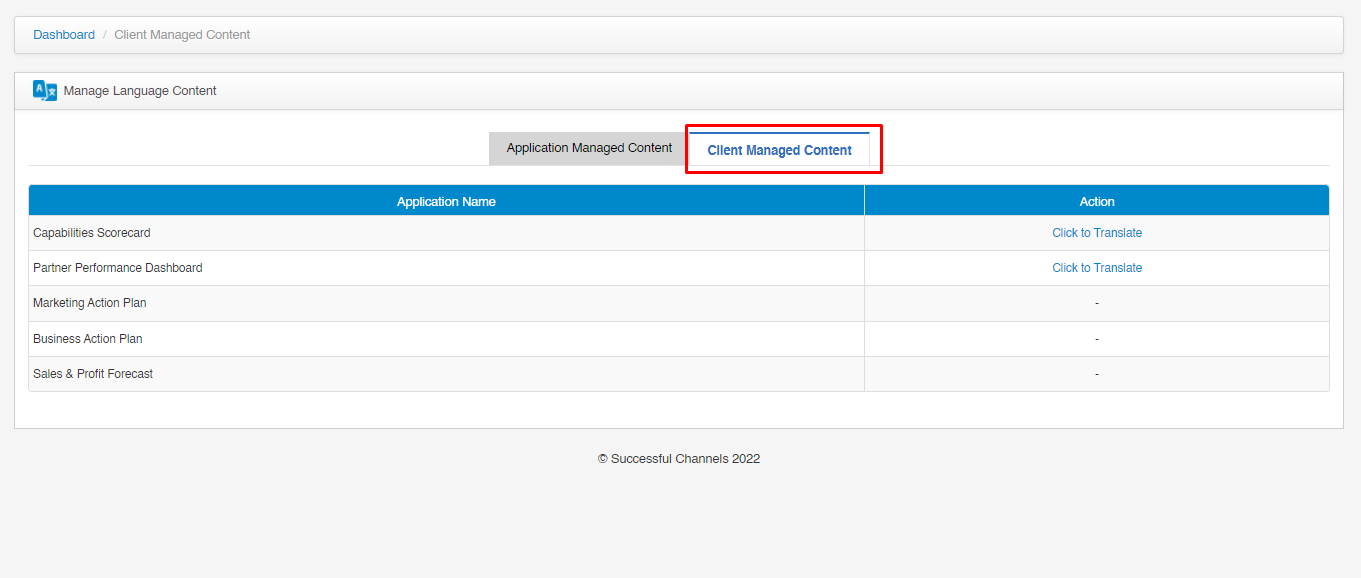 |
| Description |
|
| How |
|
1.2.2.(A) Click To Translate Button (Capabilities Scorecard) #
| After clicking on “Click to translate” | 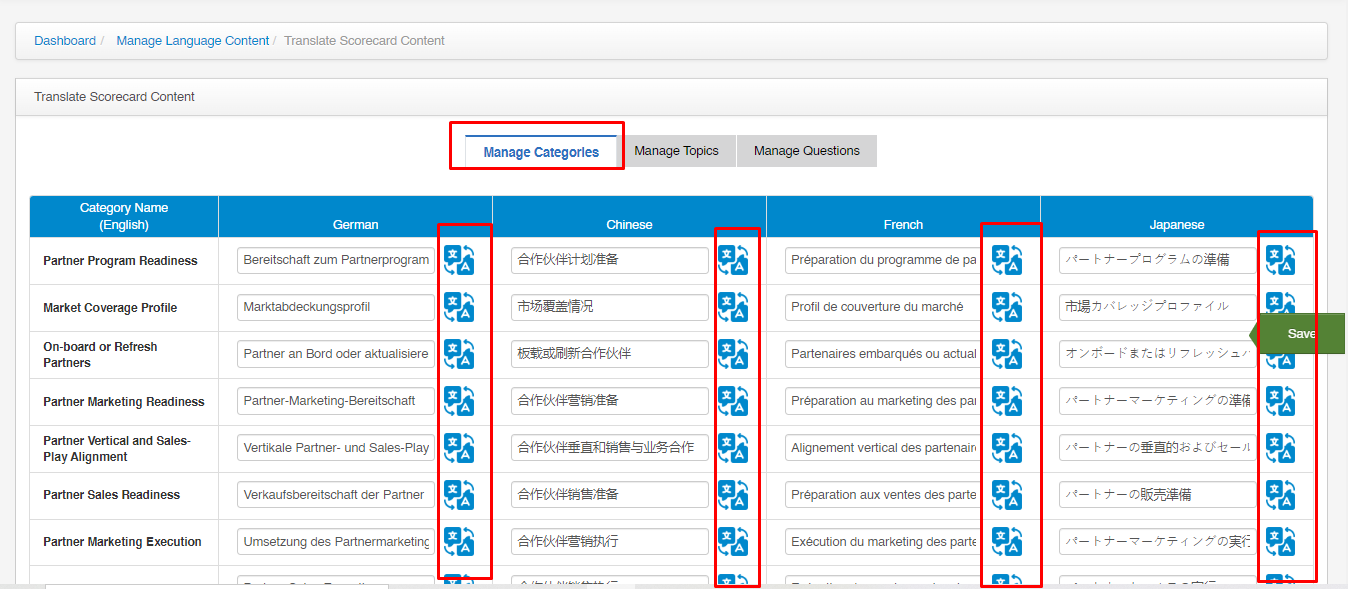 |
| How |
|
1.2.2(B) Manage Topics #
| Manage Topics | 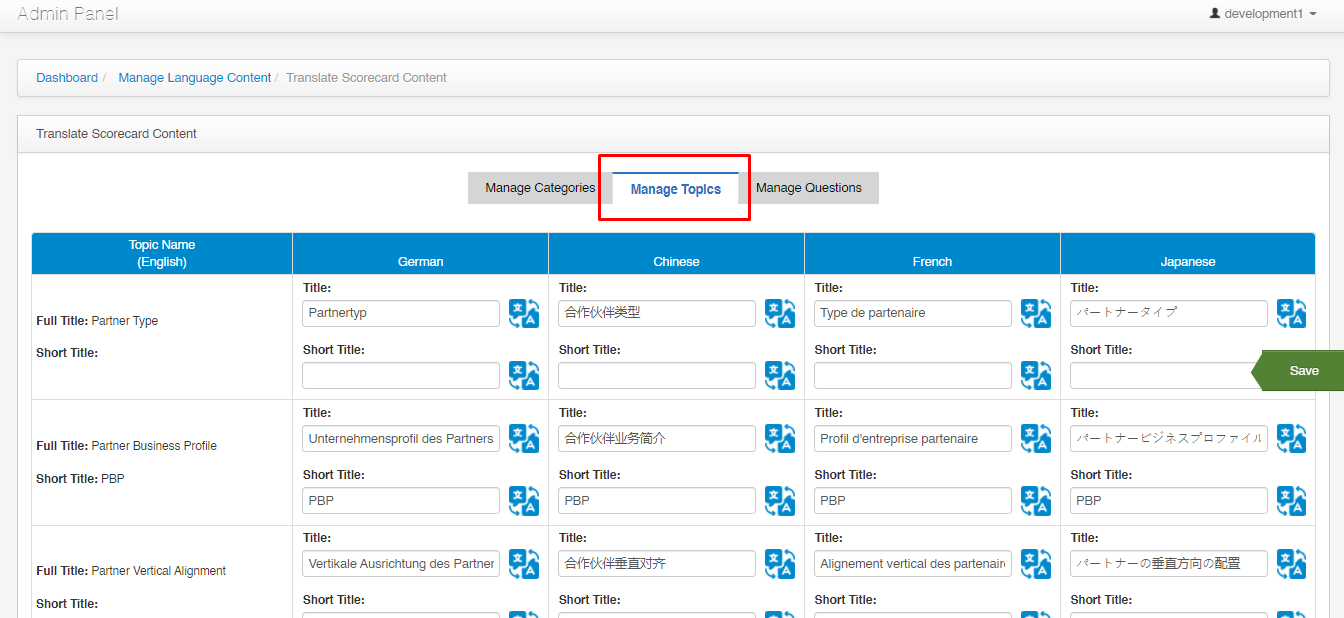 |
| How |
|
1.2.2(C) Manage Questions #
| Manage Questions | 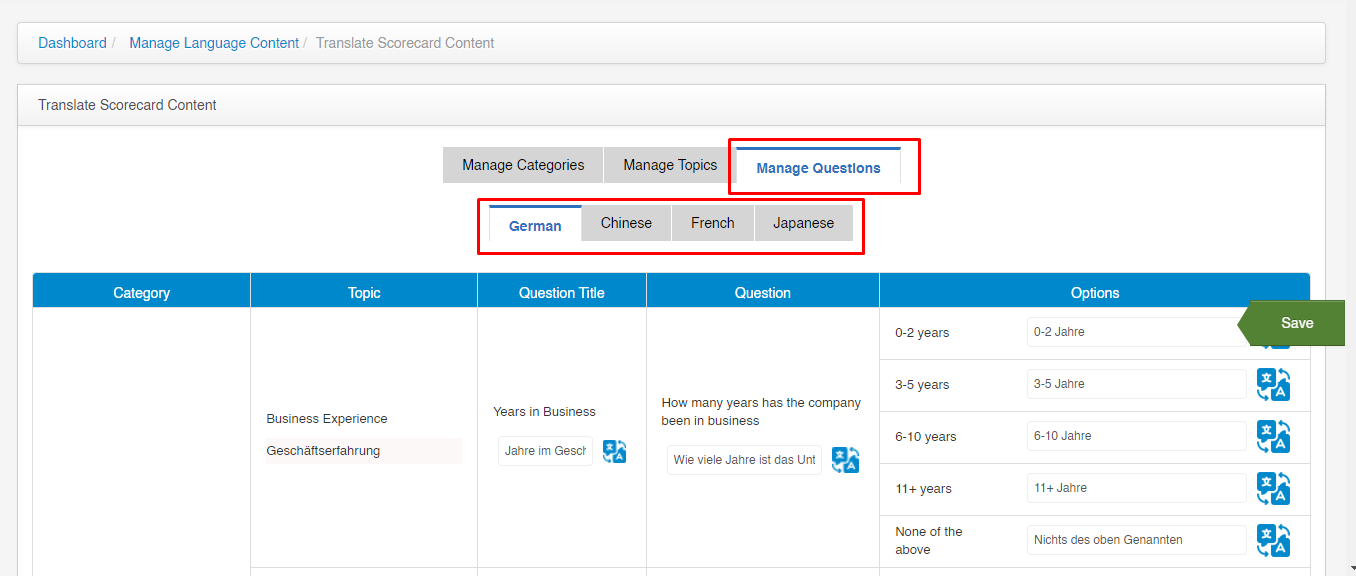 |
| How |
|








