Introduction #
Whatever goals are set to achieve success are displayed on Task Manager. Tasks are derived from the capability scorecard and goals & action plan. The Task Manager helps to manage all the tasks on a single page. It displays the task title to briefly describe the task. Other attributes that define the status of the task, such as the Actual Task Completion and Task Completion Logs, are also included in this page.

Users have the choice to select or ignore recommended tasks.
Task Manager Table #
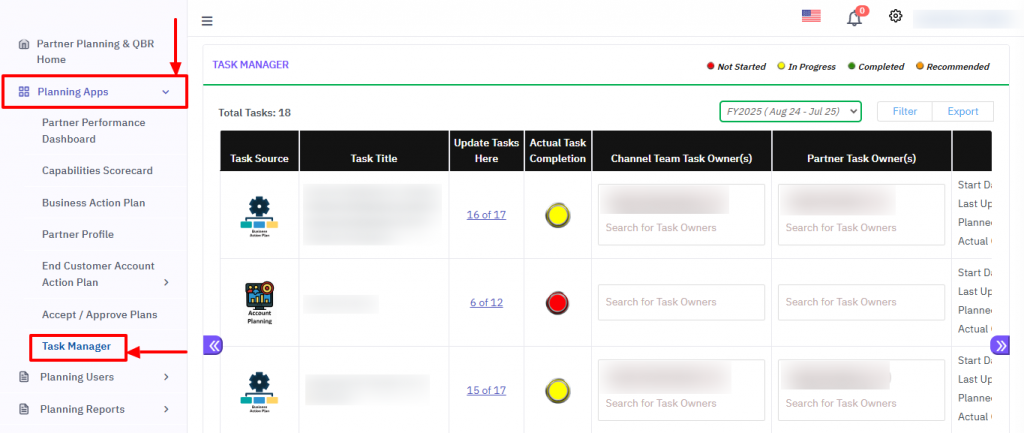
Update the ‘Task Details’ #
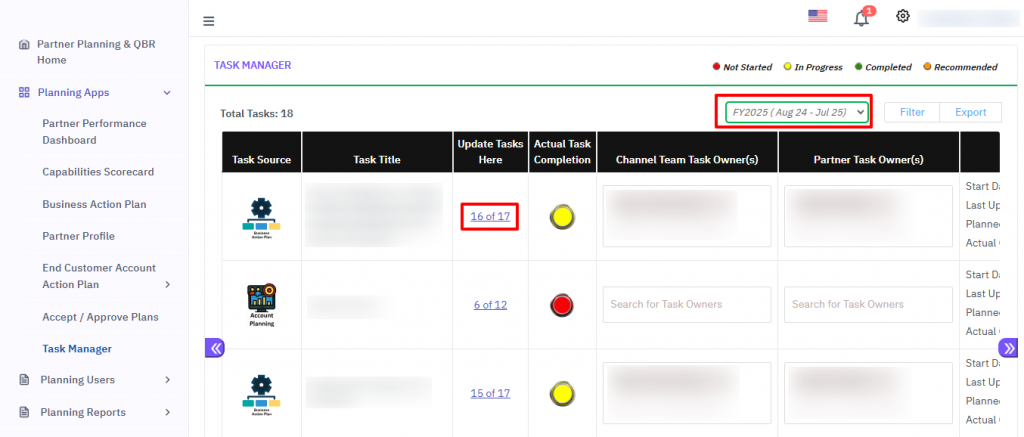
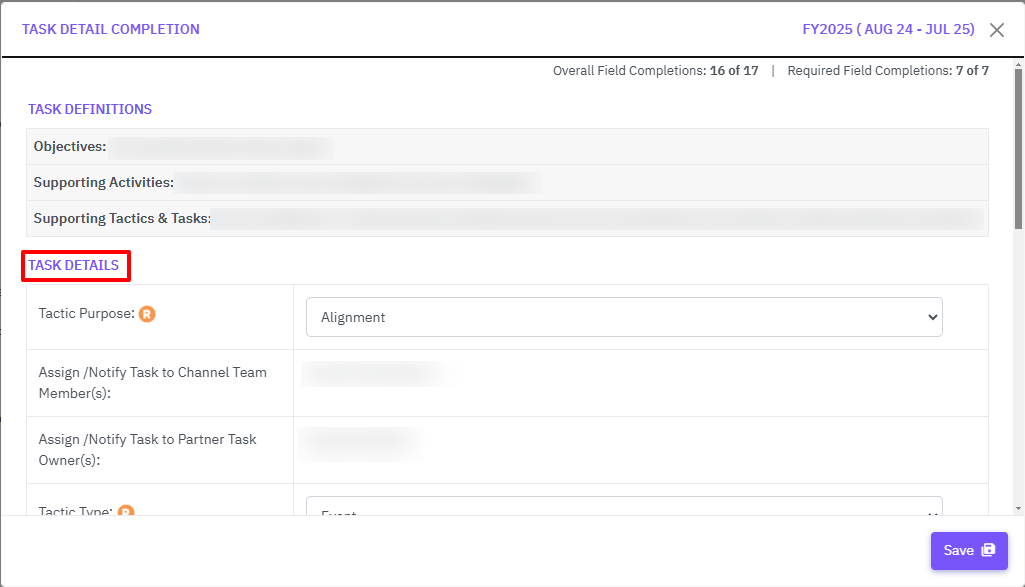
Note: Partner Contact cannot assign a CAM user to a task.
Filter & Export #
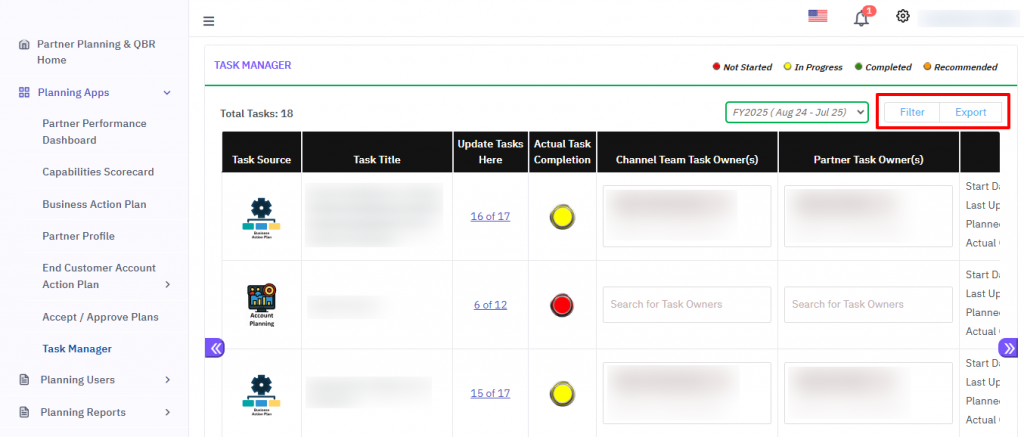
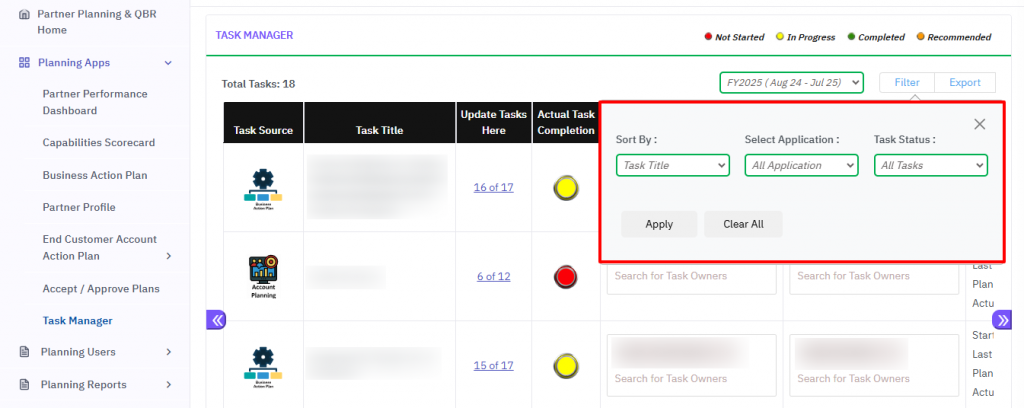
Hide or Restore Task #
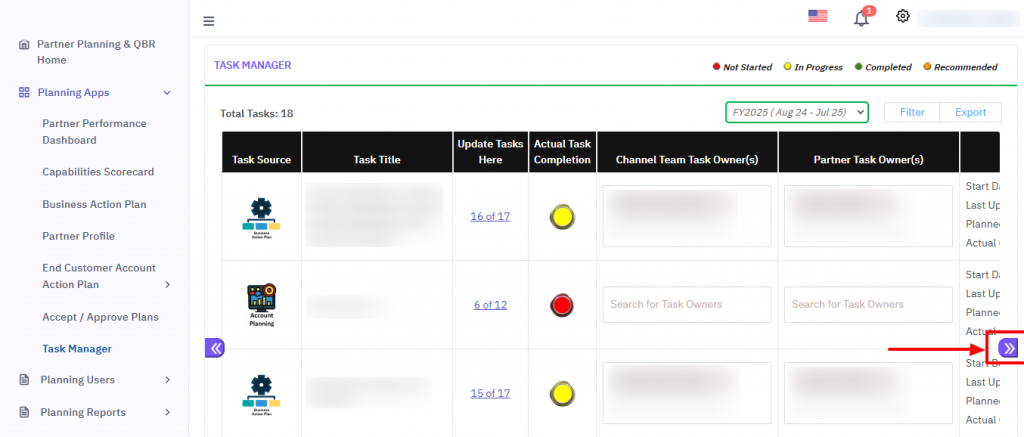
To hide task(s):
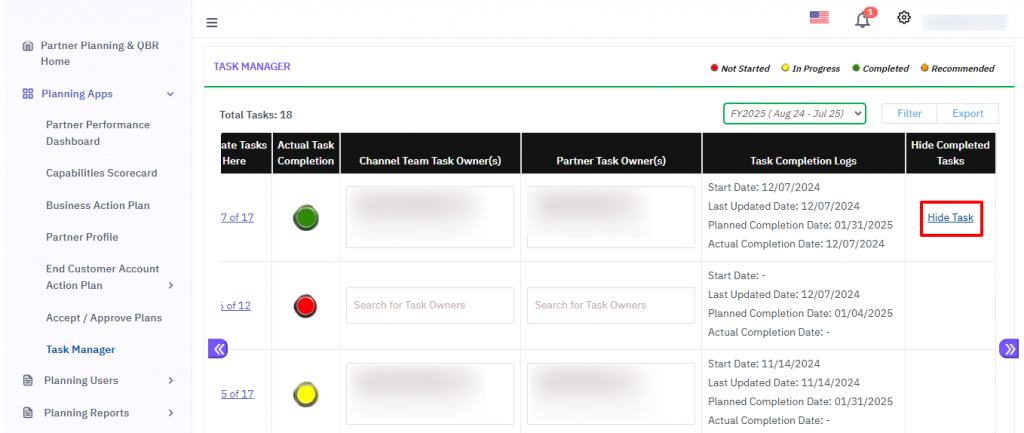
To restore task(s):
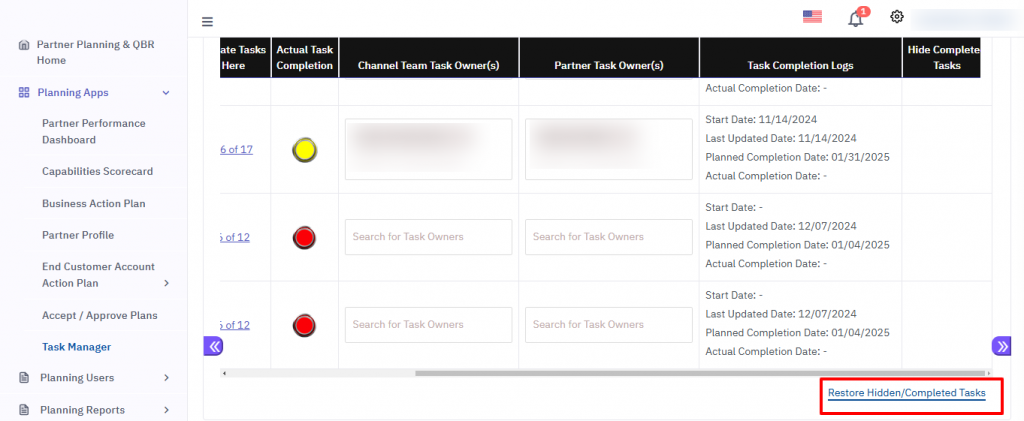
Note: The ‘Restore Link’ will only display if any task is hidden.








