INTRODUCTION
We create a scorecard for a partner. After creating the scorecard for a partner, CAM user wants to know which partner do how much score. Like which Partner are in Red Zone and which are in Yellow Zone and which are in Green Zone.
Features/Components #
Two main features can be managed by the admin user given as follows:
- Activate Groups
- Partner Scorecard Summary Reports
- CAM Scorecard Summary Reports
- Scorecard Historical Data
Activate Groups #
For the conditional display of topics to specific partners, CAM can use the concept of groups.
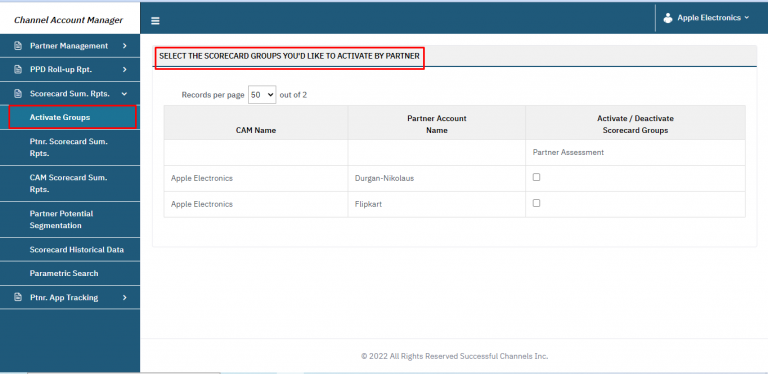
| Activate/ Deactivate Group | 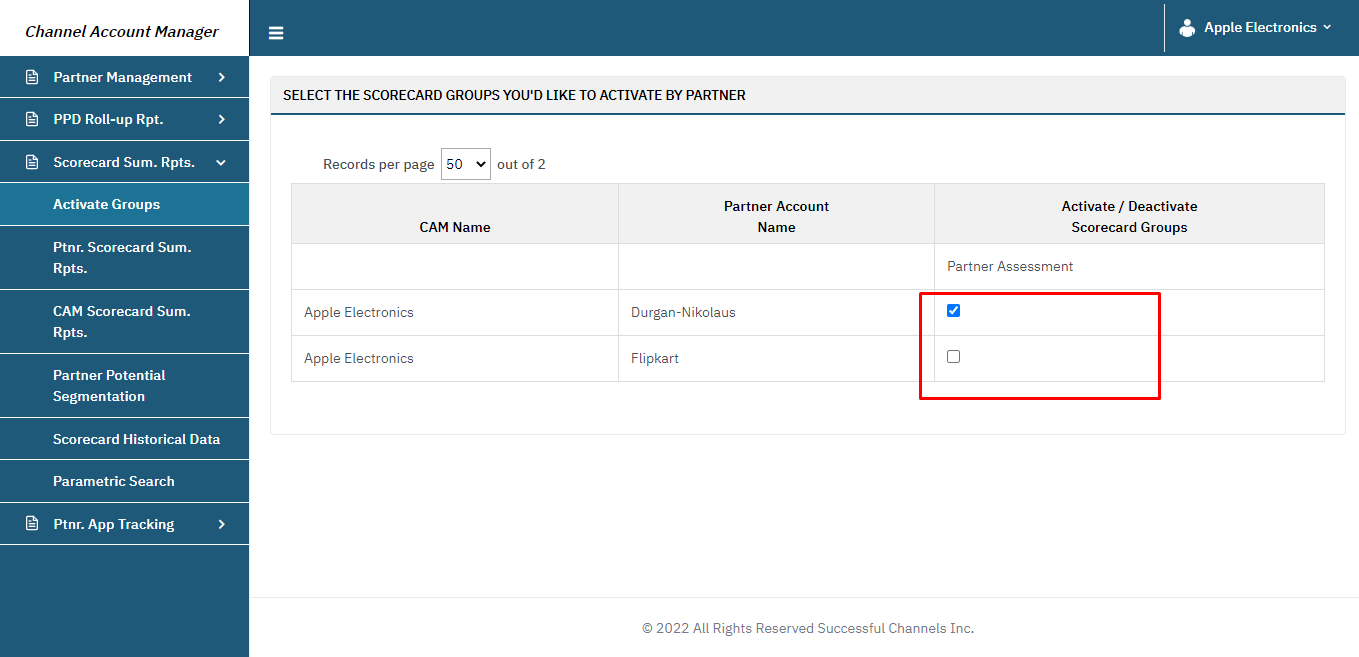 |
| How |
|
Partner Scorecard Summary Reports #
| Partner Summary Report | 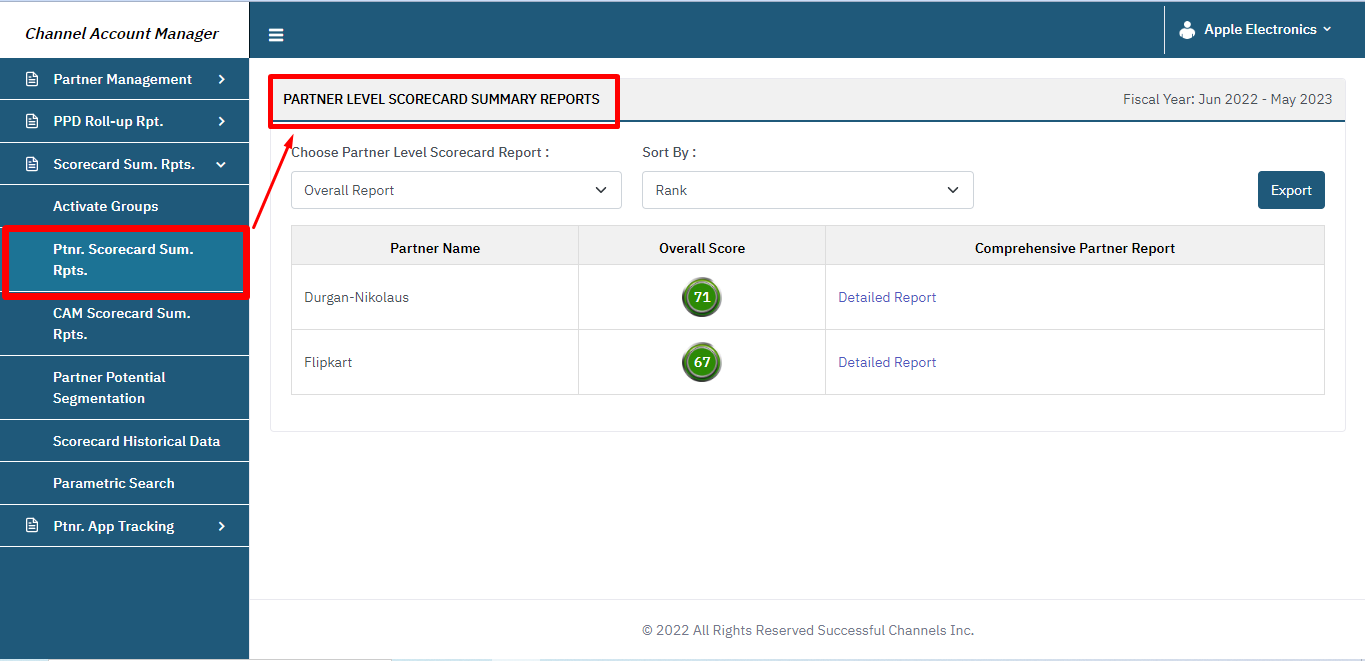 |
| How |
|
Choose Partner Level Scorecard Report, Sort By And Export Button #
| Choose Partner Level Scorecard Report | 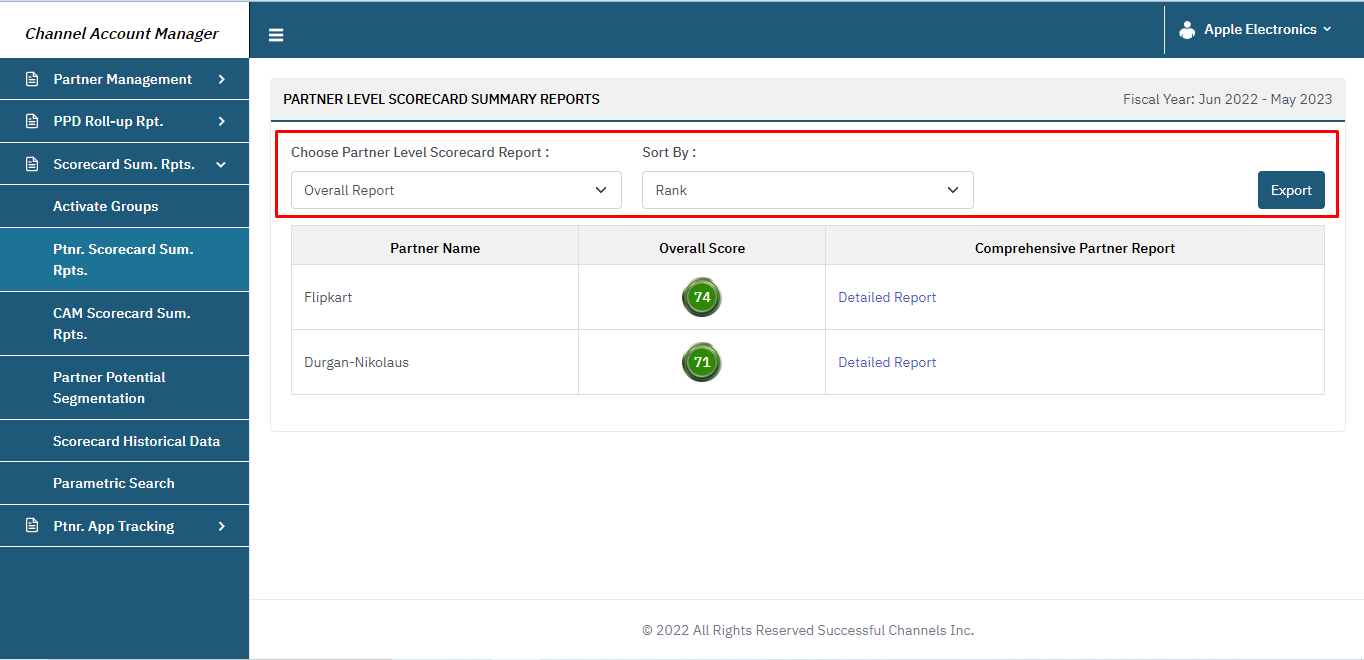 |
| How |
|
| Sort By |
|
| Export Button | 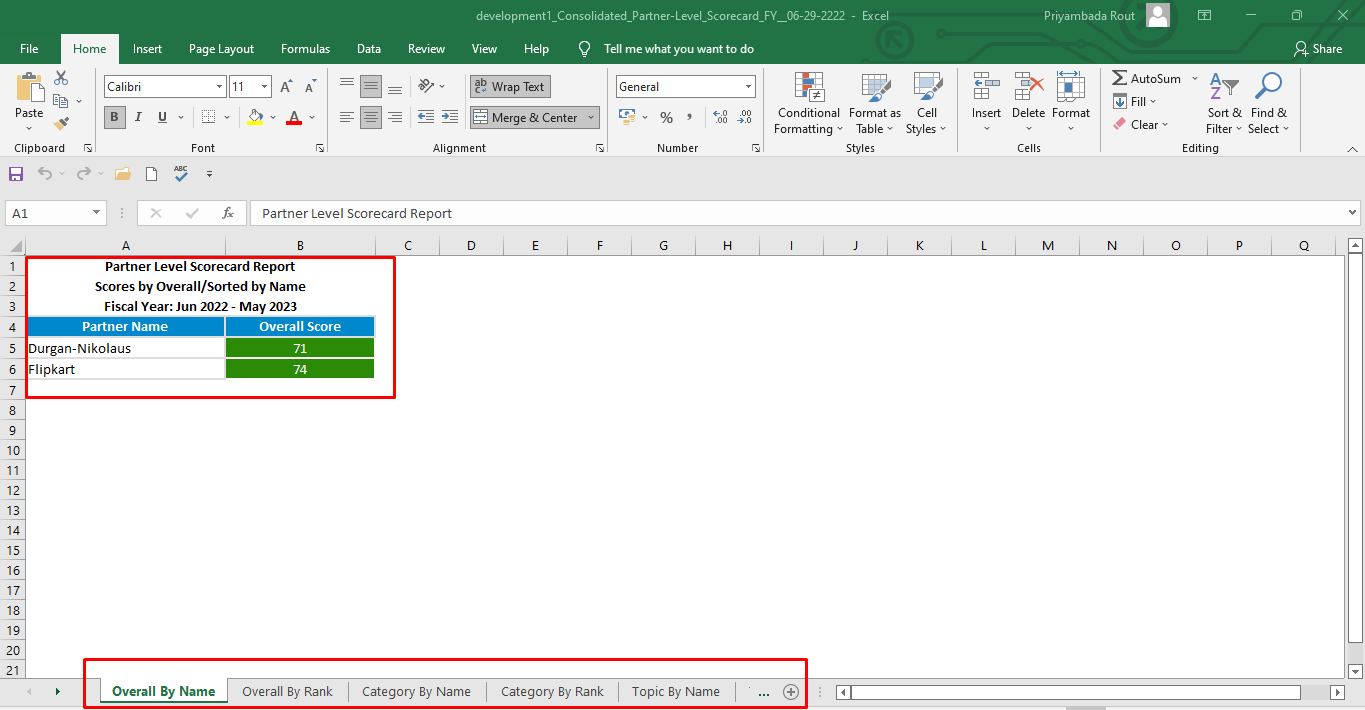 |
| How |
|
Detailed Report #
| Detailed Report | 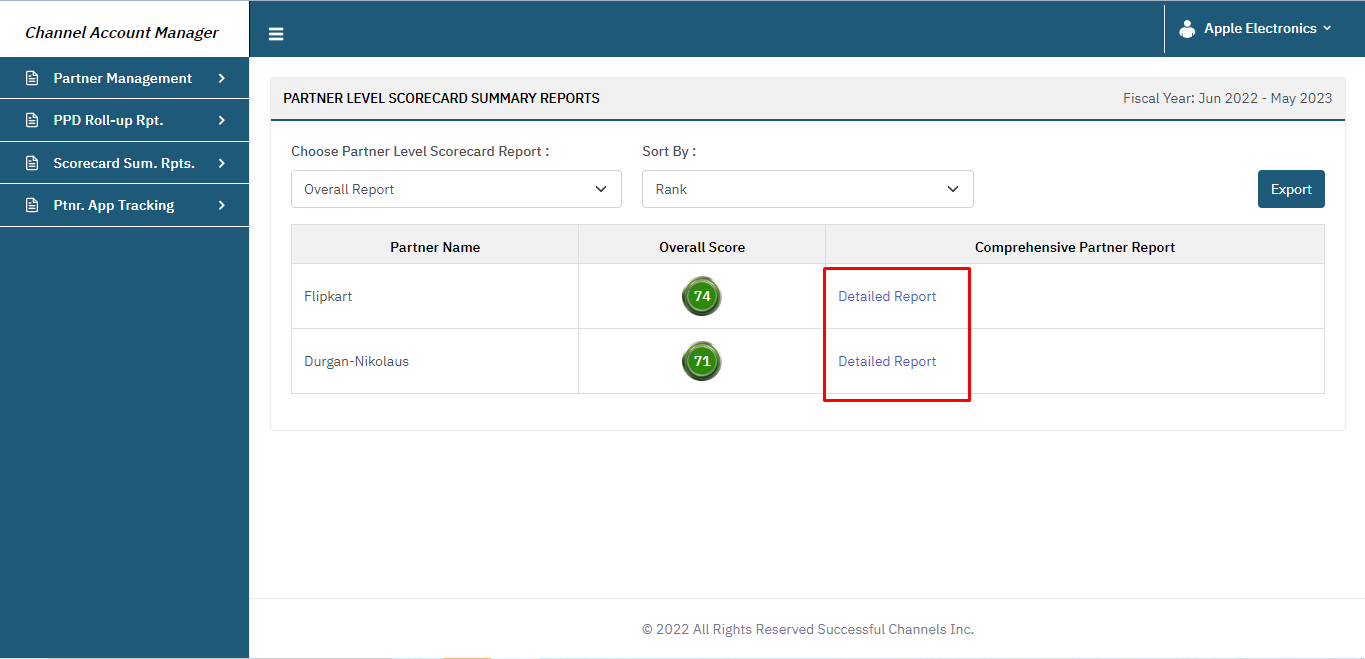 |
| How |
|
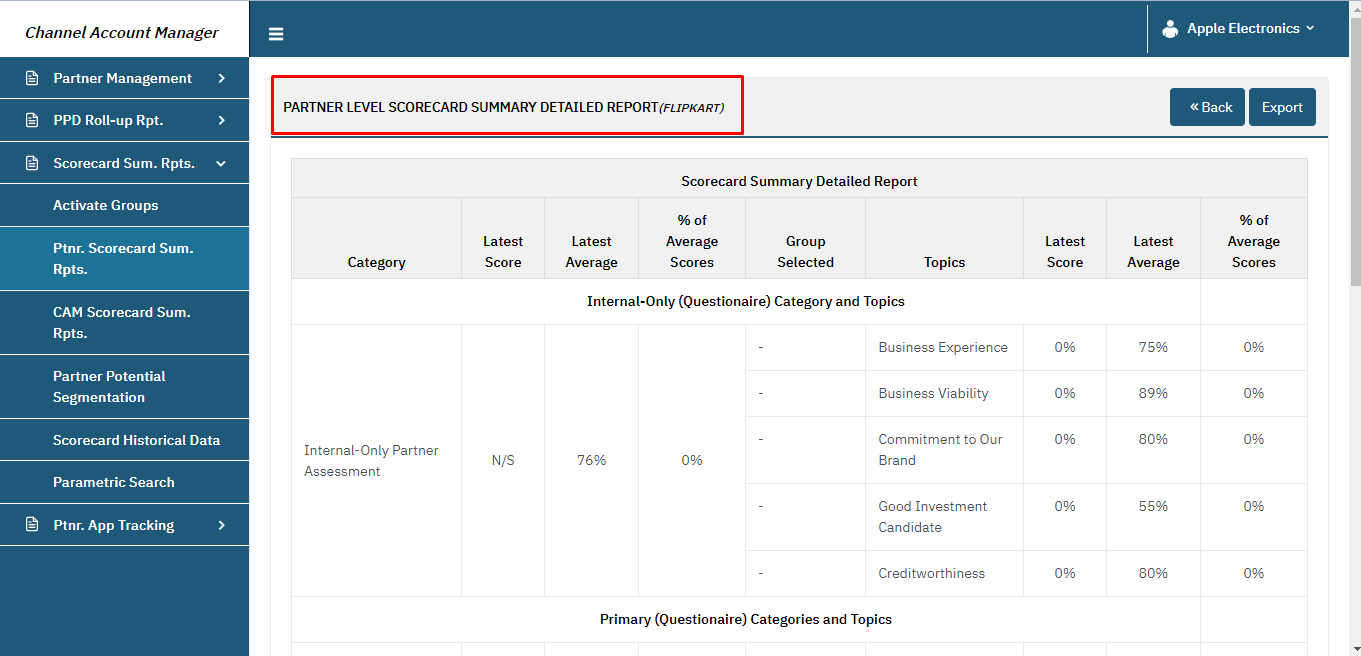 |
|
| How |
|
Export And Back Button #
| Export Button | 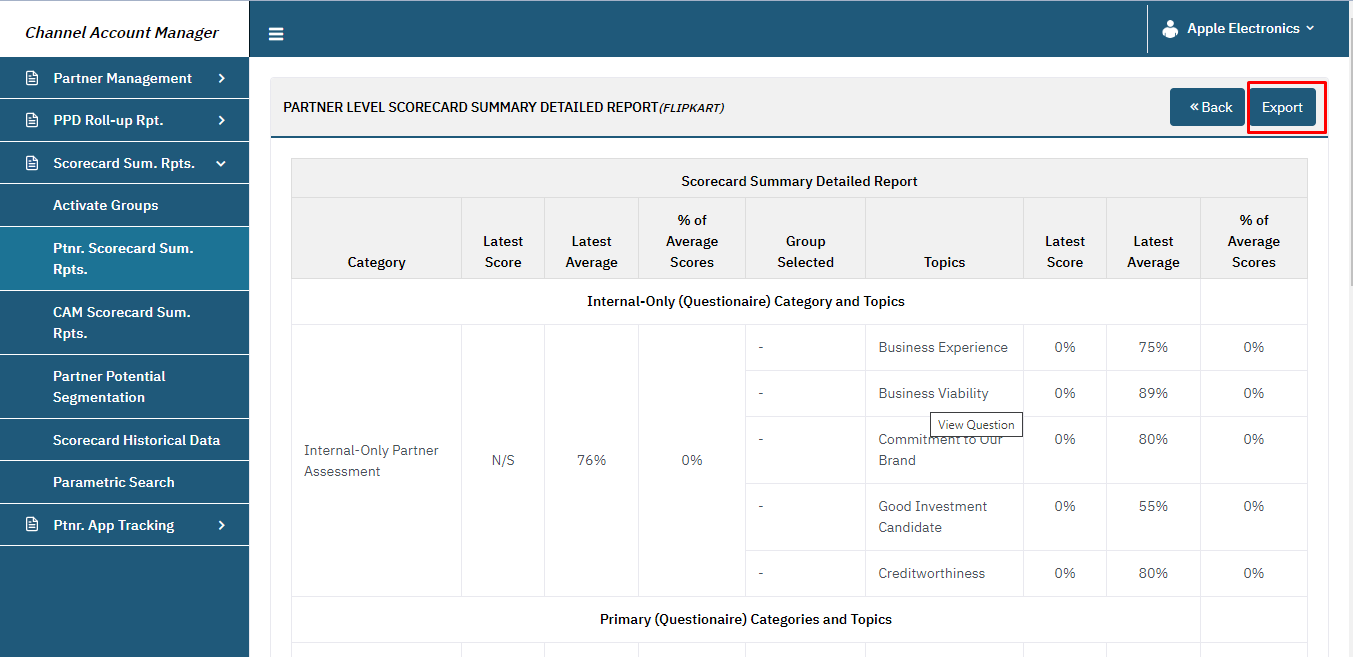 |
| How |
|
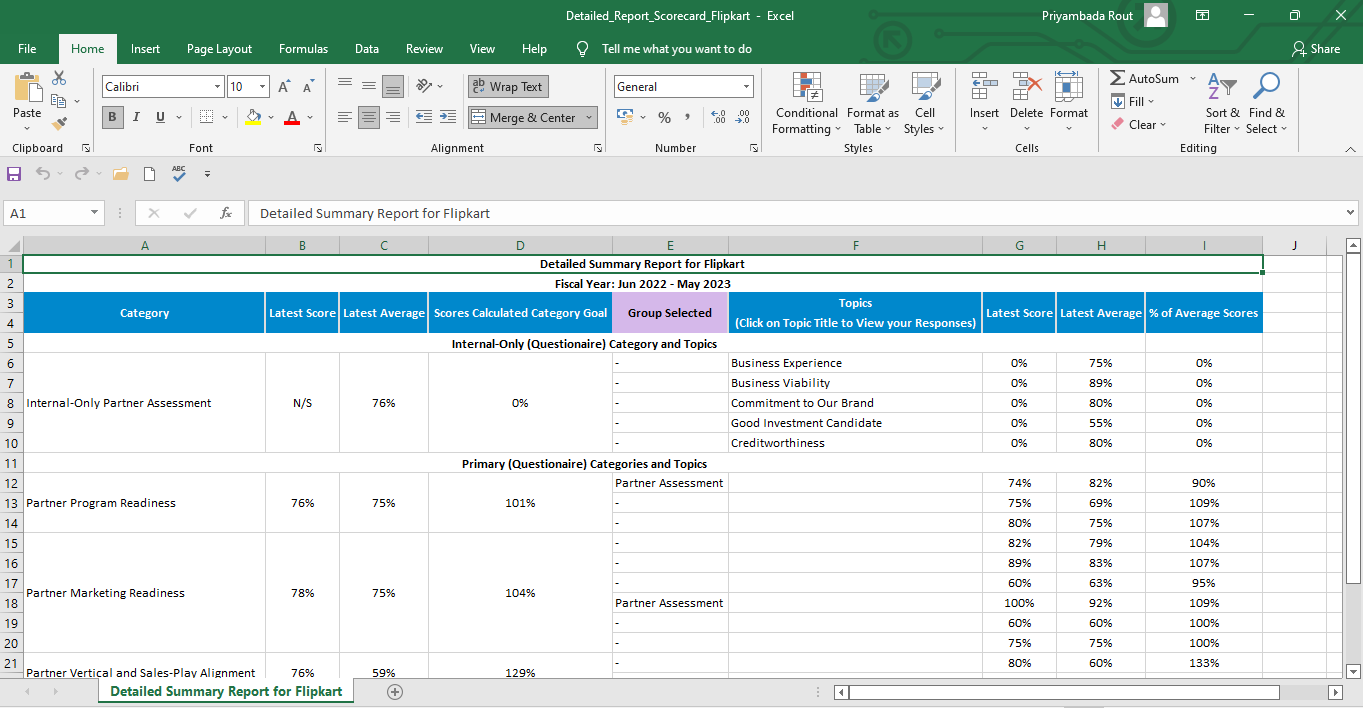 |
|
|
|
| Back Button | 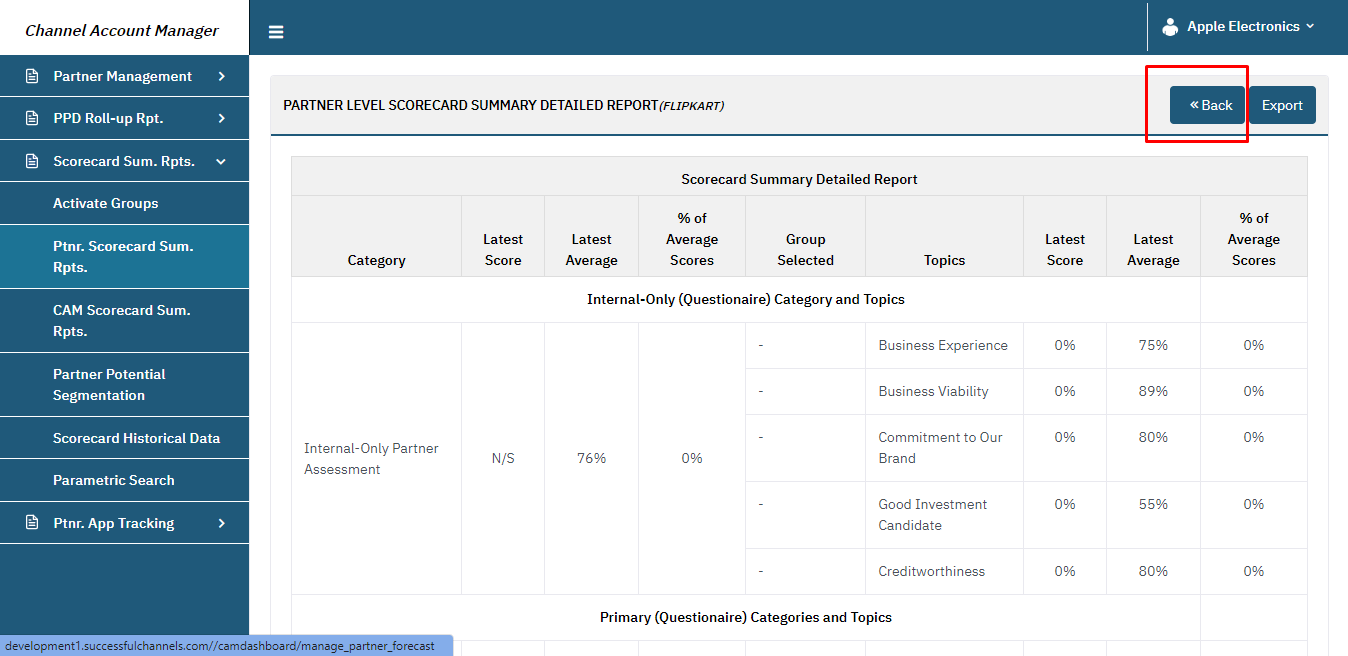 |
|
CAM Scorecard Summary Reports #
| CAM Scorecard Summary Reports | 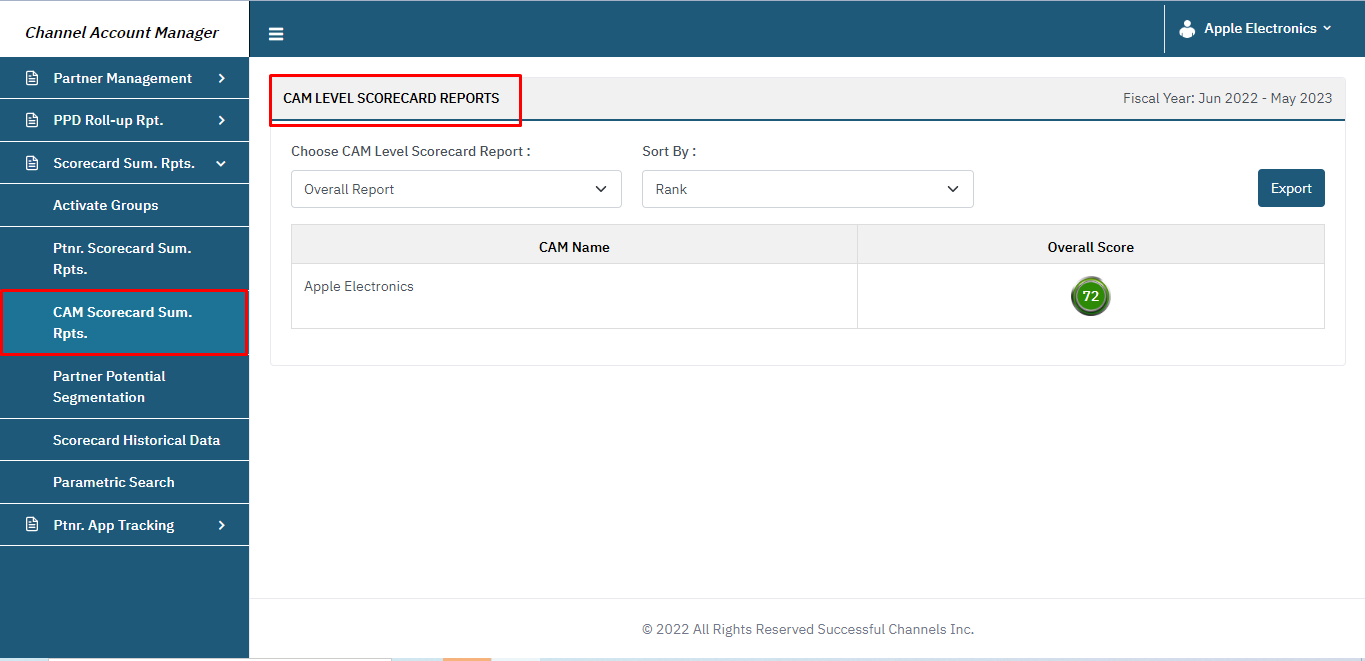 |
| How |
|
Choose CAM Level Scorecard Report, Sort By And Export Button #
| Choose CAM Level Scorecard Report | 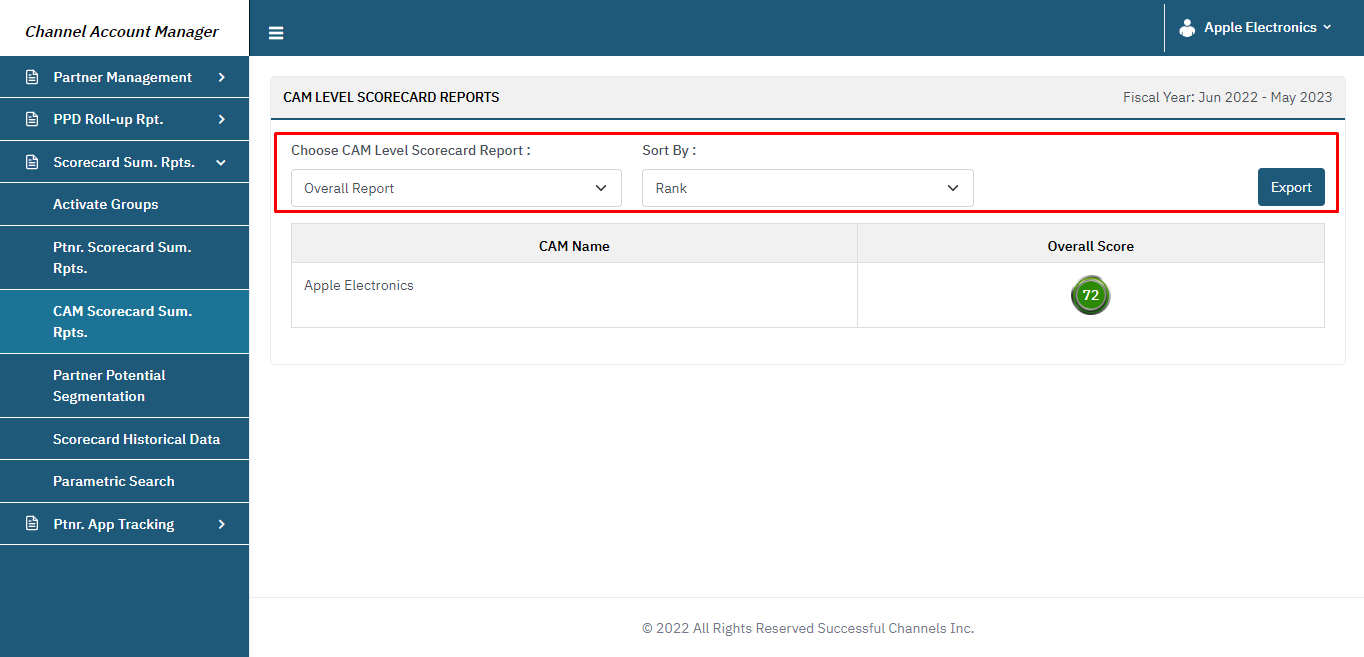 |
| How |
|
| Sort By |
|
| Export Button | 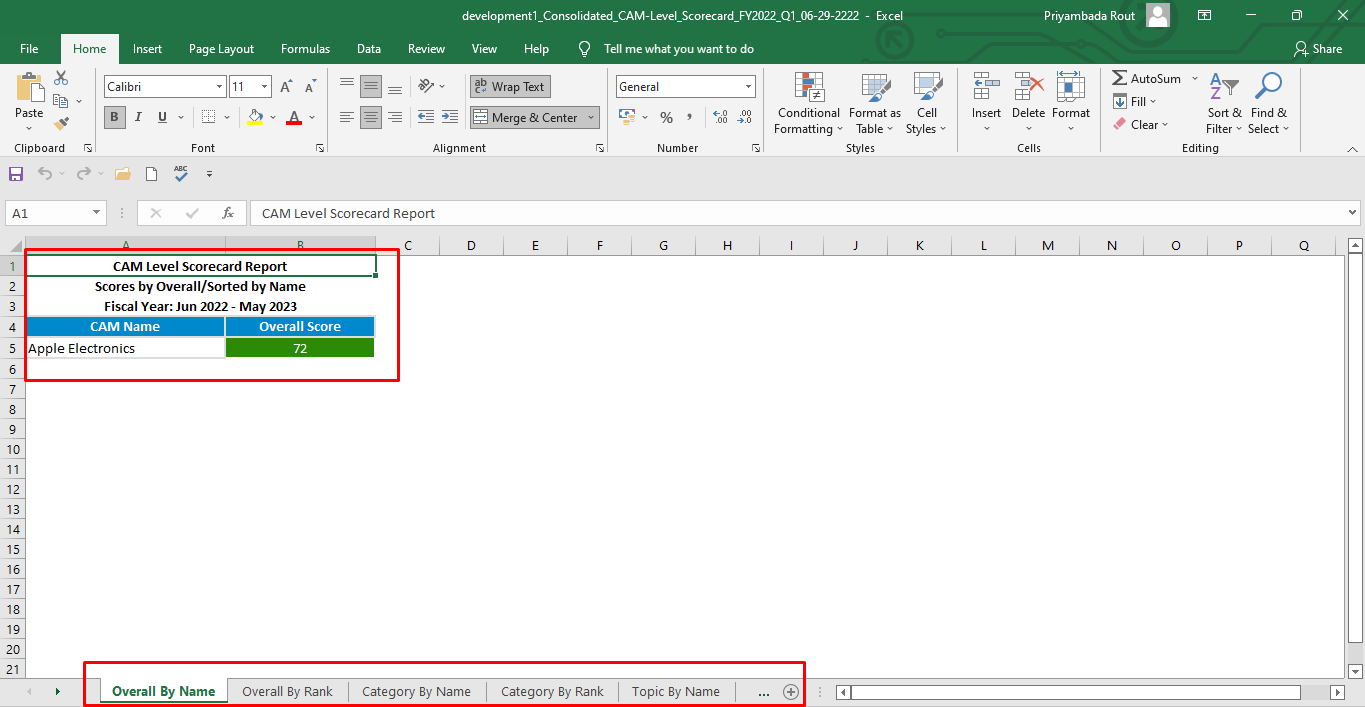 |
| How |
|
Scorecard Historical Data #
| Scorecard Historical Data | 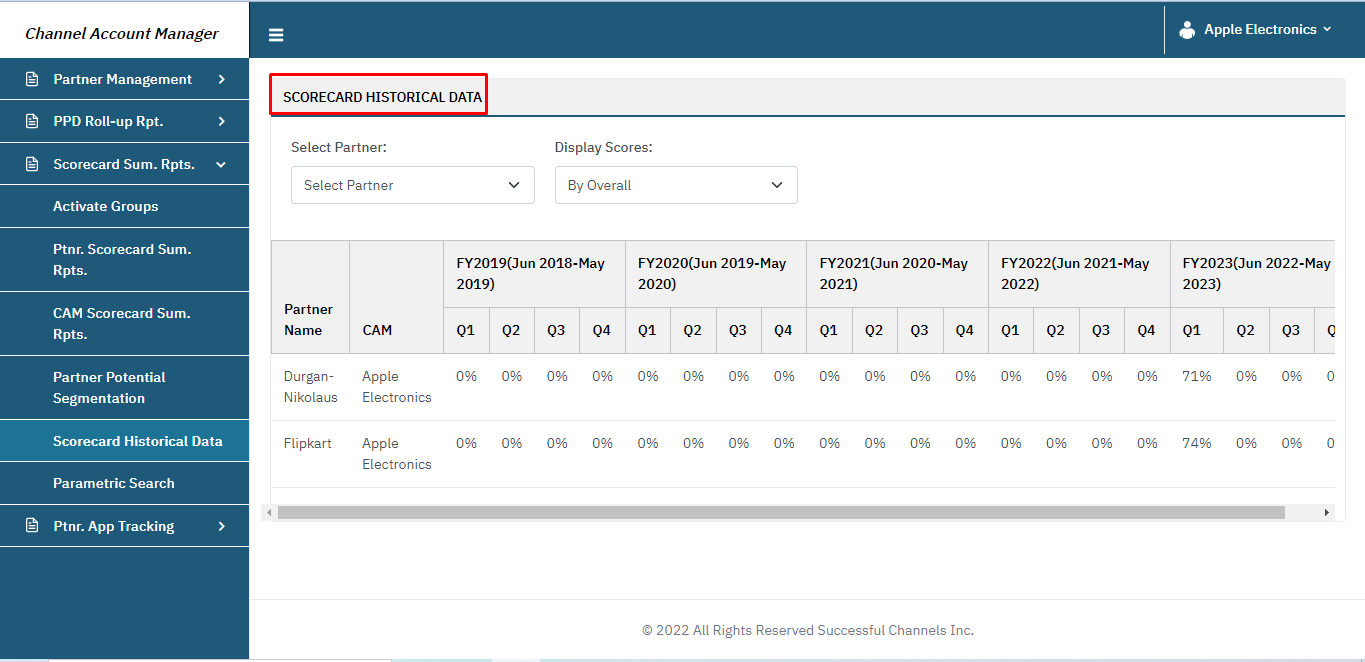 |
| How |
|
Select Partner And Display Scores #
| Select Partner | 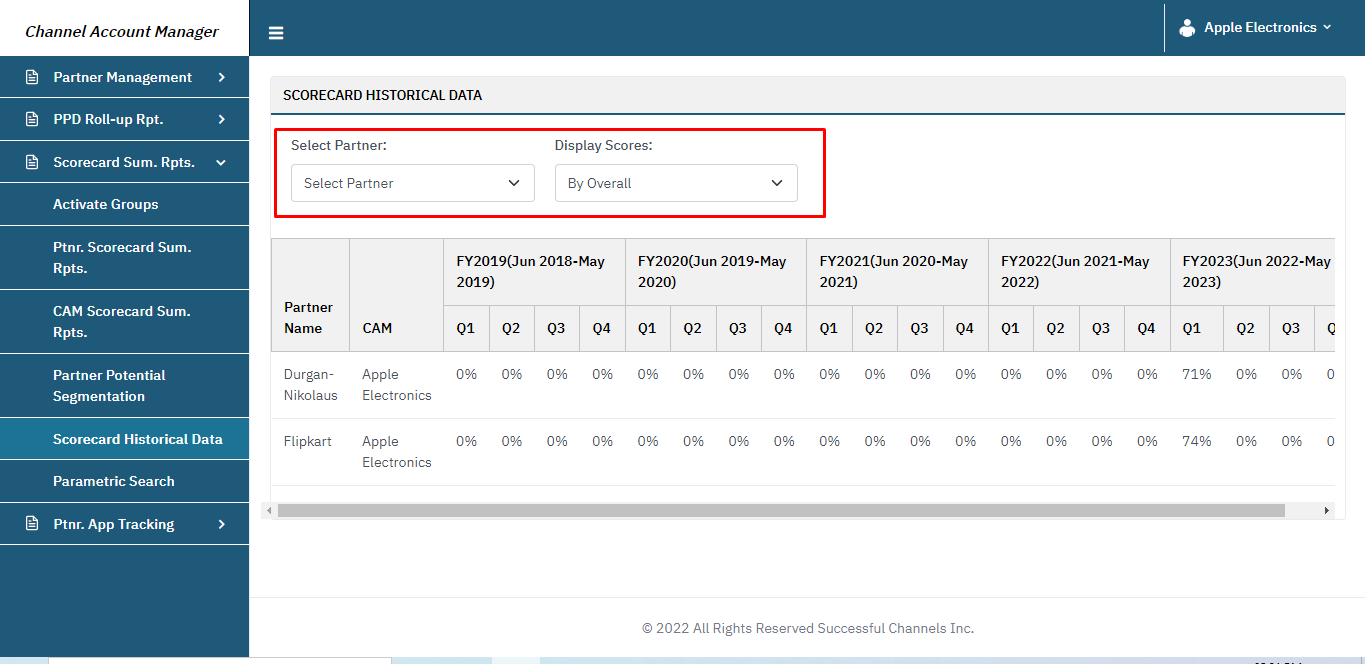 |
| How |
|
| After Filter | 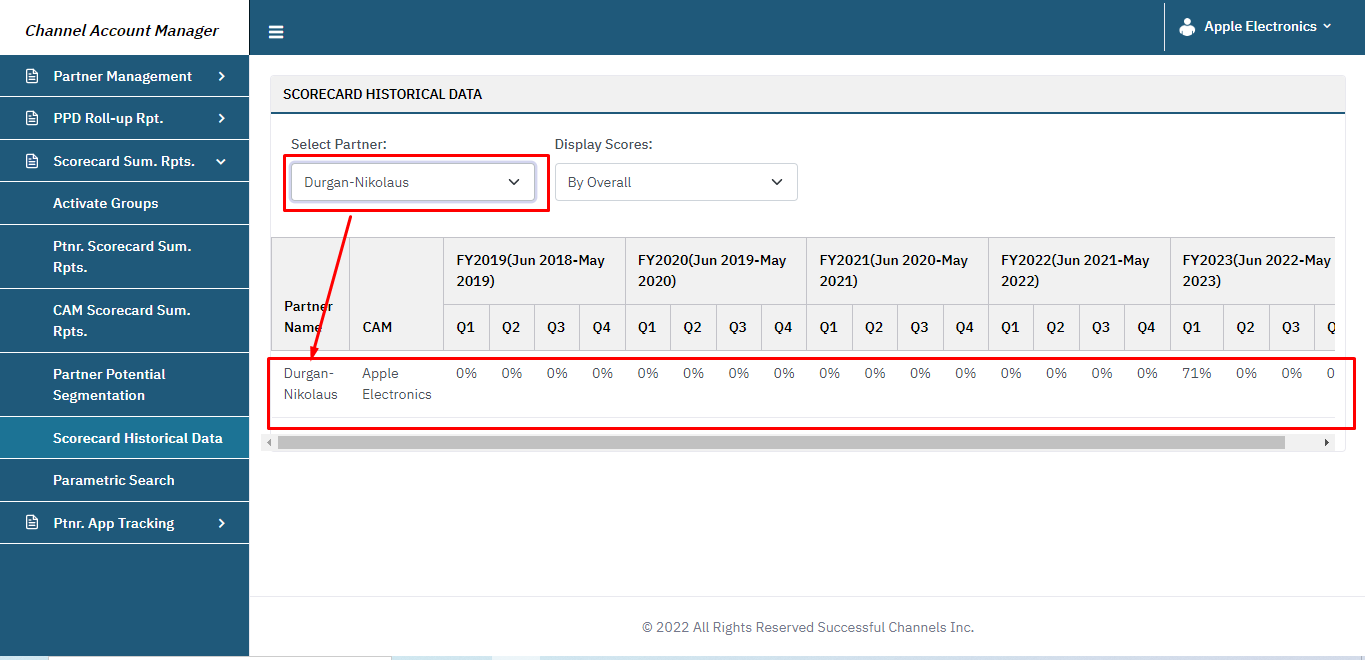 |
| How |
|
| Display Scores |
|
Quarterly Display #
| Quarterly Display | 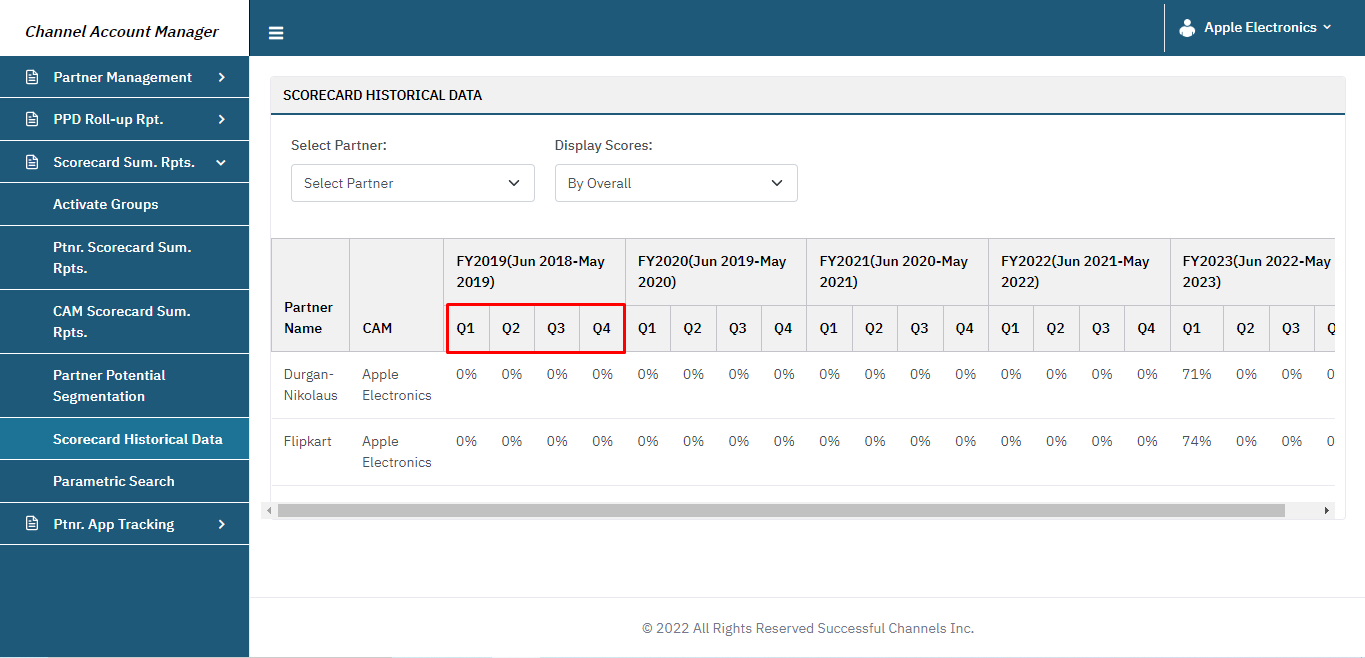 |
| How |
|
PPD Roll-Up Report #
INTRODUCTION #
Roll-Up Reporting aggregates data from multiple Analytics properties and lets you see that data together in the same reports. For example, if there are zero or more than one partner and if each partner has some data in every metrics, then you can aggregate that data to see global-performance metrics. If there are zero partner, this will display but there will be no records.
Features #
There are following features
i. Partner Level
ii. CAM Level
Partner Level PPD Roll-Up Report: – #
| Partner Level | 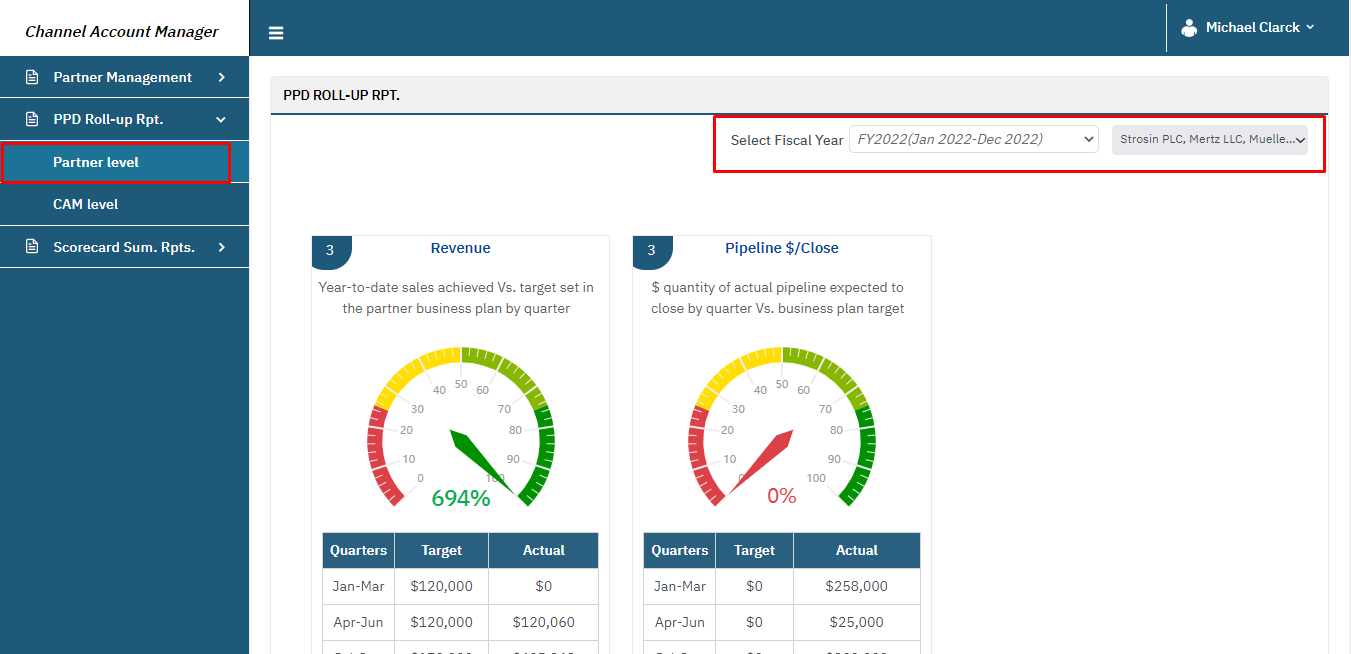 |
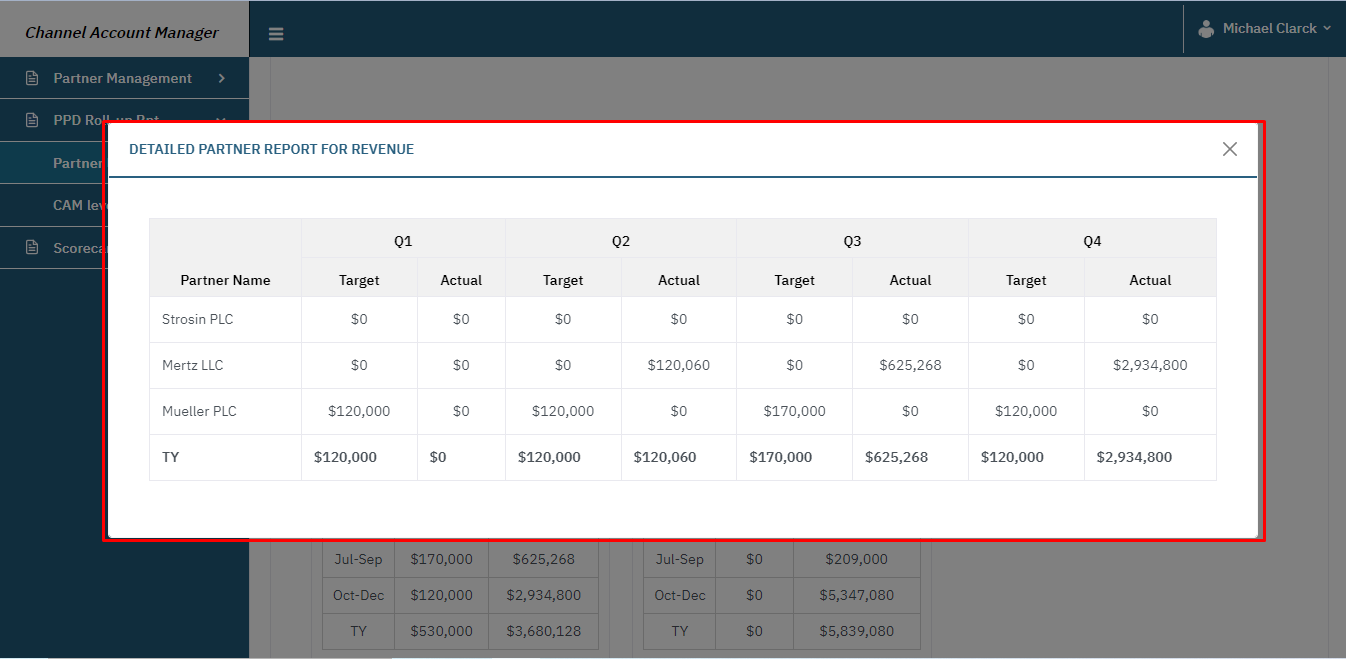 |
|
| How |
|
CAM Level PPD Roll-Up Report: – #
Partner Management #
Manage Your Partner #
| Manage Your Partner | 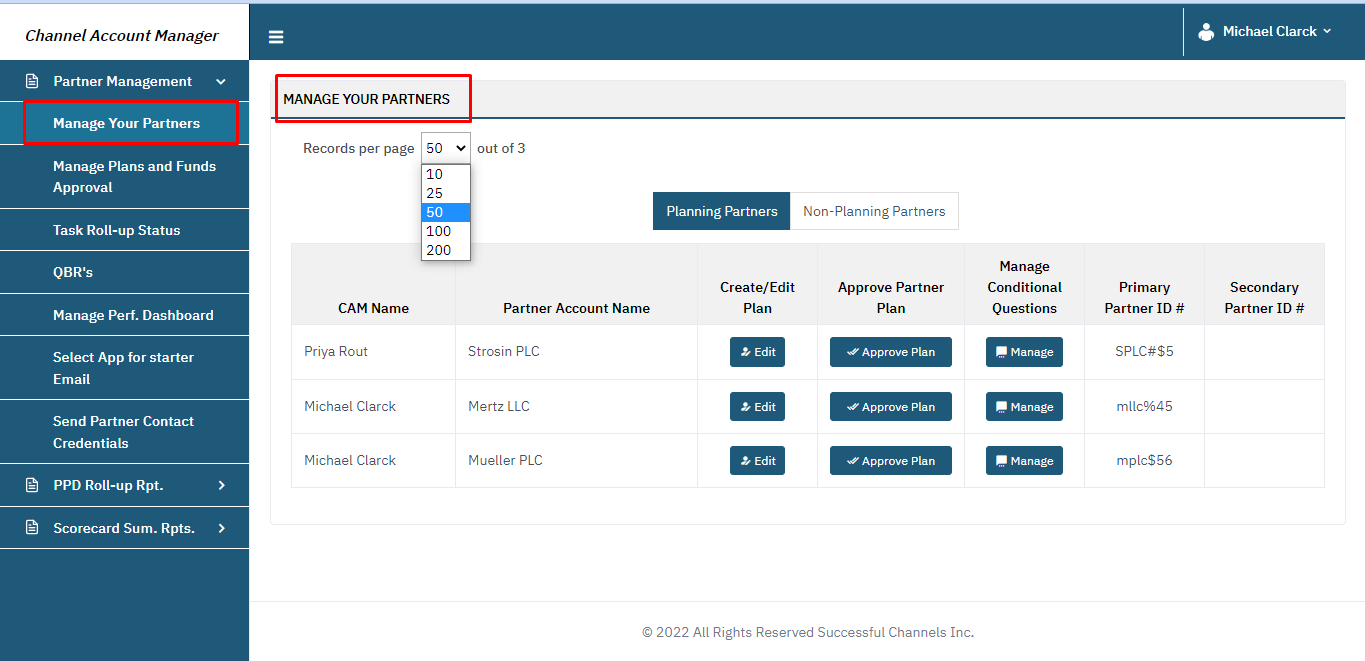 |
| How |
|
| CAM Level | 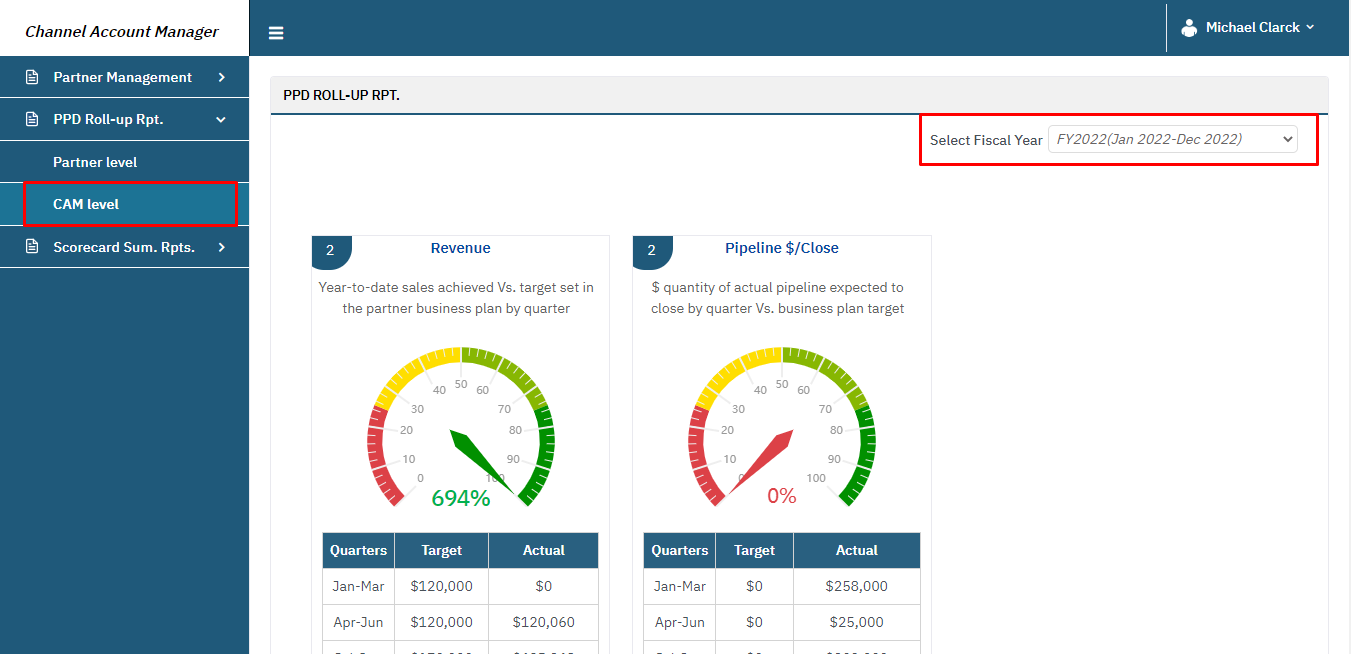 |
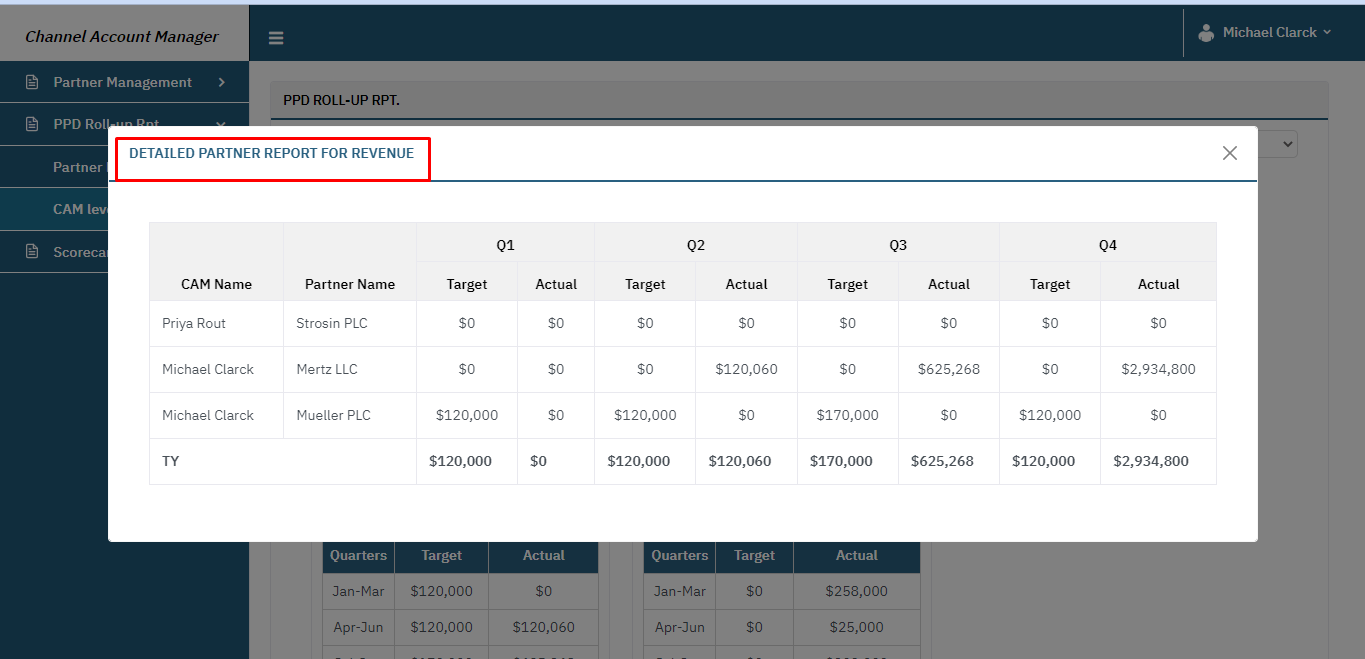 |
|
| How |
|
Approve Partner Plan #
| Approve Partner Plan | 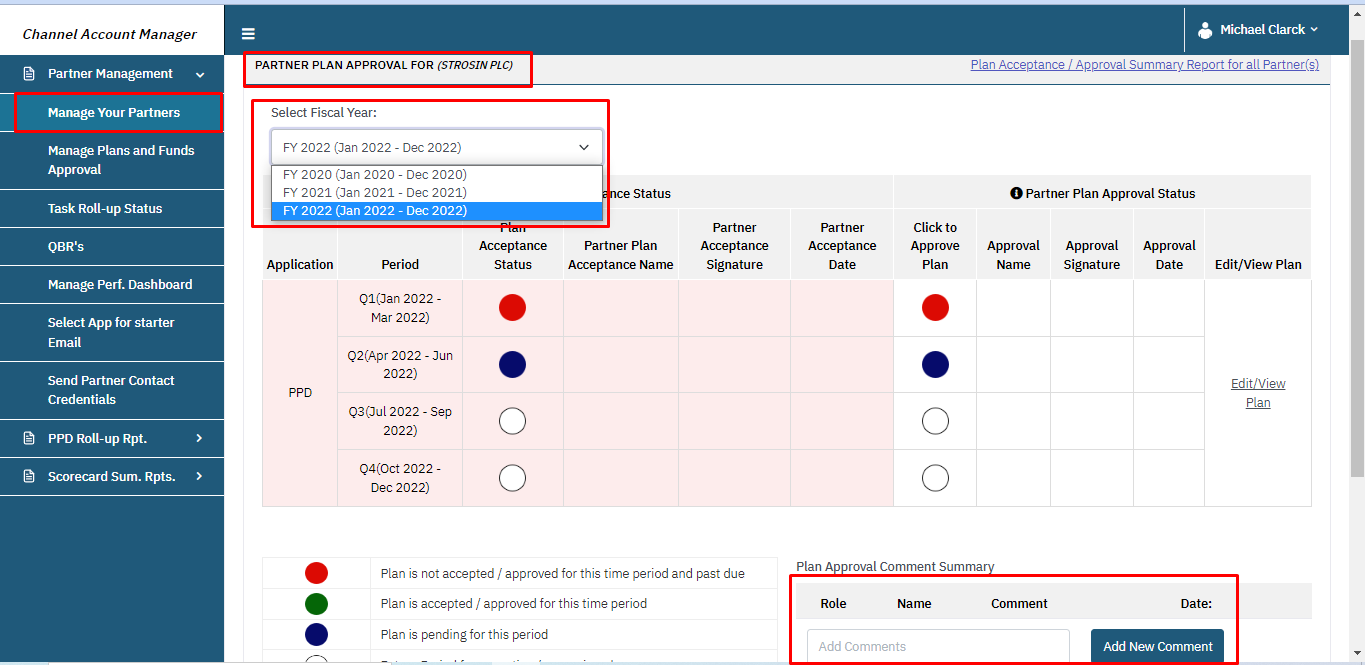 |
| How |
|
| To approve Plan | 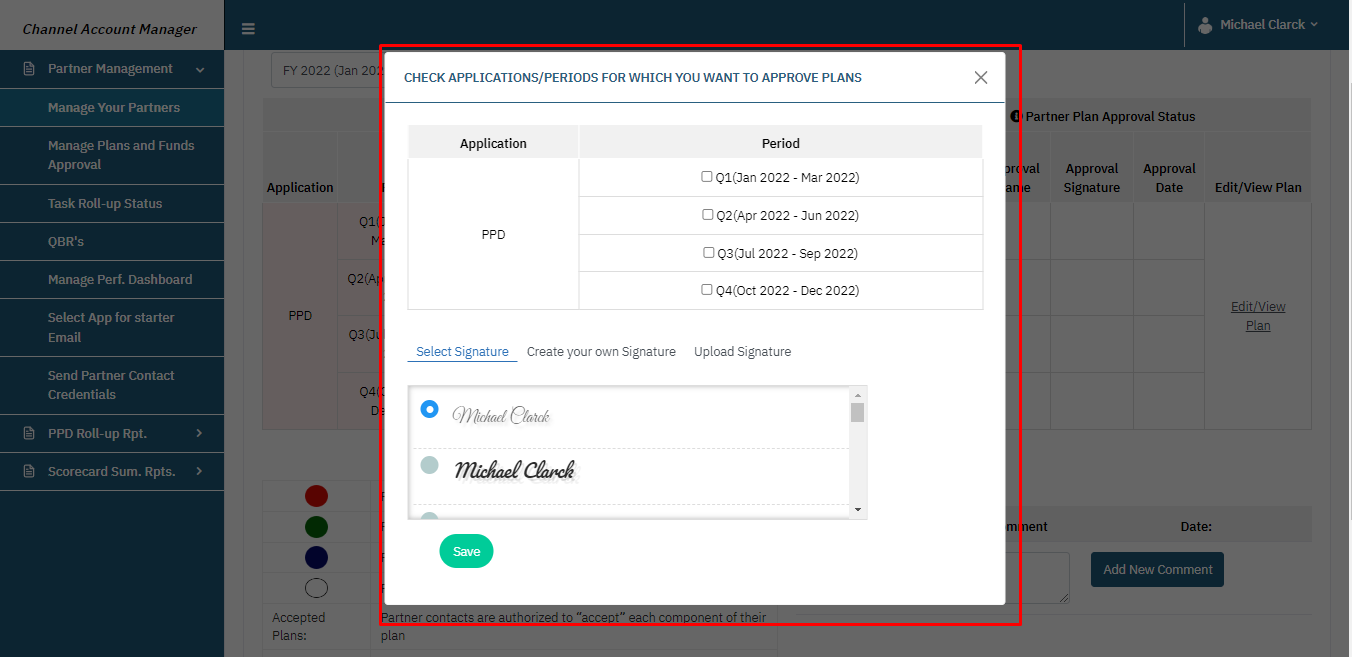 |
| How |
|
| To Accept Plan | 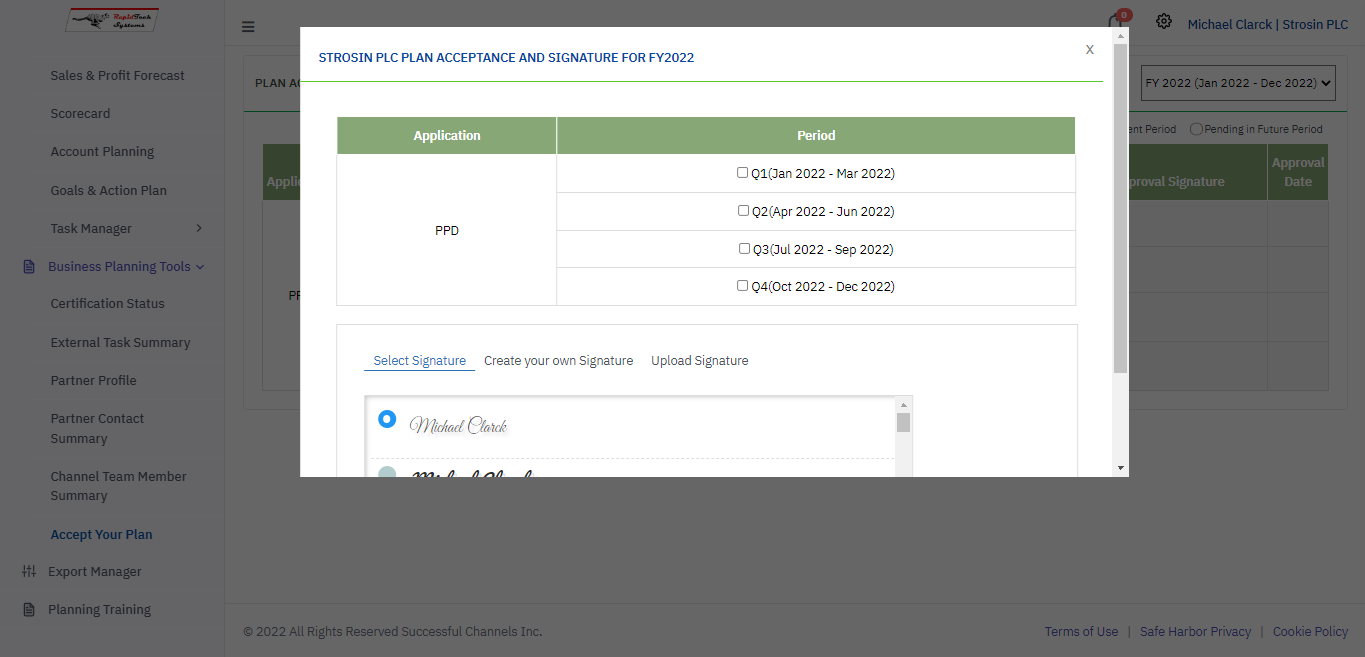 |
| How |
|
| Acceptance / Approval Summary Report | 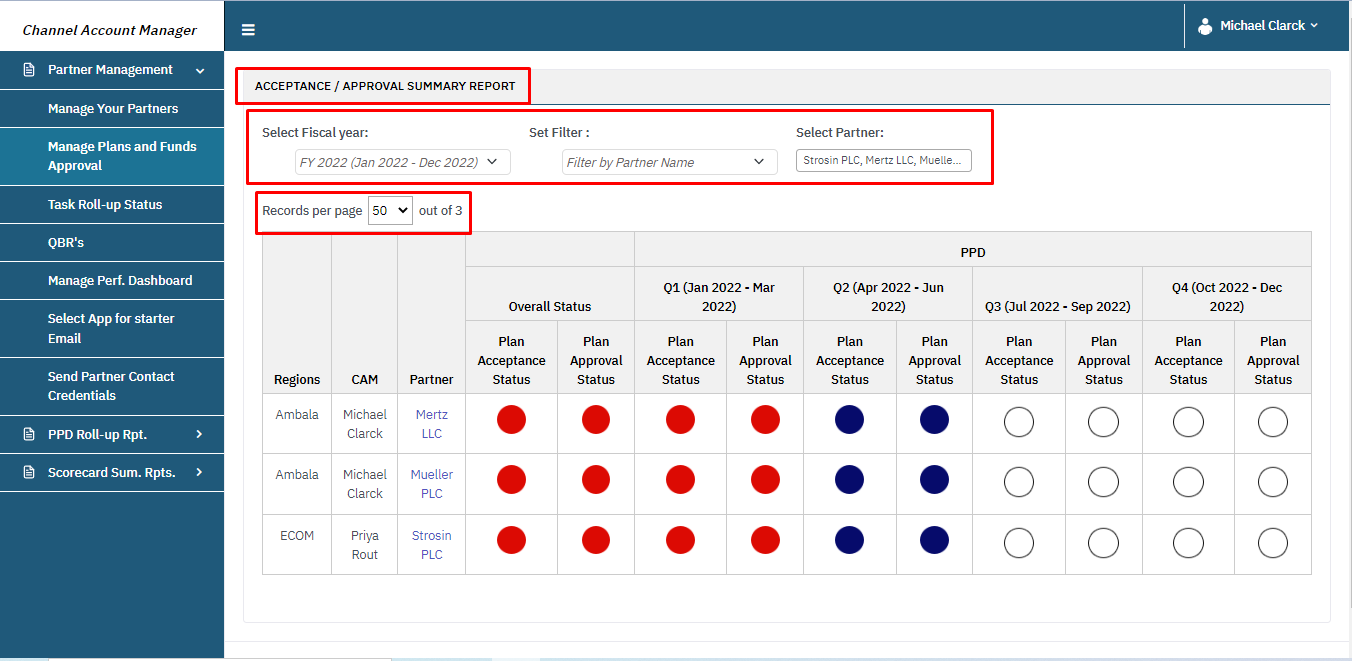 |
| How |
|
Manage Conditional Questions #
| Manage Conditional Questions | 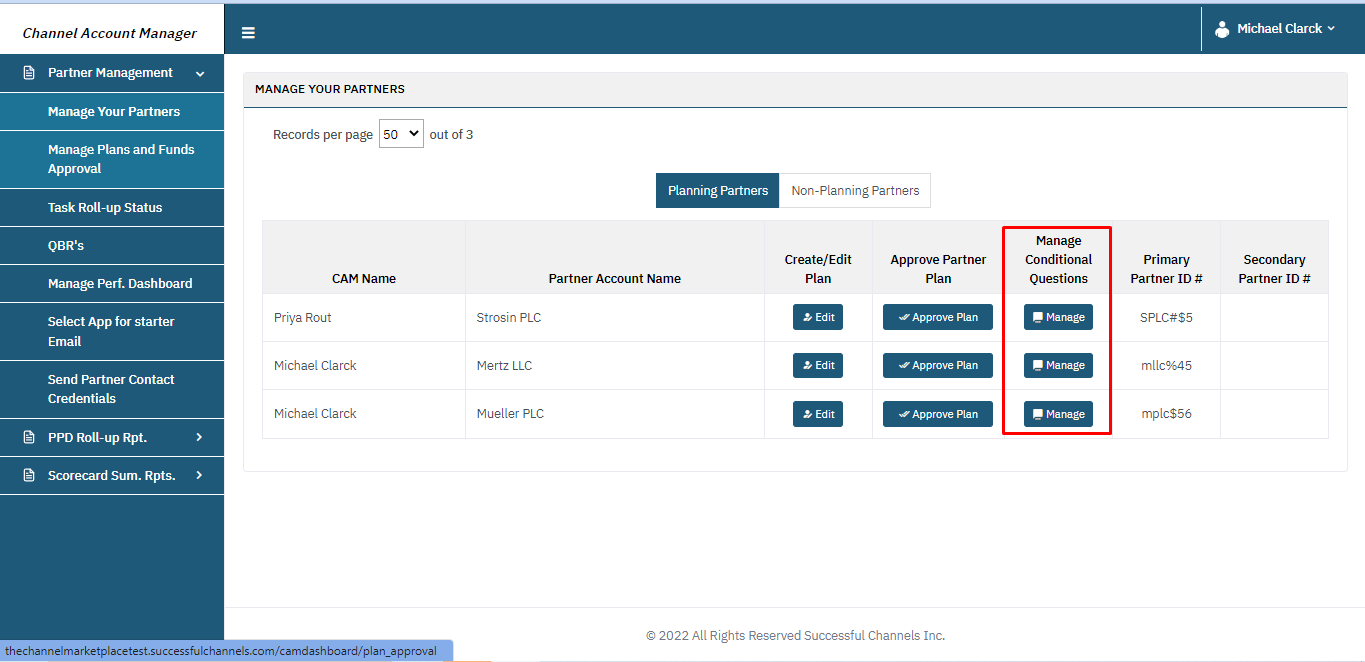 |
| After Clicking Manage button | 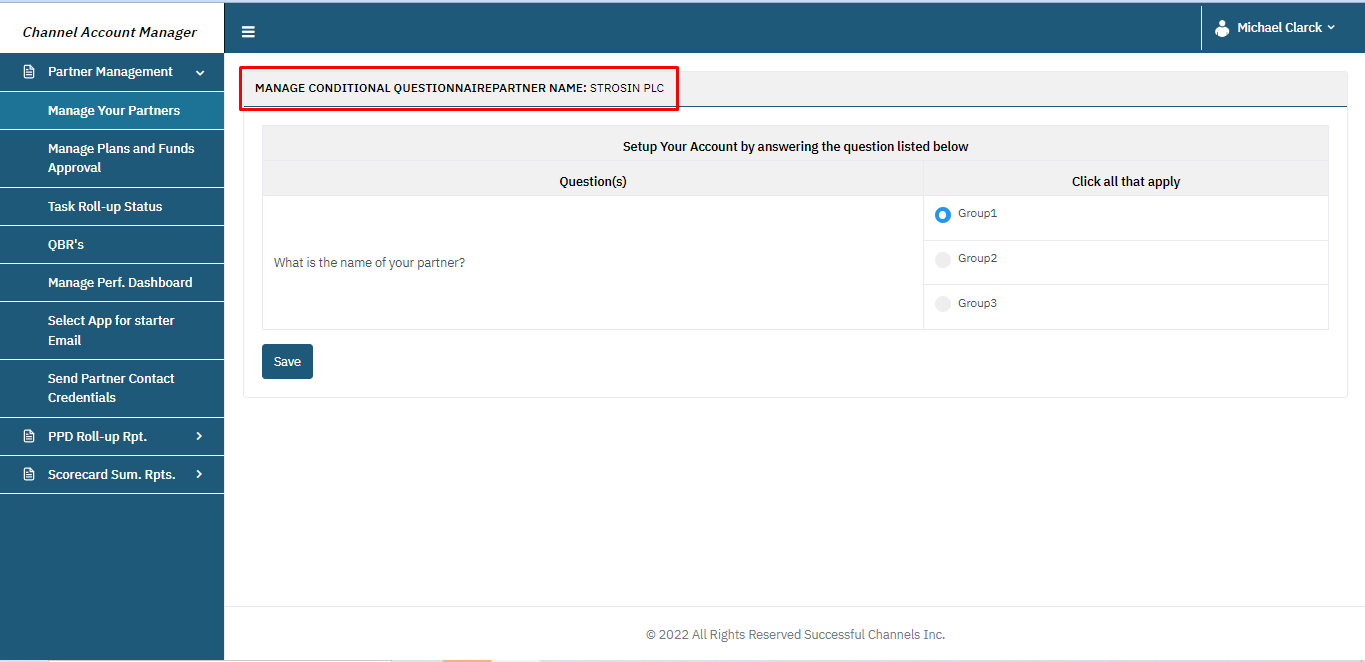 |
| How |
|
Manage Plans And Funds Approve #
| Manage Plans and Funds Approve | 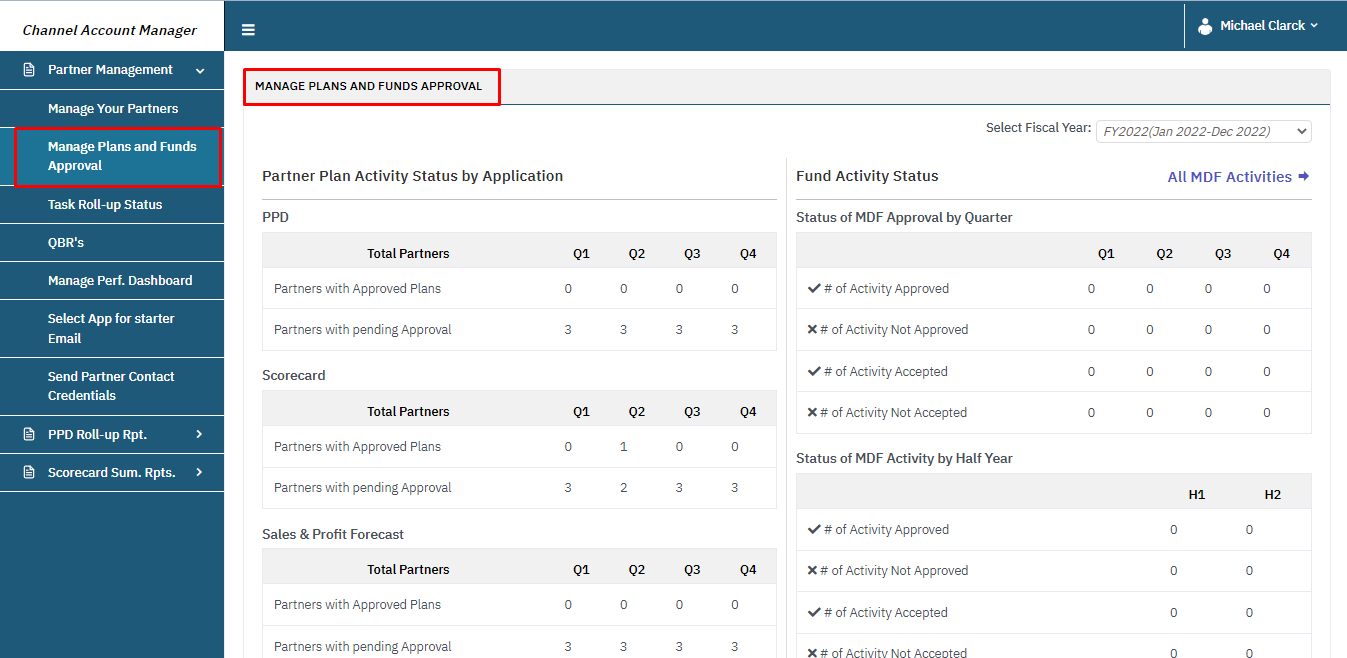 |
| Click to view the detailed Approvals button | 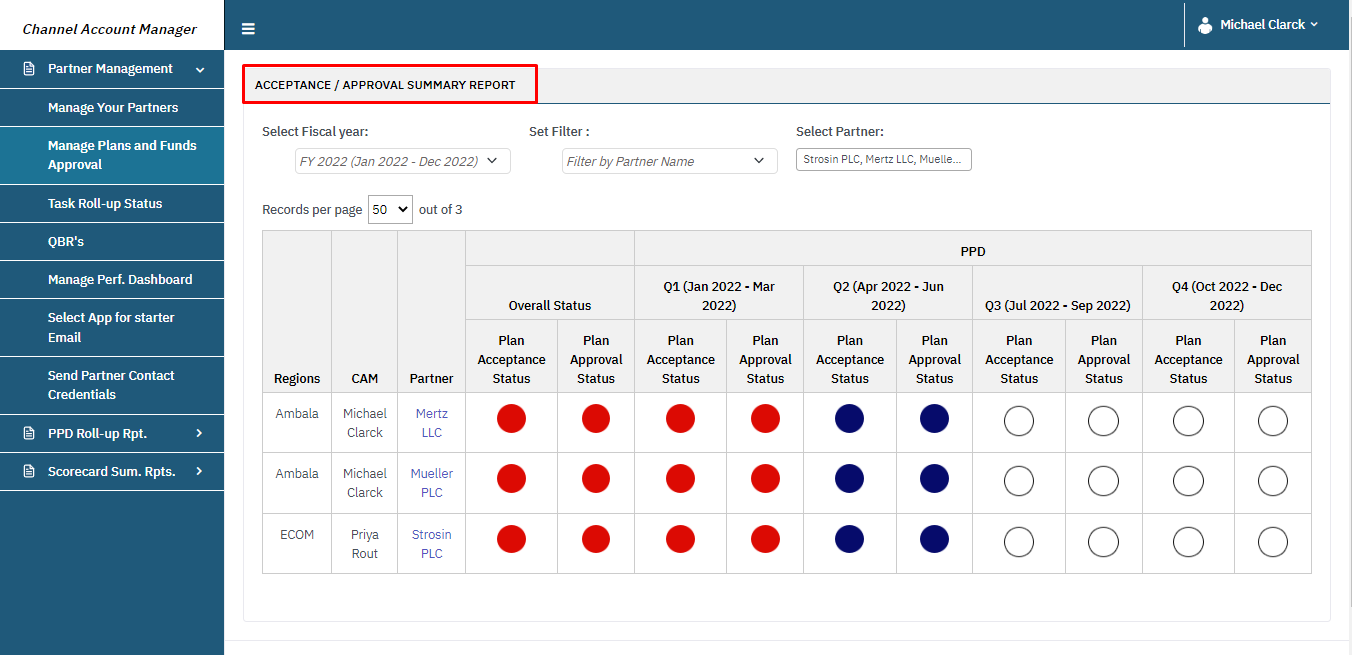 |
| All MDF Activities | 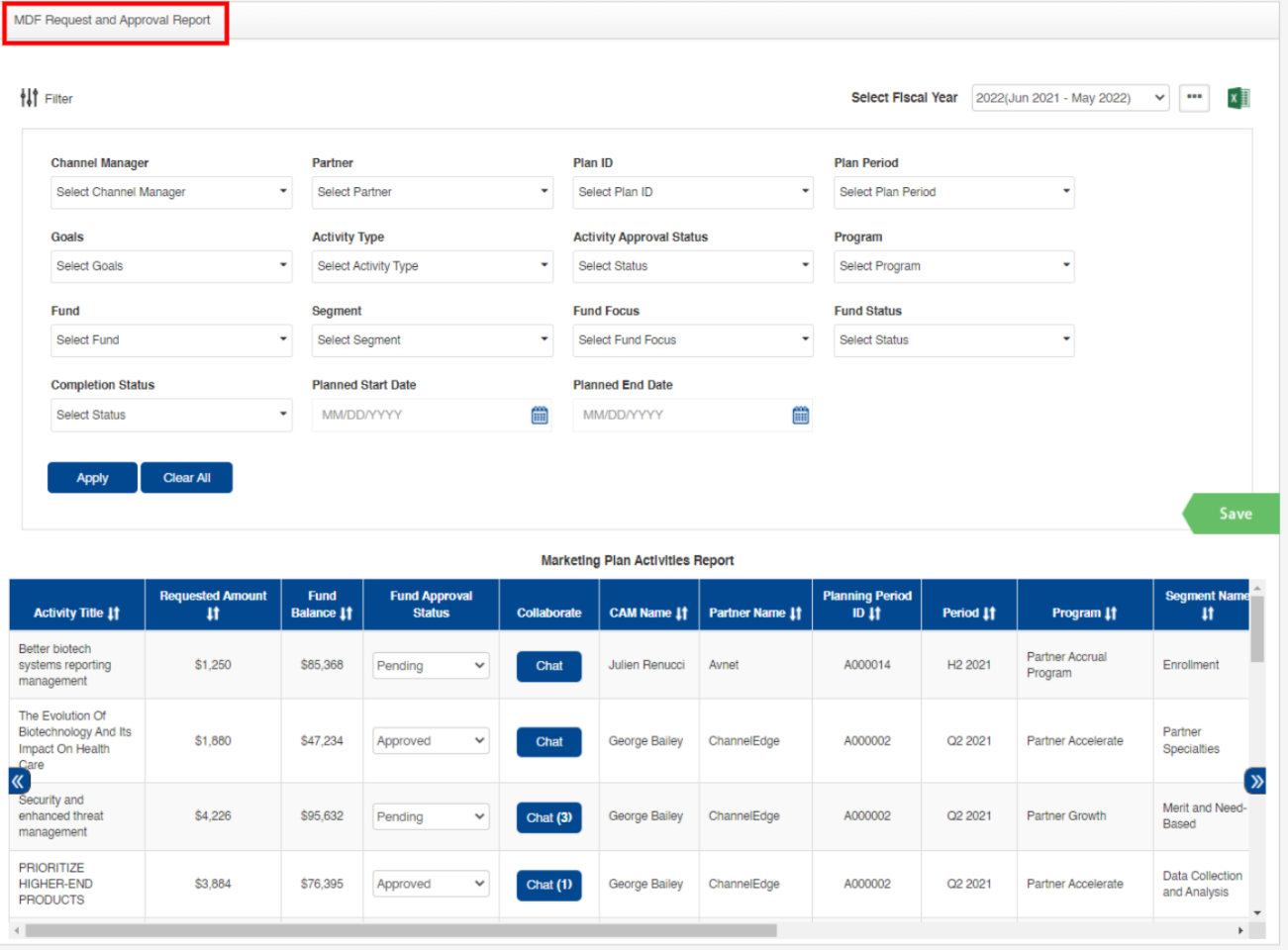 |
| How |
|
Task Roll- Up Status #
INTRODUCTION #
It is a report for all partners to show the status of progress in task of each other’s. Like which partner have how many nos. of task been present and out of them how many are completed and how many are not completed, everything displays.
Features/ Components #
There are 3 types of Status to check.
- User Level Tasks Status
- Internal Only Scorecard Status
- Application-Level Tasks Status
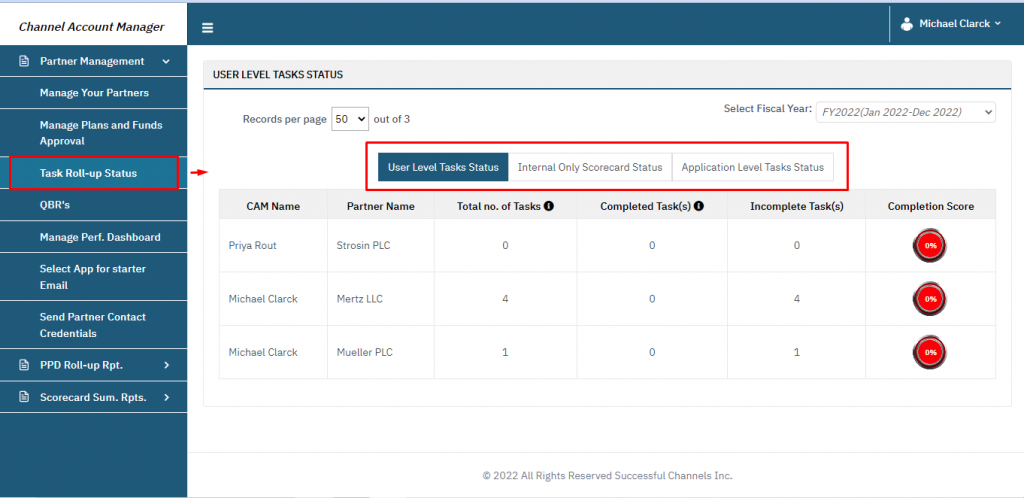
User Level Tasks Status #
| User Level Tasks Status | 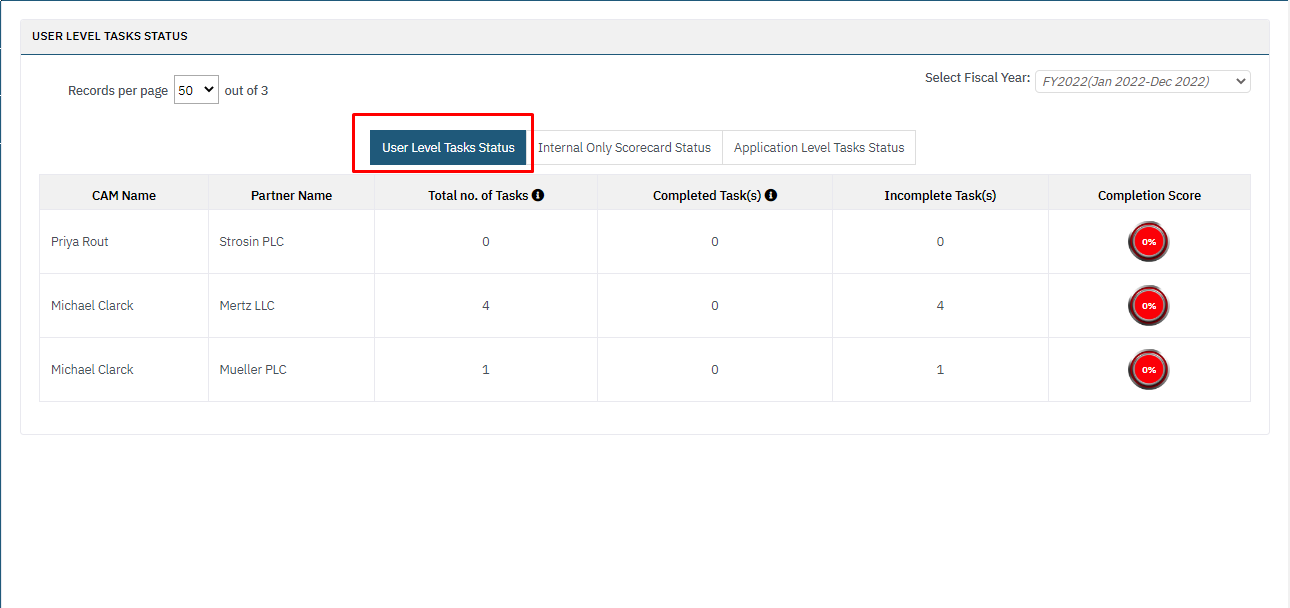 |
| How |
|
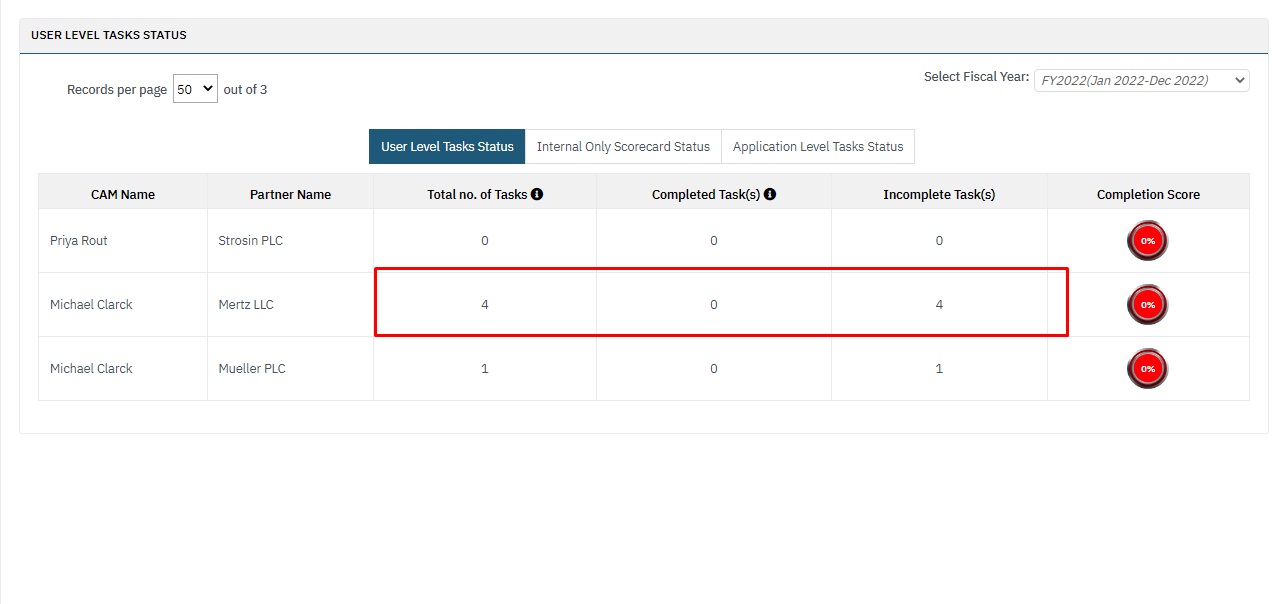 |
|
| How |
|
Internal Only Scorecard Status #
| Internal Only Scorecard Status | 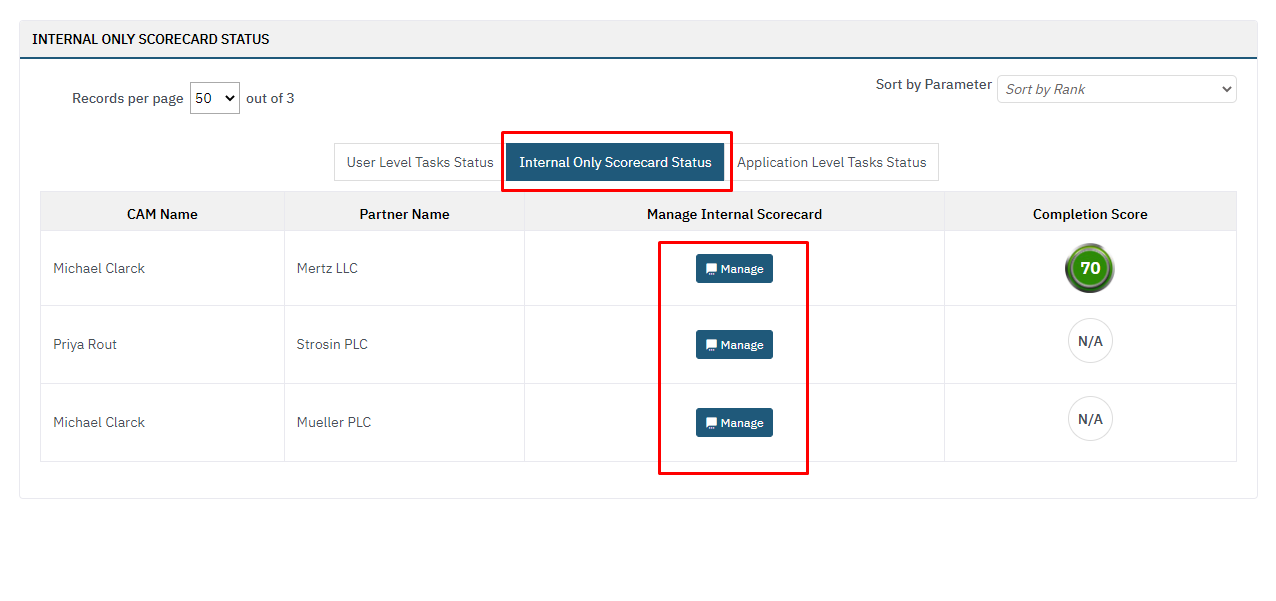 |
| How |
|
| After clicking Manage button | 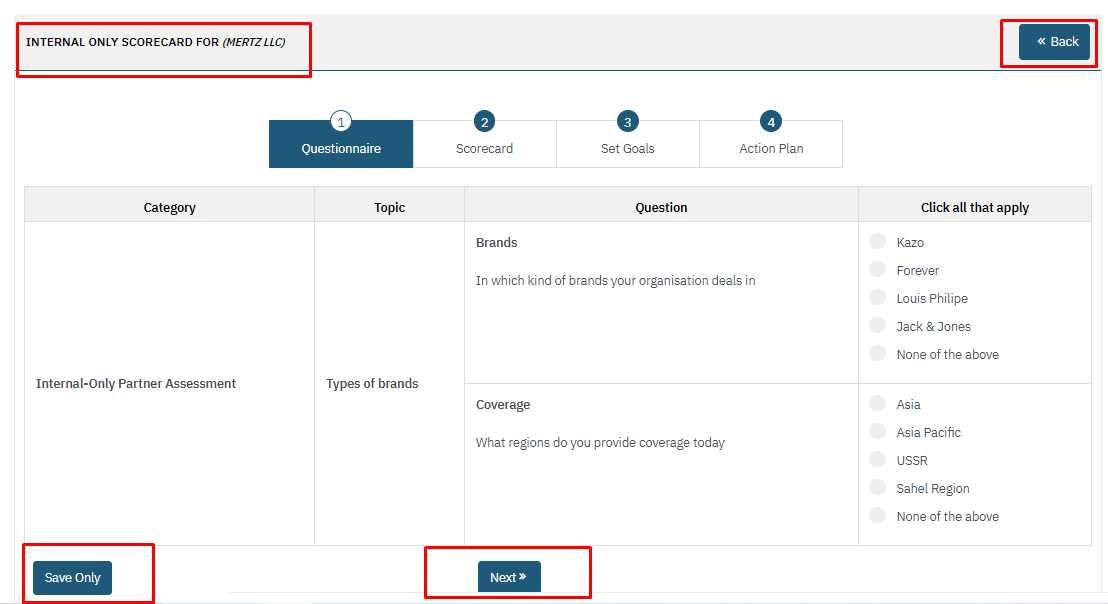 |
| How |
|
Application-Level Tasks Status #
| Application-Level Tasks Status | 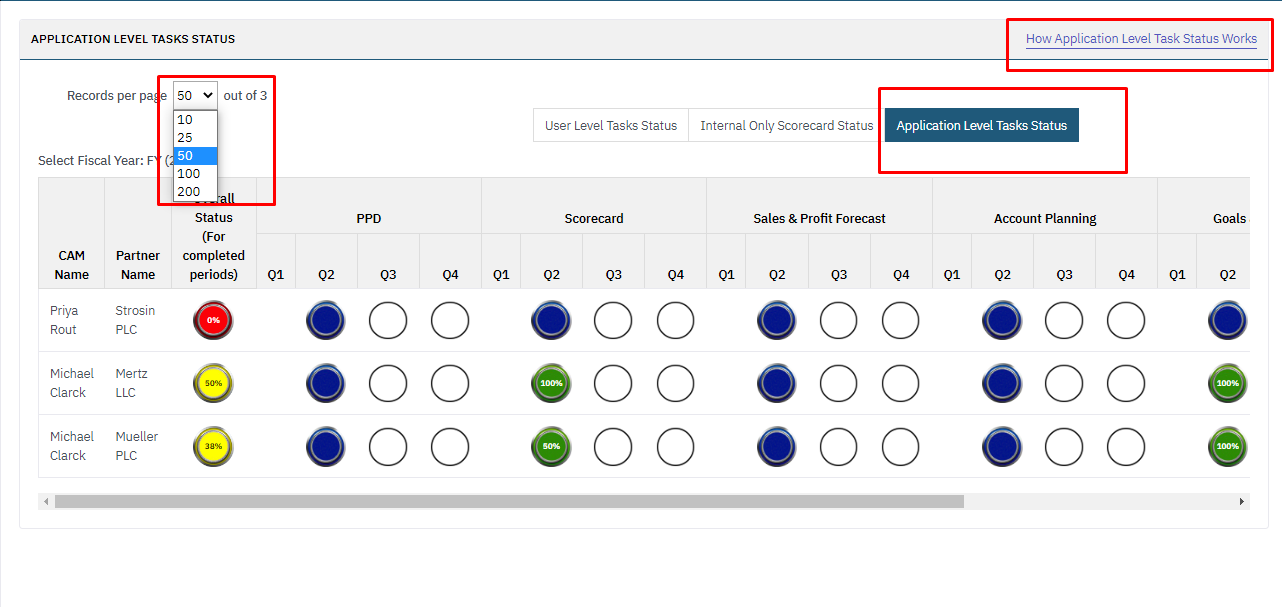 |
| How |
|
| How Application-Level Task Status Works | 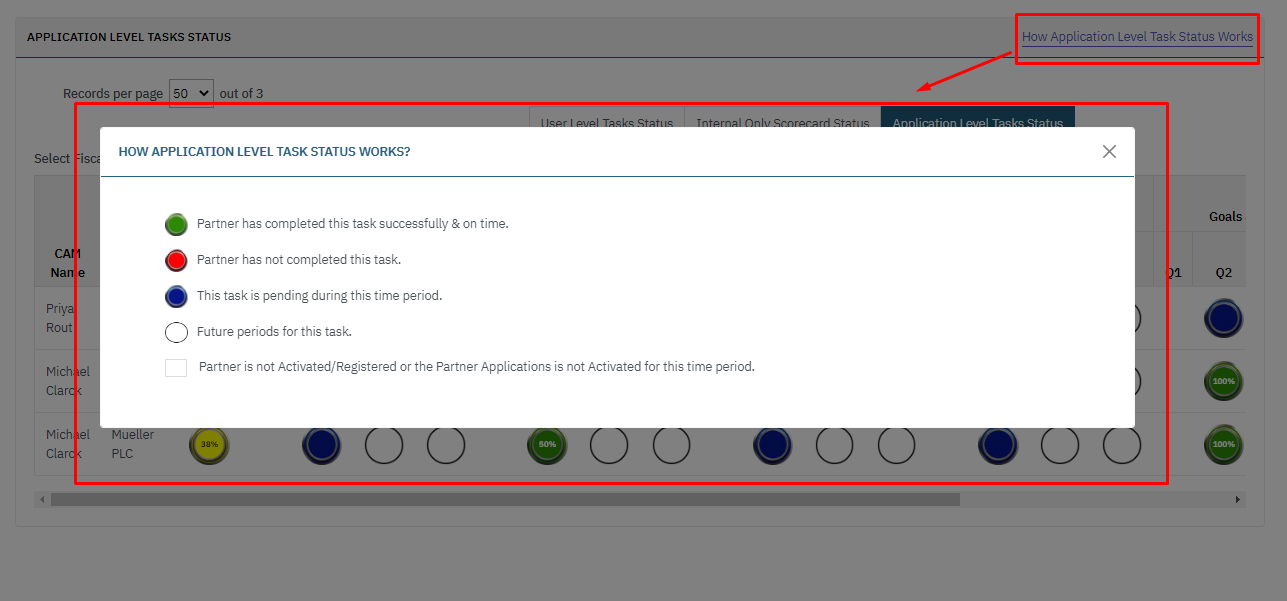 |
| What |
|
QBR’s #
| QBR’s | 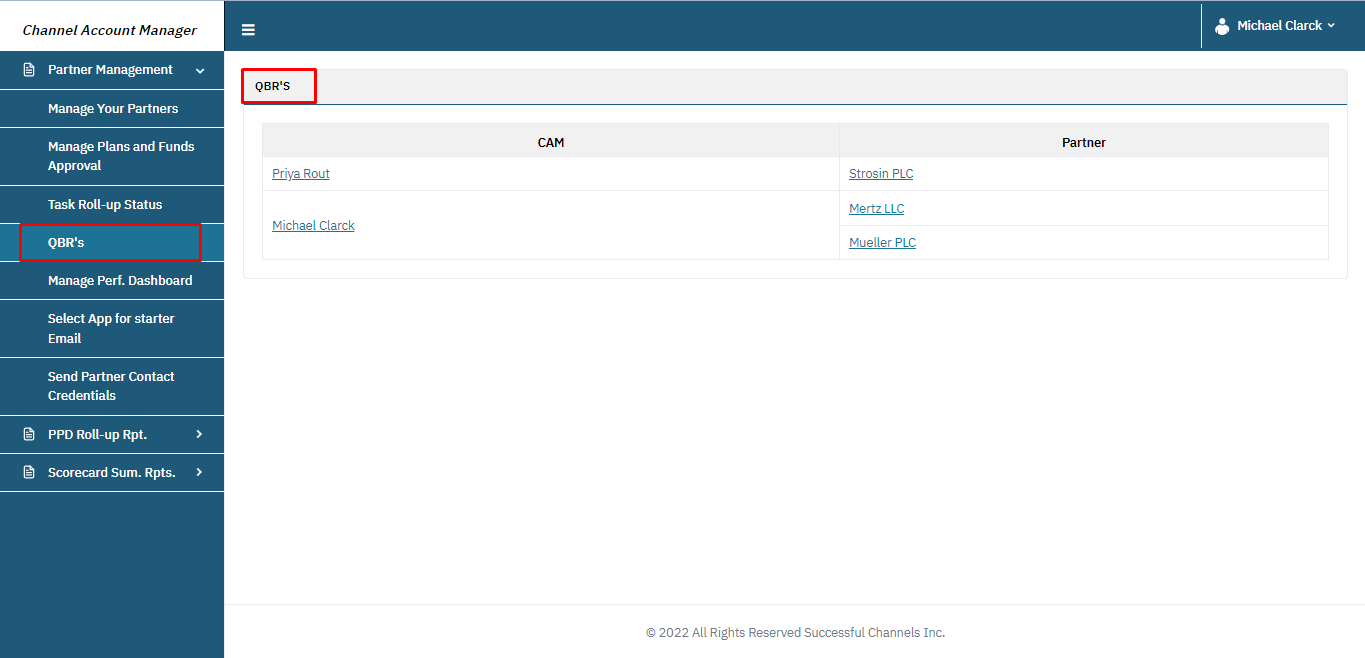 |
| How |
|
| Partner QBR | 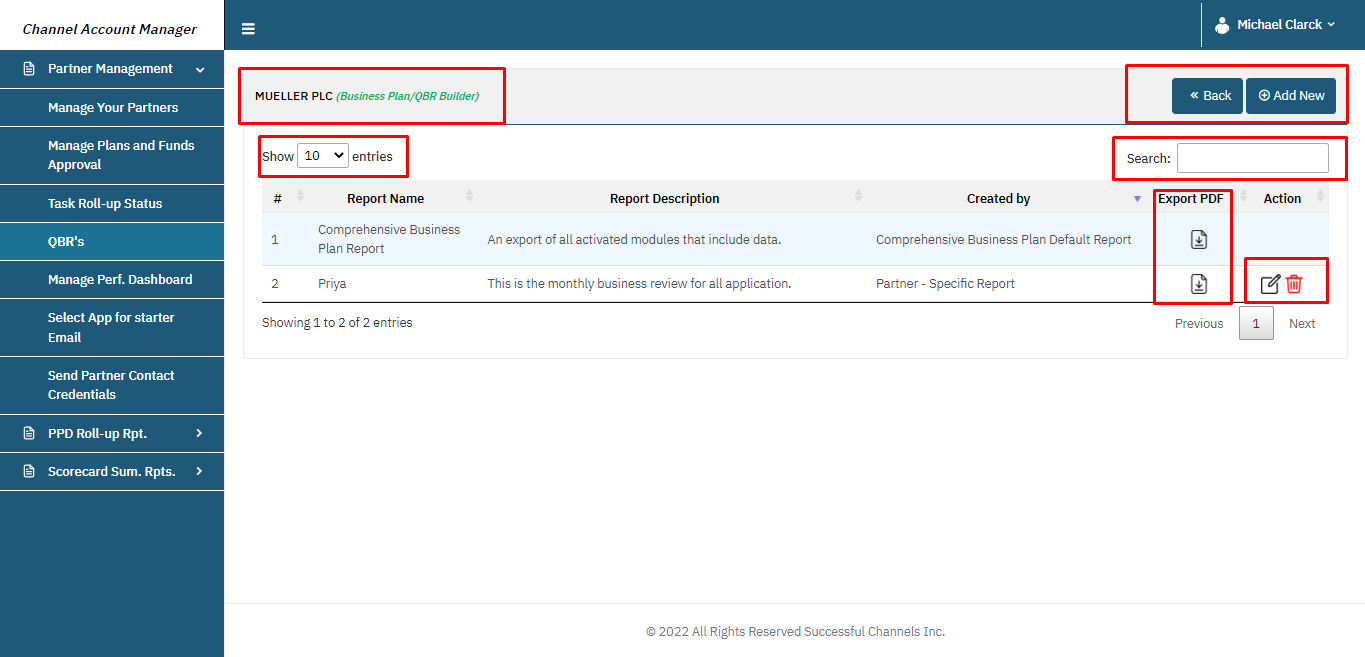 |
| How |
|
| CAM QBR | 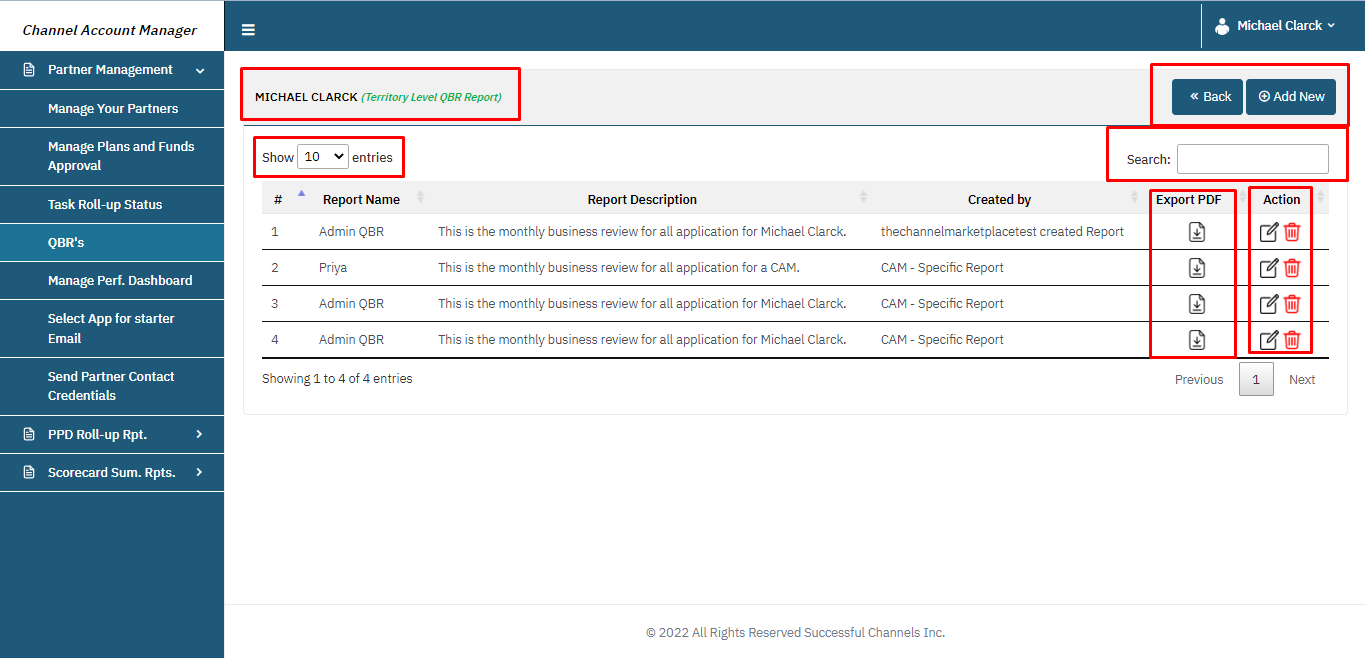 |
| How |
|
| QBR Builder |  |
| How |
|
Add New Report #
| Add New Report | 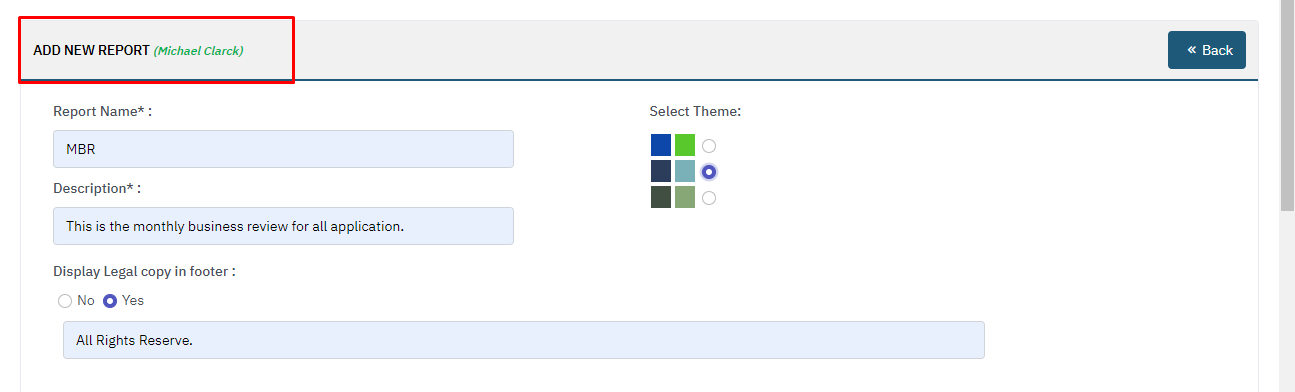 |
| How |
|
Select Components To Be Included In The Business Plan/QBR Export (Partner QBR) #
| Select Components to be included in the Business Plan/QBR Export | 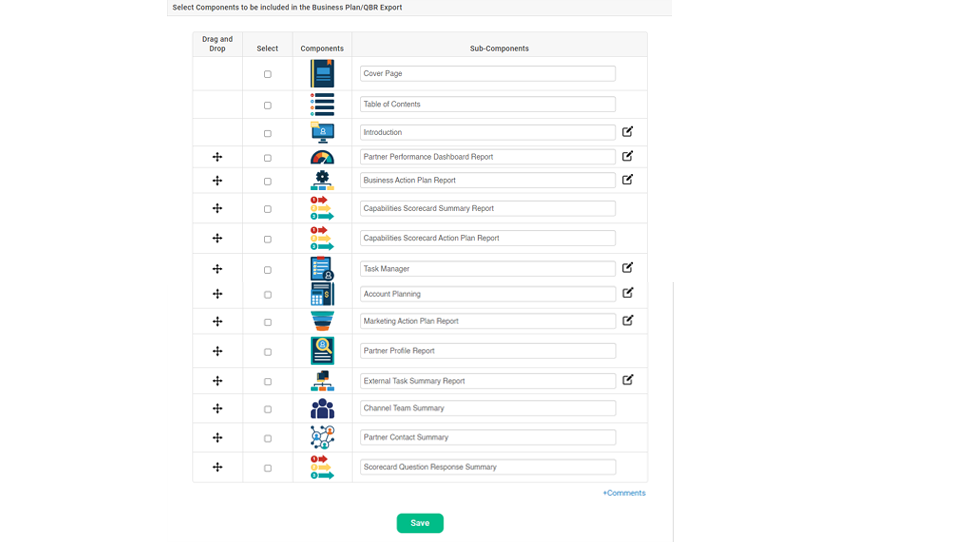 |
| How |
|
| Introduction | 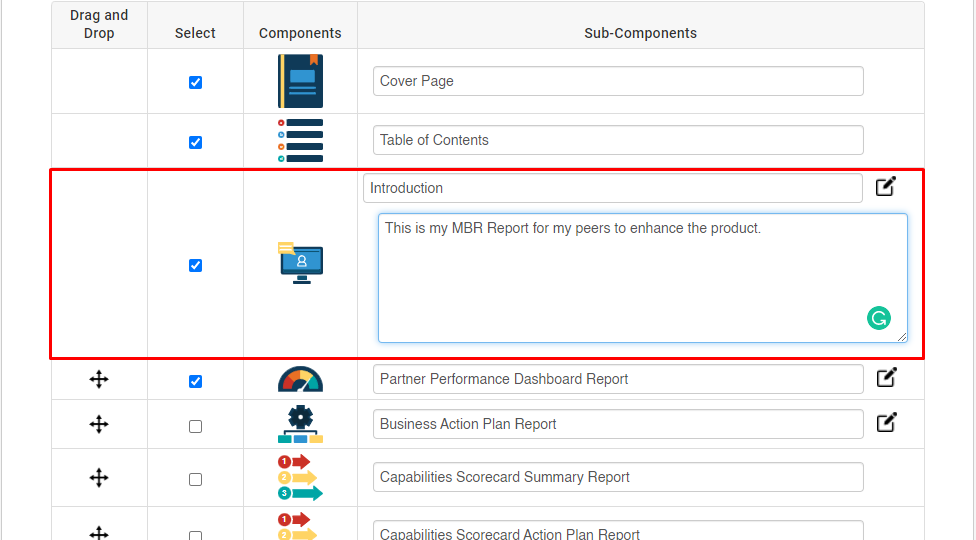 |
| How |
|
| For PPD (After click on the edit icon) | 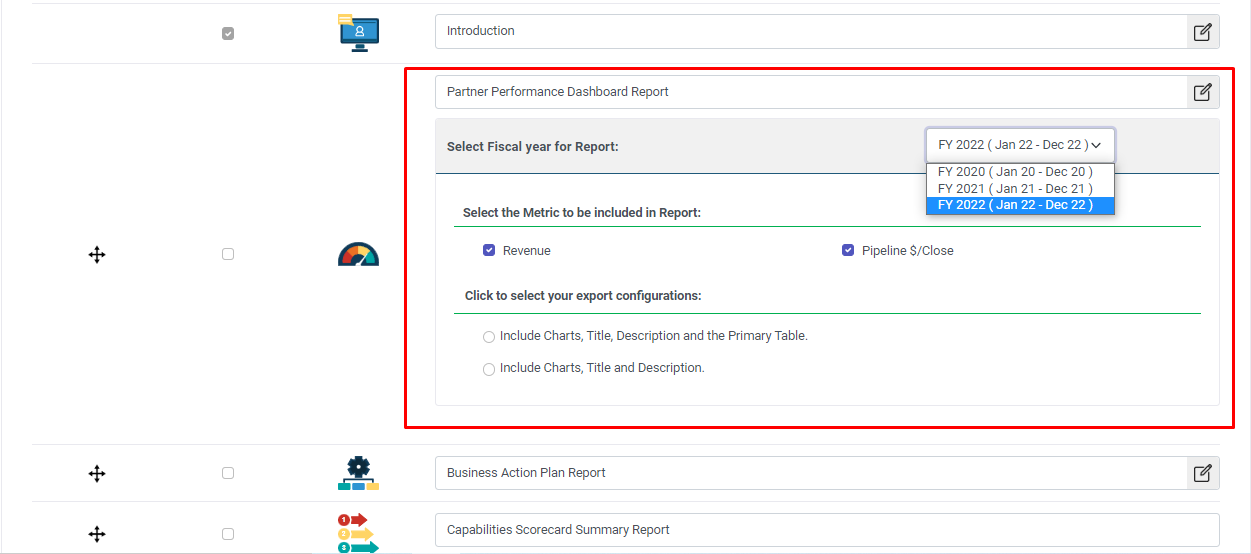 |
| How |
|
| For Business Action Plan Report (After click on edit icon) | 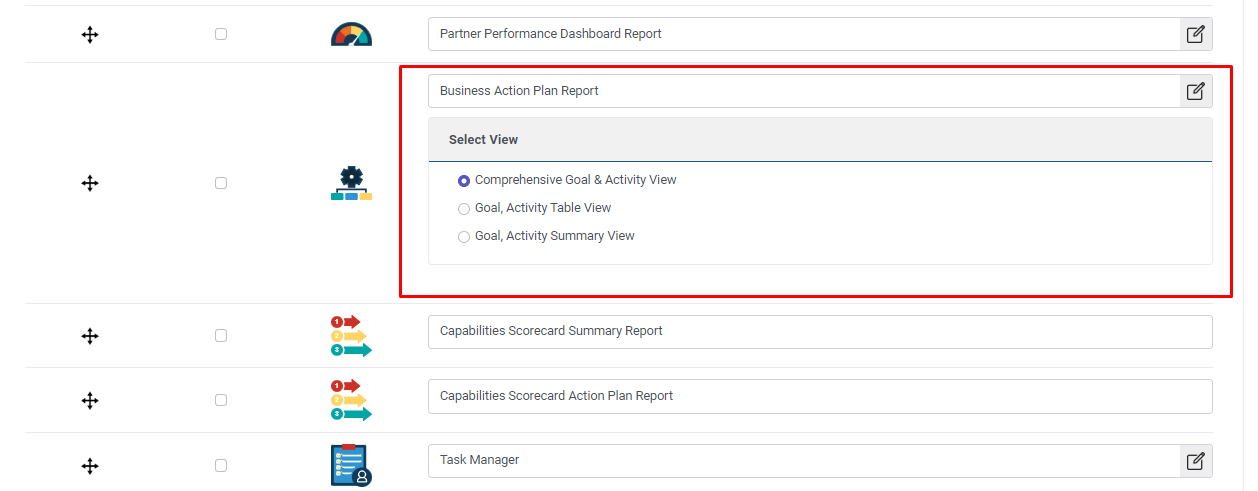 |
| How |
|
| Capabilities Scorecard |
|
| Task Manager (After click on edit icon) | 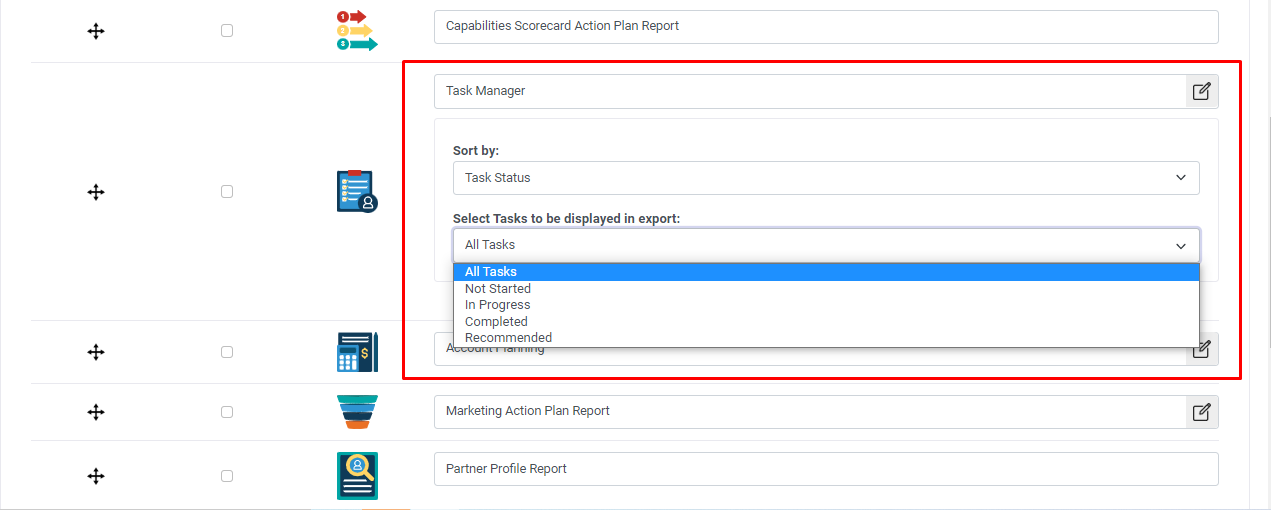 |
| How |
|
| Account Planning (After click on edit icon) | 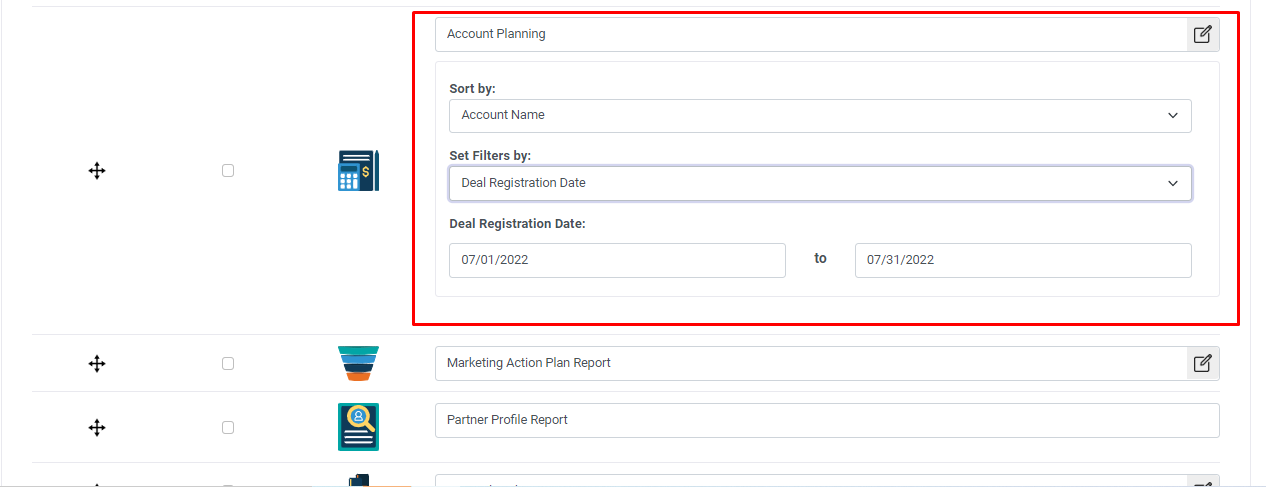 |
| How |
|
| Marketing Action Plan Report (After click on edit icon) | 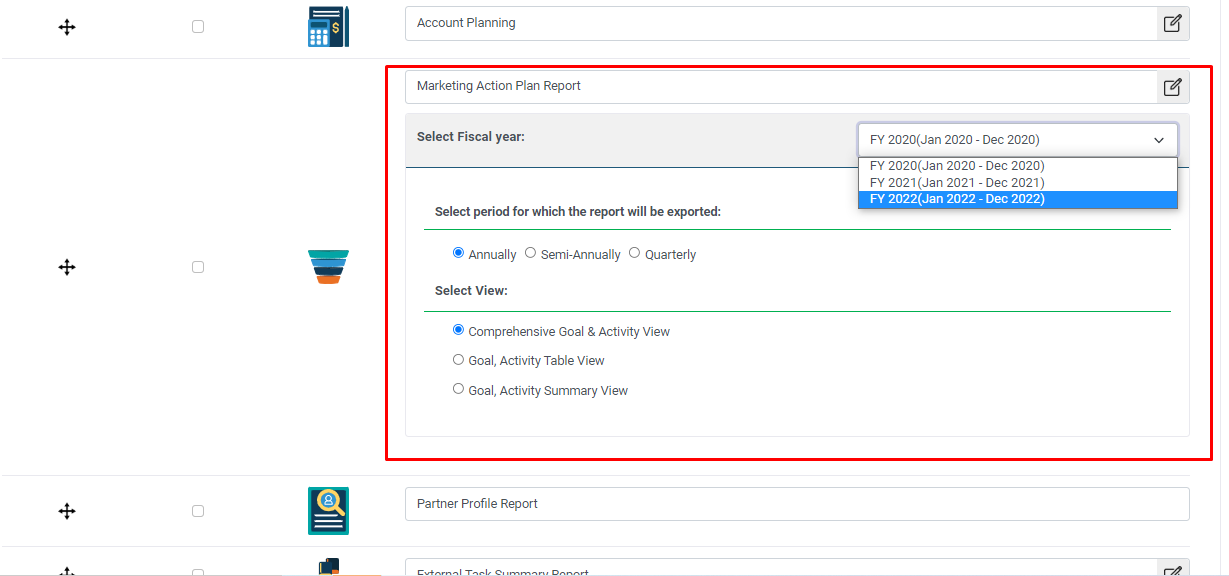 |
| How |
|
| Partner Profile Report |
|
| External Task Summary Report (After click on edit icon) | 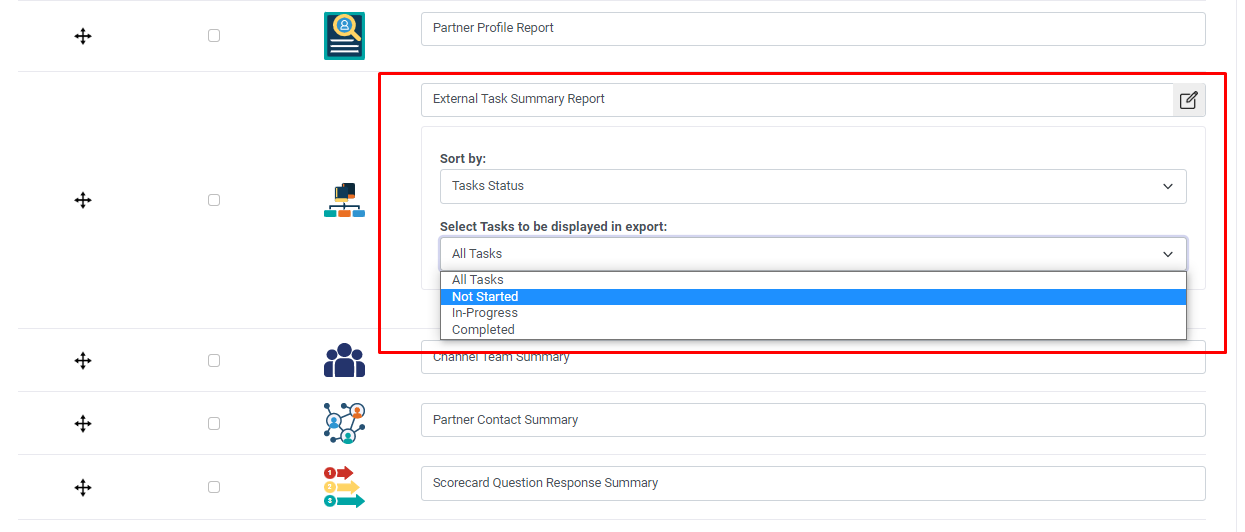 |
| How |
|
|
|
| Comments Link | 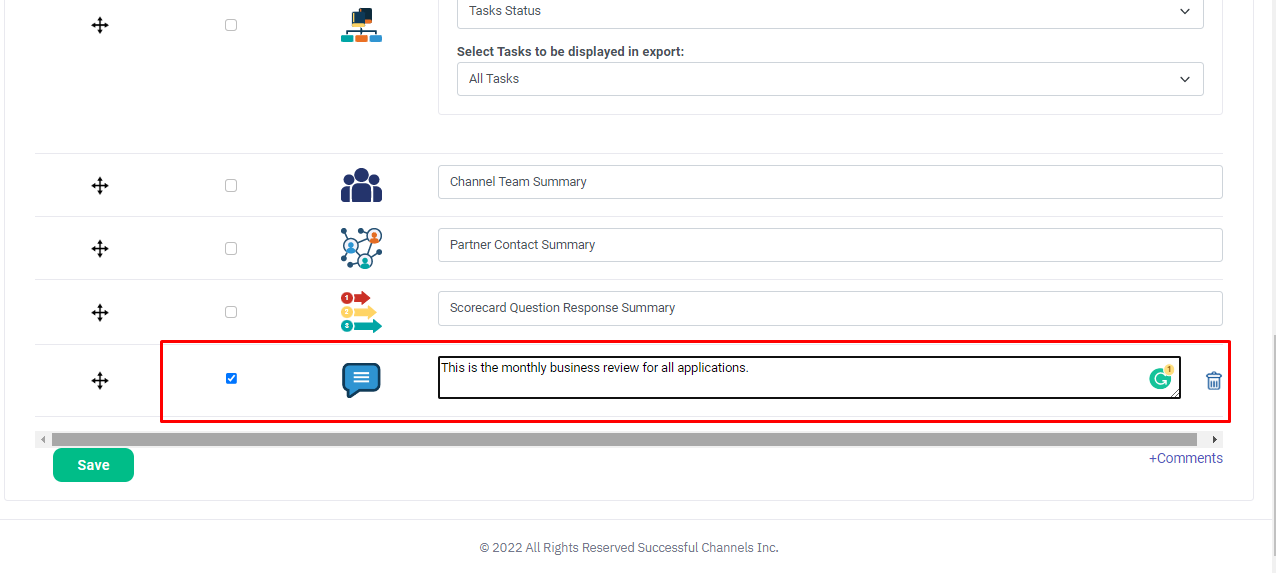 |
| How |
|
Select Components To Be Included In The Business Plan/QBR Export (CAM) #
| Select Components to be included in the Business Plan/QBR Export | 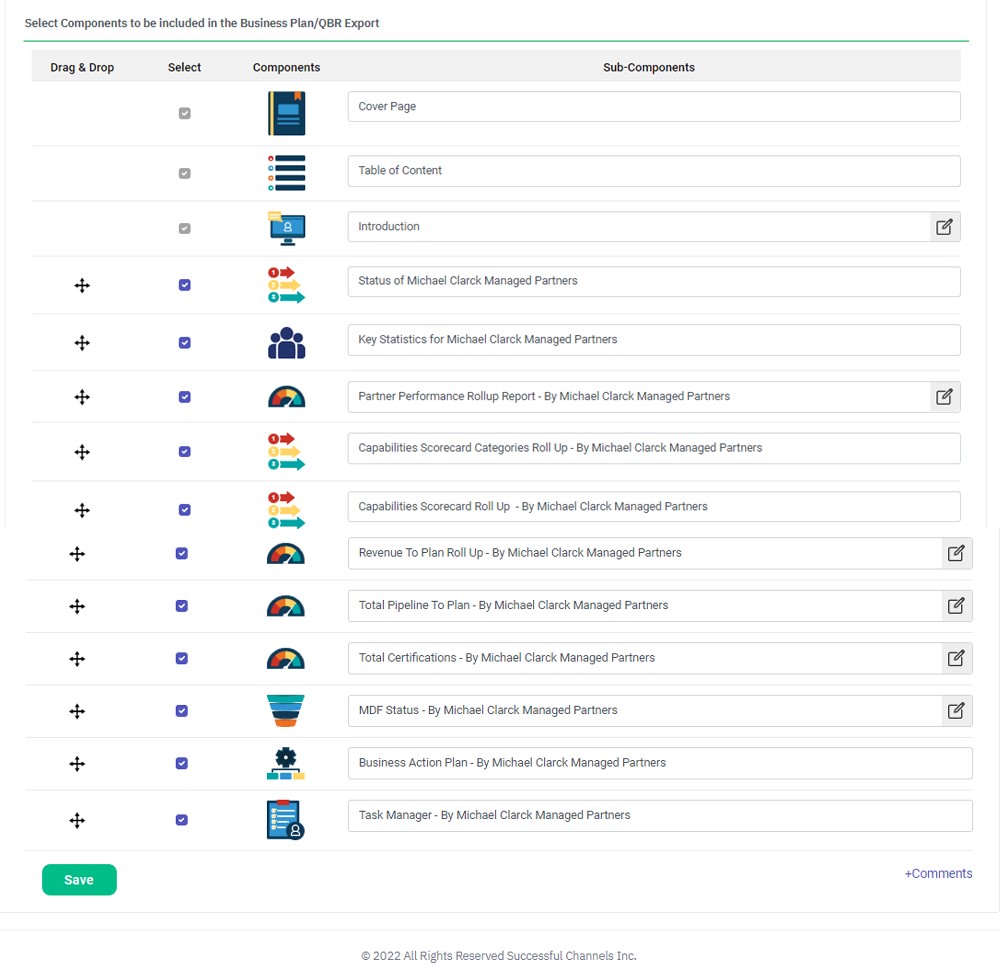 |
| How |
|
| Introduction | 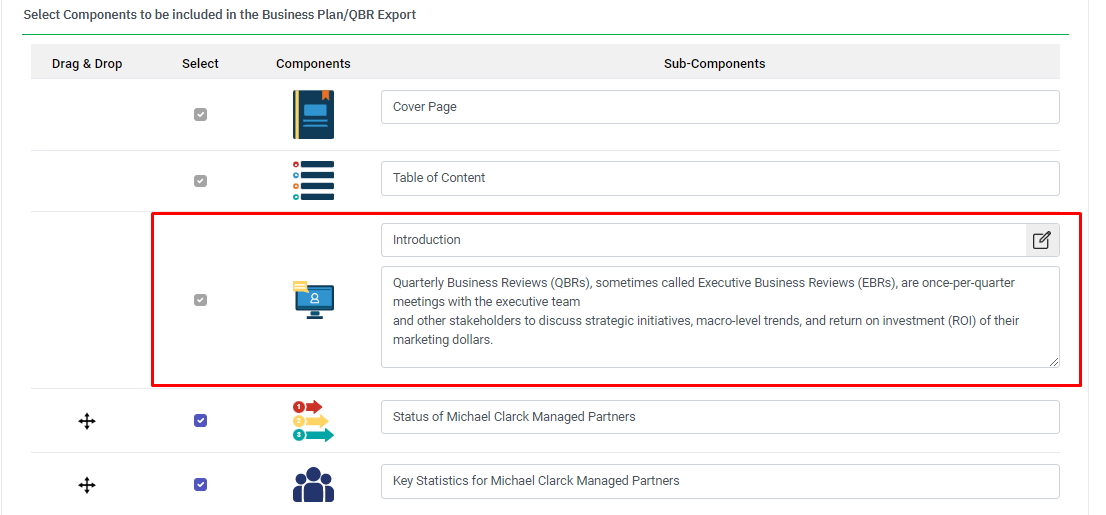 |
| How |
|
| For PPD (After click on the edit icon) | 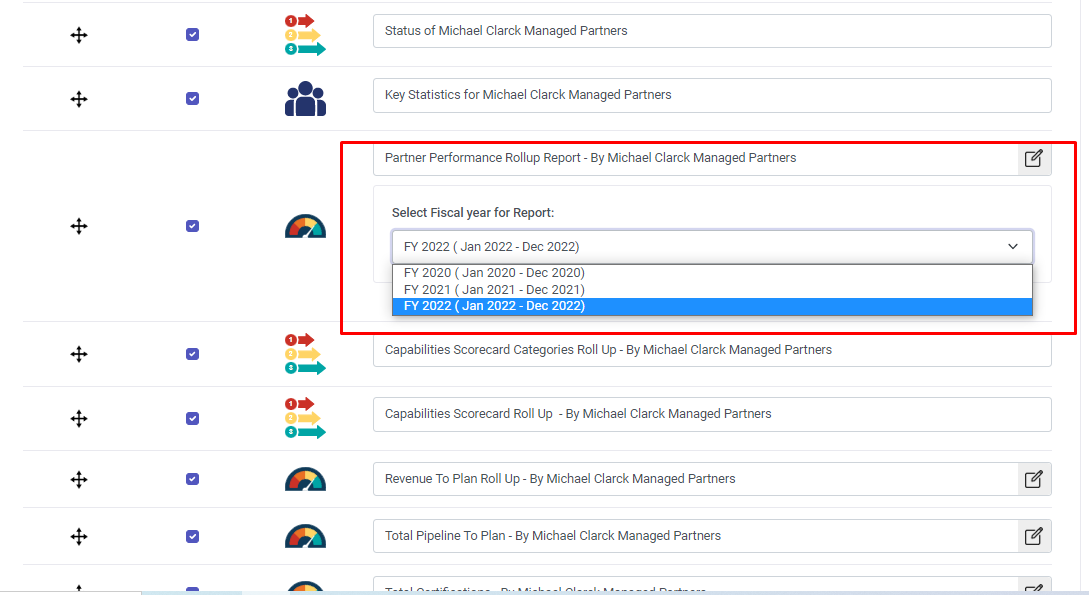 |
| How |
|
| Capabilities Scorecard |
|
| Revenue To Plan Roll Up (After click on edit icon) | 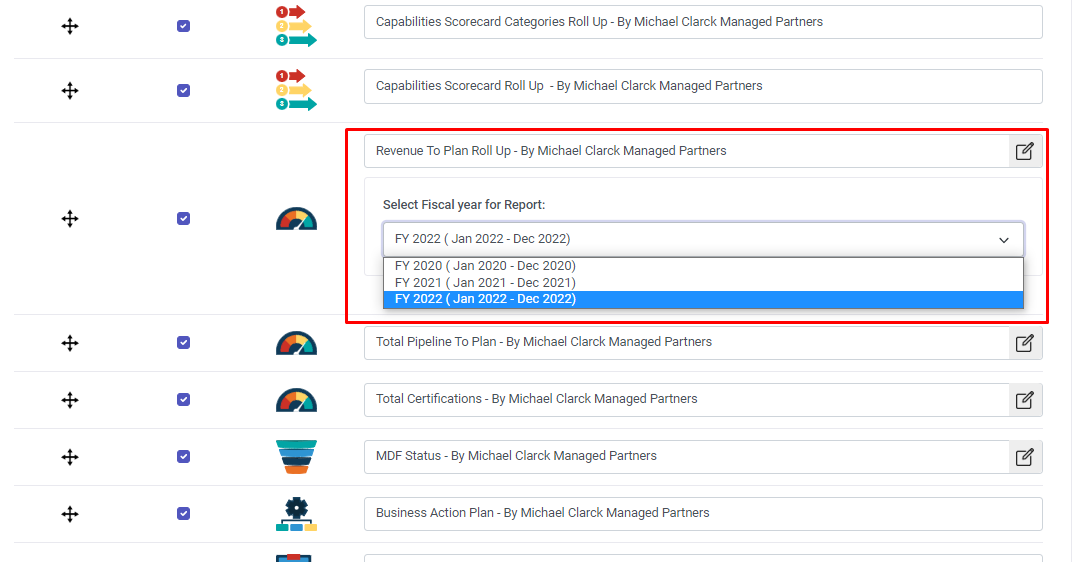 |
| How |
|
| Total Pipeline to Plan (After click on edit icon) | 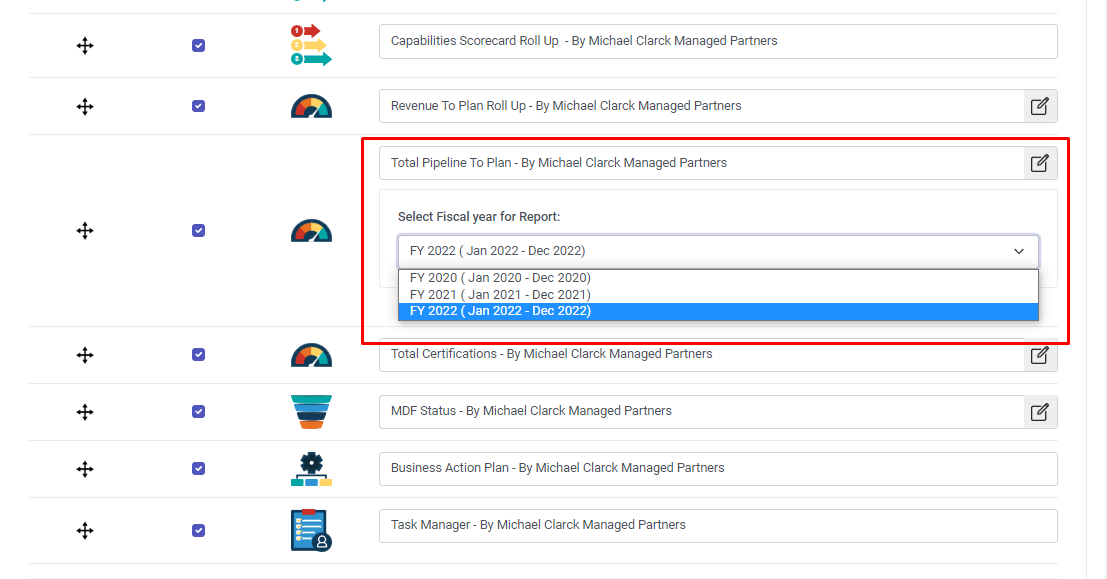 |
| How |
|
| For Total Certifications (After click on edit icon) | 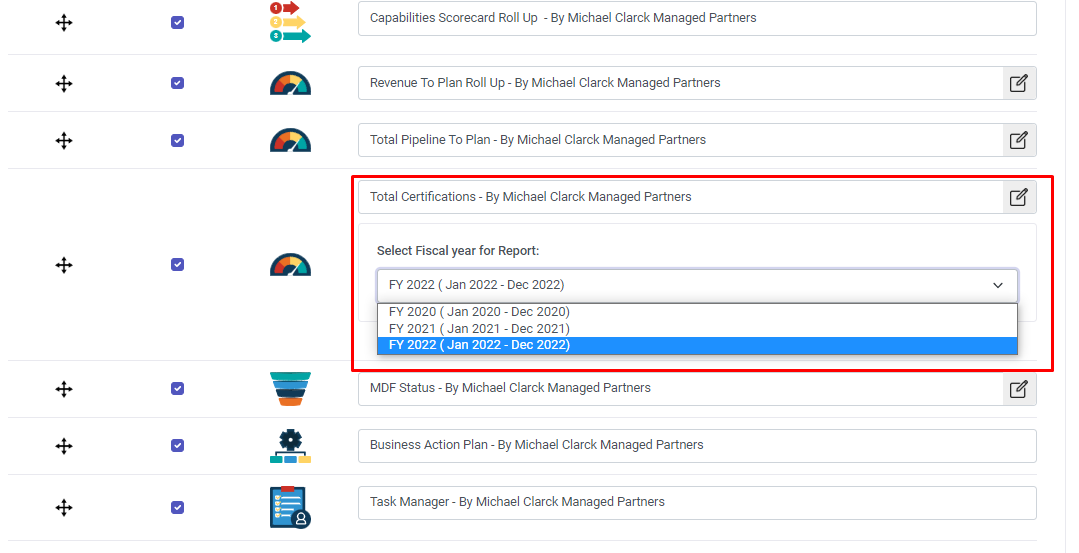 |
| How |
|
| MDF Status (After click on edit icon) | 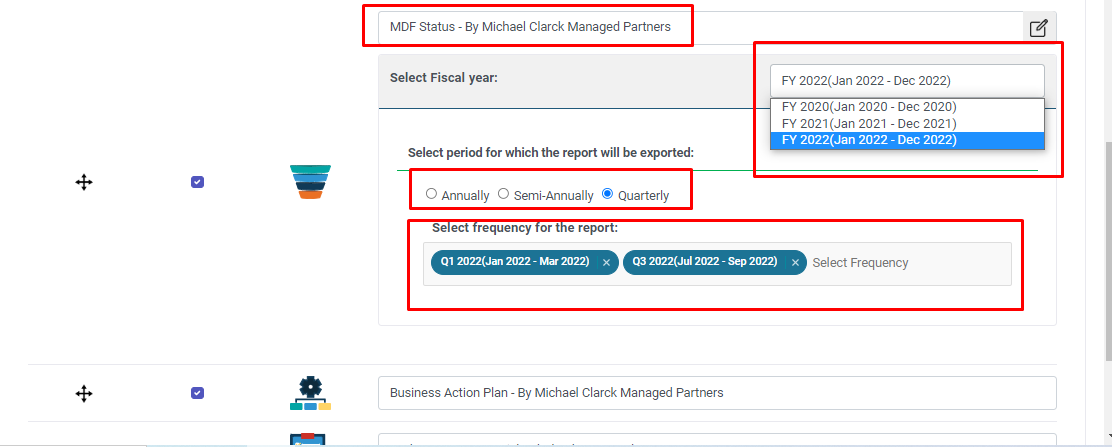 |
| How |
|
|
|
| Comments Link | 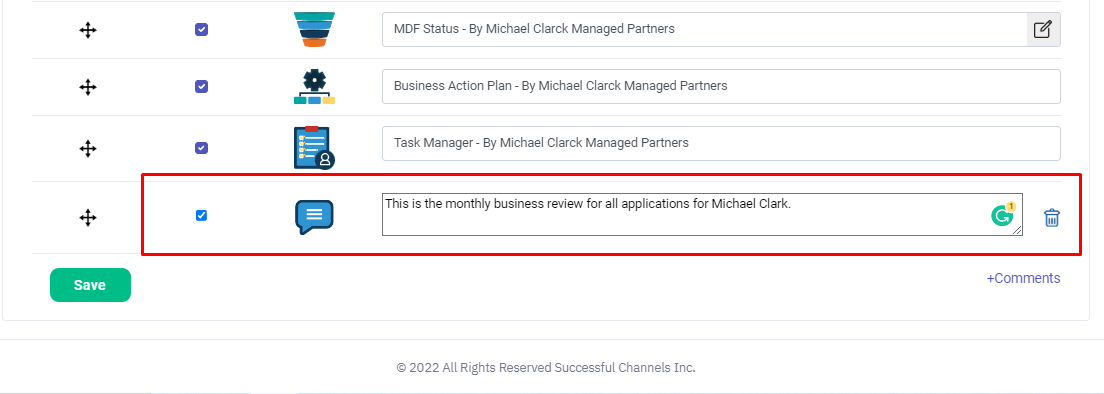 |
| How |
|
Select App For Starter Email #
| Select App for Starter Email | 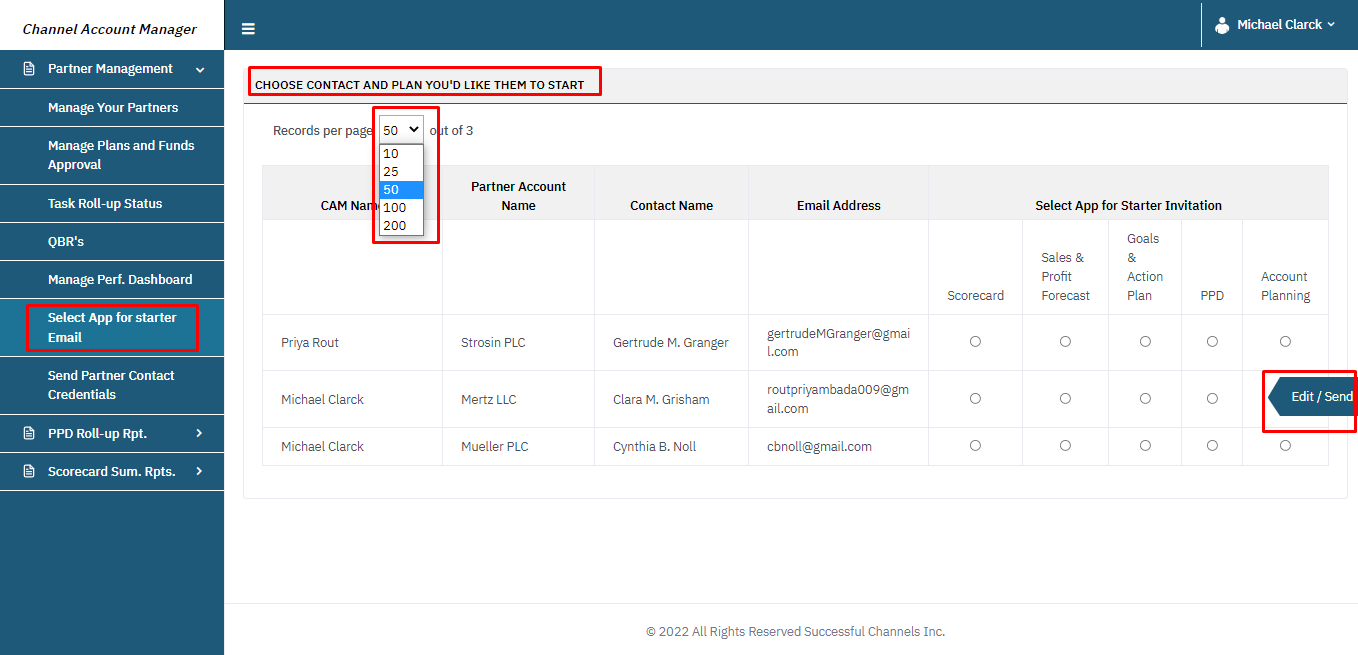 |
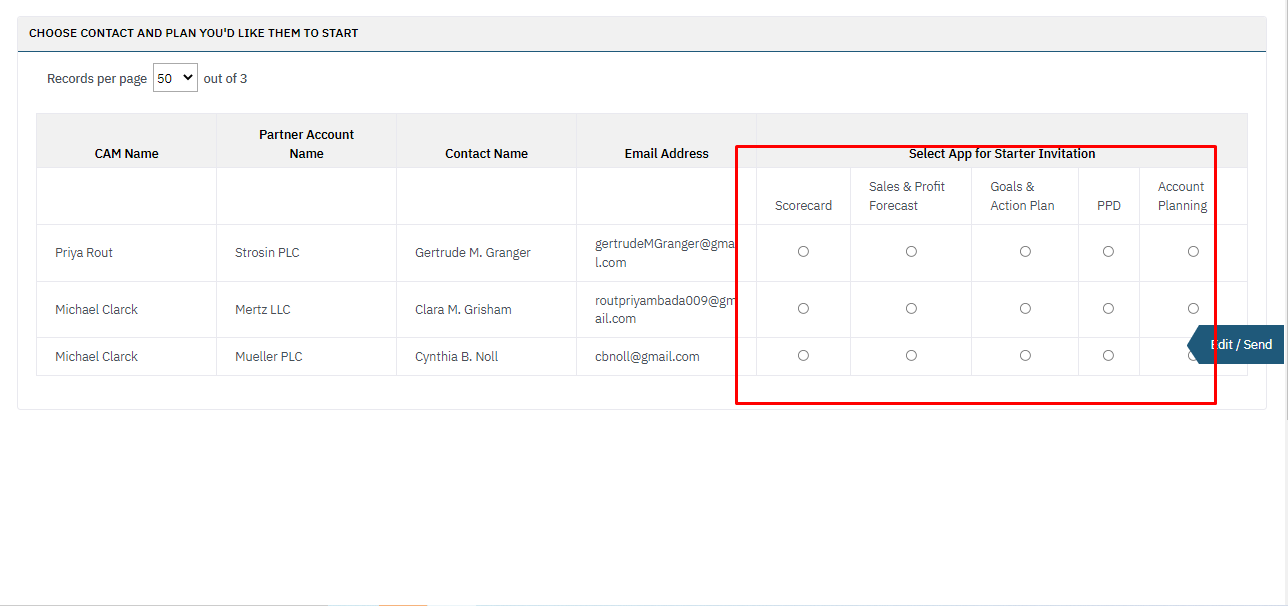 |
|
| How |
|
| After clicking edit/send button | 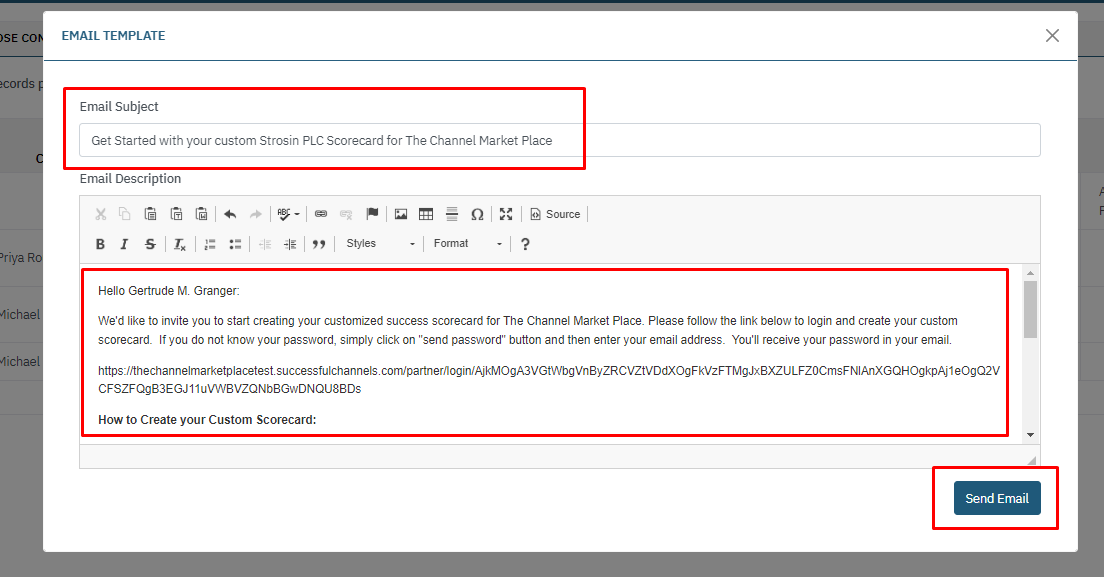 |
| How |
|
Send Partner Contact Credentials #
| Send Partner Contact Credentials | 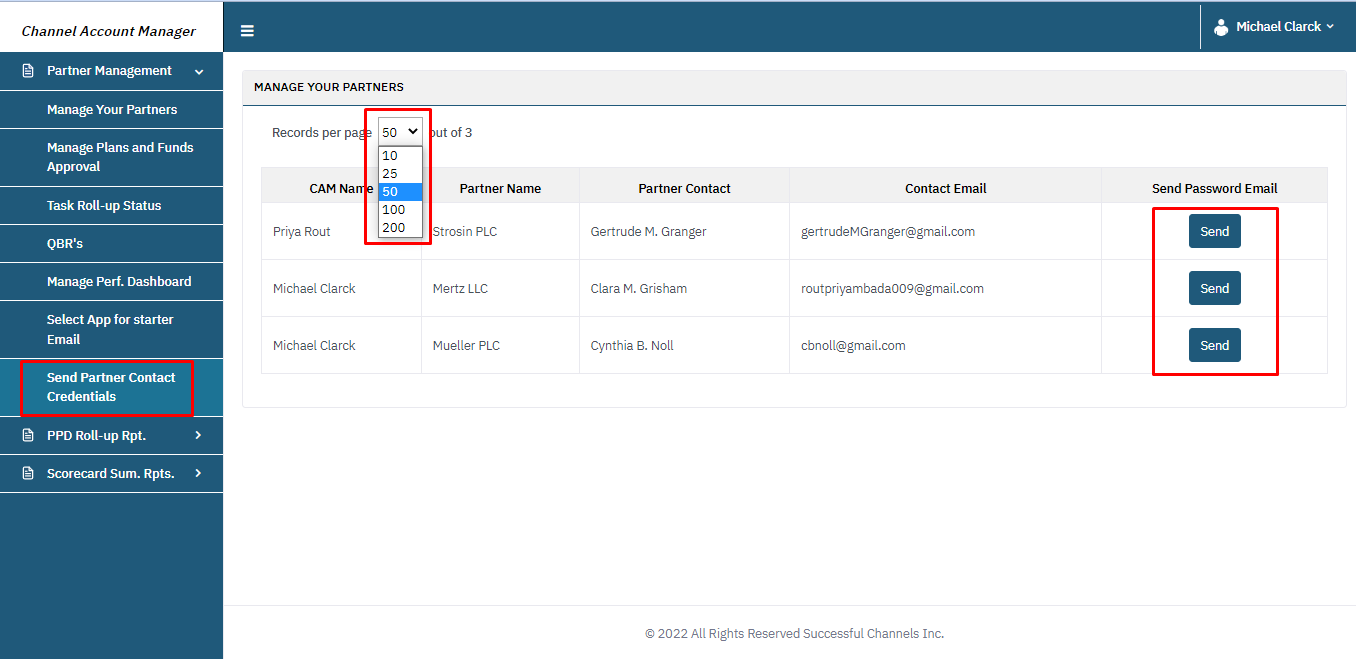 |
| Click on send button | 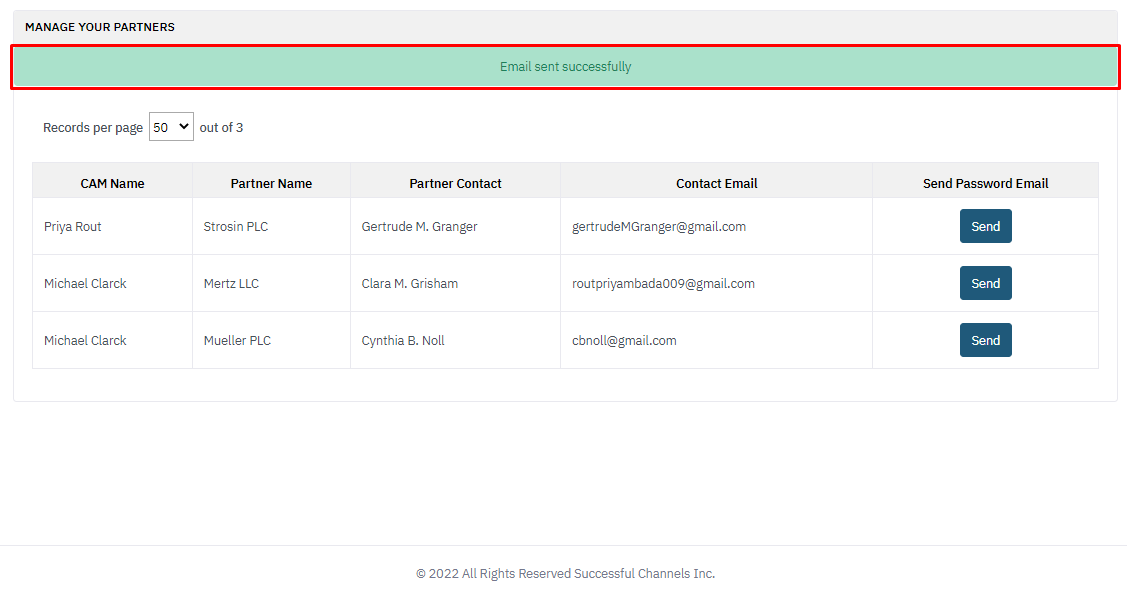 |
| How |
|
Manage Perf. Dashboard #
| Manage Perf. Dashboard | 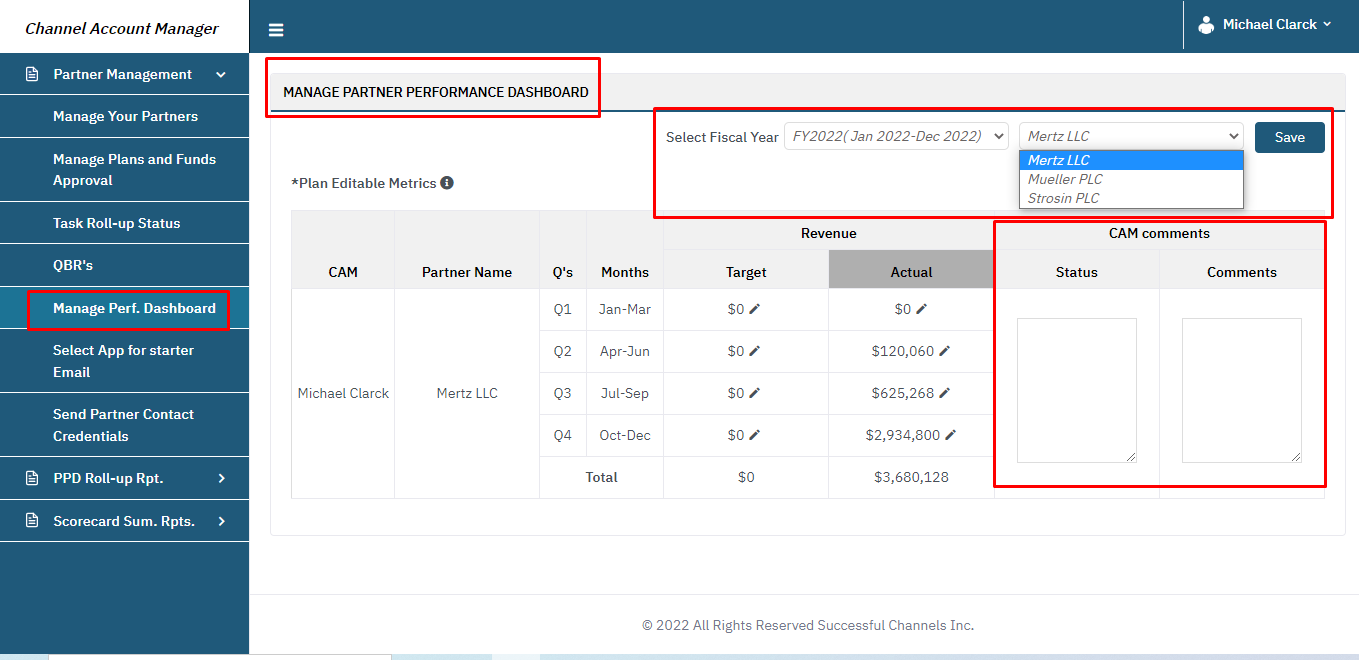 |
| How |
|








