Introduction #
There are the following types of Uploads for which a user can import data.
- Opportunities & Deals – This Upload helps to import/update Open & Closed Opportunities data for partners.
- Partner Accounts – This Upload helps to import/update Partner Accounts data.
- Budget & Items – This Upload helps to import/update Budgets & Items data for partners.
- Partner Contacts – This Upload helps to import/update Partner Contacts data for Partners.
- Partner Certifications – This Upload helps to import/update certifications data.
- Channel Account Managers – This Upload helps to import/update data for Channel Account Managers.
- Scorecard Provisioning – This Upload helps to import/update Capabilities scorecard data.
How to Import data against the Upload Type? #
- Login to admin.
- From left navigation click on Data Source >Upload/Download Center.
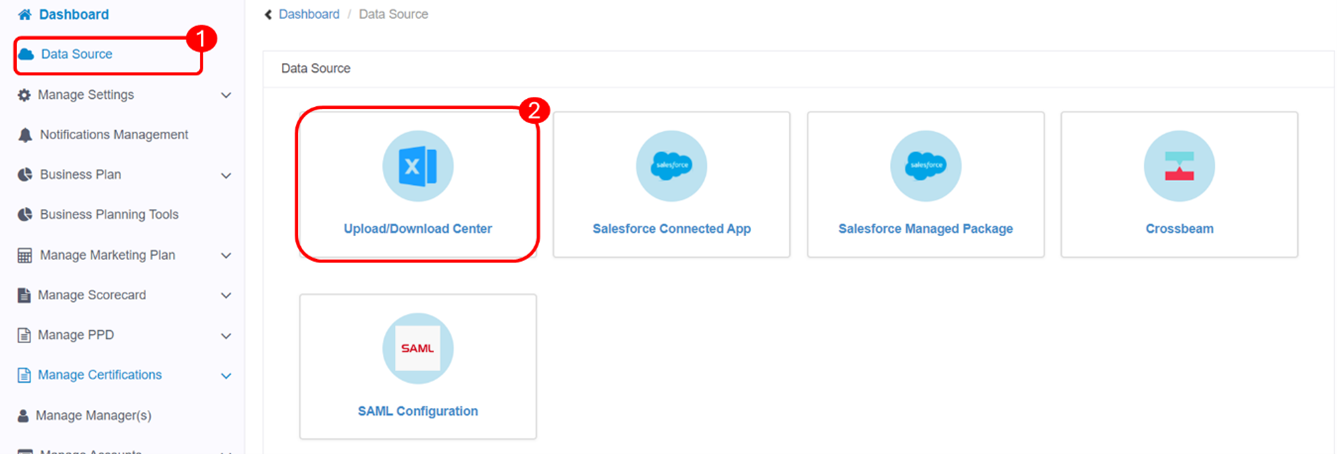
- On the Upload/Download page:-
Step-1: Click on ‘Prepare Import’ against any of the upload type.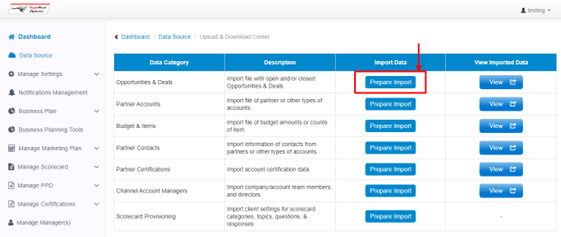
Step-2: Choose whether you want to ‘Download Sample Template’ or ‘Use your own template’.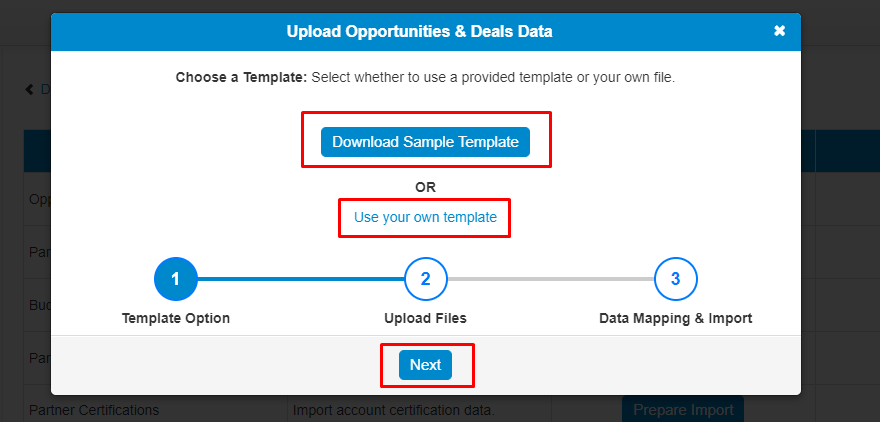
Step-3: If downloaded the sample template then click on next or if you want to use your template click on that link. Users will now upload the data file & Click on ‘Upload’.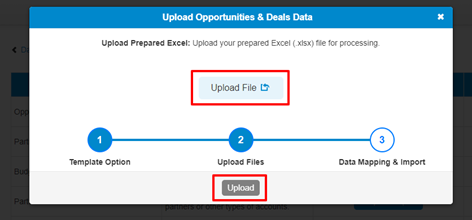
Step-4: A popup to map fields will appear. In this popup, mapping of fields will be done. User will map the Fields of the uploaded excel file with the admin defined fields.
Note:- If the uploaded template’s field matches with the admin defined fields, it will auto map those fields.
Match By Field: Select the fields with which the user wants to match the data. If data of selected fields already exists in the existing data, then that record will get updated or else a new record will be inserted.
Step-5: After Mapping Fields, Click on ‘Upload’ button to insert/update the data.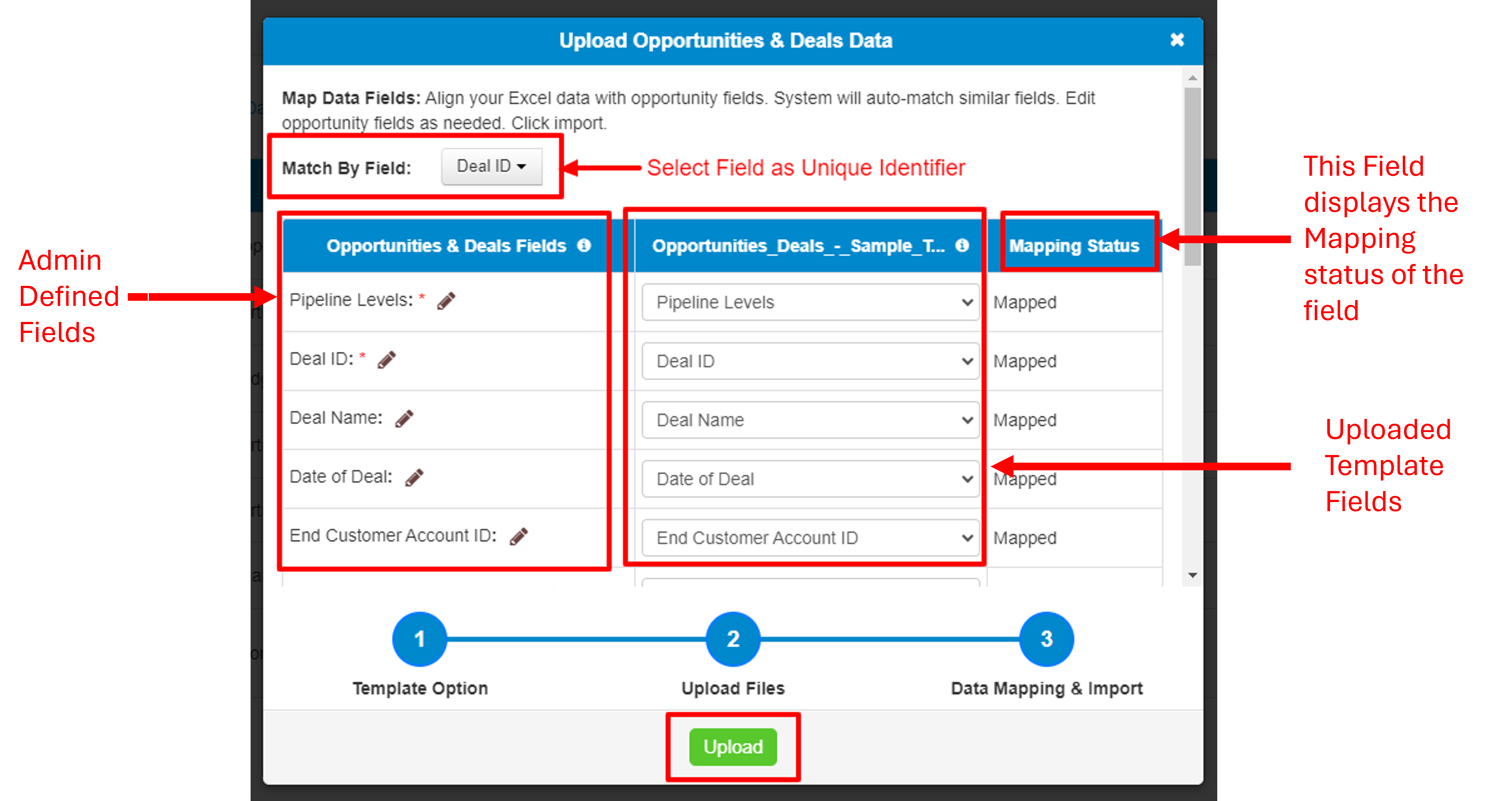
Step-6: After Successfully uploading data, a popup will appear displaying Diagnostics which means the number of records uploaded & number of records not uploaded.
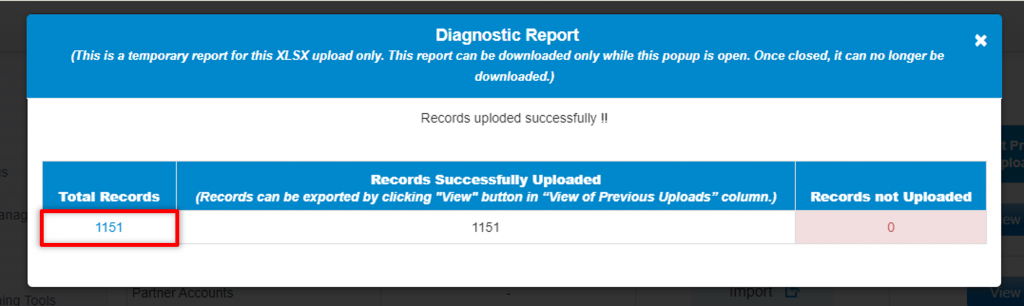
On Clicking ‘Total Records’ count, user can export the Diagnostic report which will include all the records either uploaded or not uploaded(if any) with their reason for not being uploaded as an error comment.
How to Export the previously imported excel files? #
Step-1: Click on ‘View’ against any of the Upload Type.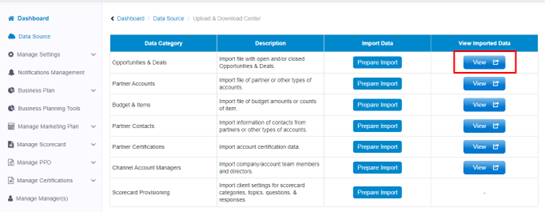
Step-2: A popup appears which contains 4 columns.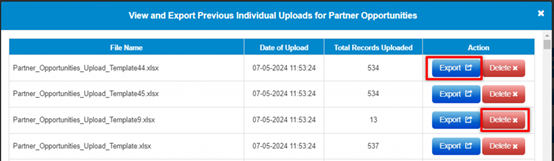
Columns are as follows:
- File Name:- This column contains the name of the file which was uploaded.
- Date of Upload:- This column contains the date & time on which the file was uploaded.
- Total Records Uploaded:- This column contains the number of records uploaded.
- Action:- This column contains two actions:
a. Export:- This action helps to export the file which was uploaded.
b. Delete:- This action helps to delete the record.




