Introduction #
The Manage Account Plans page is designed to provide an organized view of all your end customer account plans. It includes tools for managing, searching, and displaying plans by fiscal year. Each row in the table displays detailed information about the account and related tasks.
Features and Functionality #
1. Search Plans
2. Fiscal Year Filter
3. Manage Plans
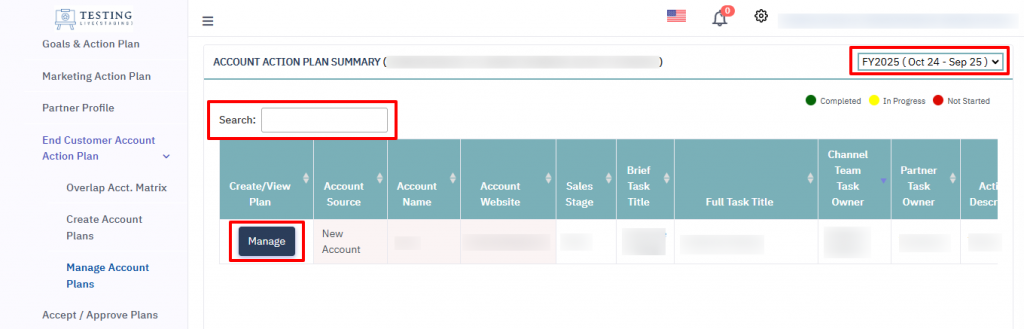
4. Account Plan Details #
The table displays important information for each account plan, including:
| Field | Description |
|---|---|
| Account Source | Indicates whether the account is a new account or an existing one. |
| Account Name | Name of the account. |
| Account Website | Website URL associated with the account. |
| Sales Stage | The current stage of the sales process. |
| Brief Task Title | A short description of the associated task(s). |
| Full Task Title | Detailed description of the task(s). |
| Channel Team Task Owner | Channel Team member responsible for managing the task. |
| Partner Task Owner | Partner contact responsible for handling their part of the task. |
| Action Description | Summary of the action to be taken. |
Understanding Task Completion Status #
The status of each plan is color-coded for easy identification:
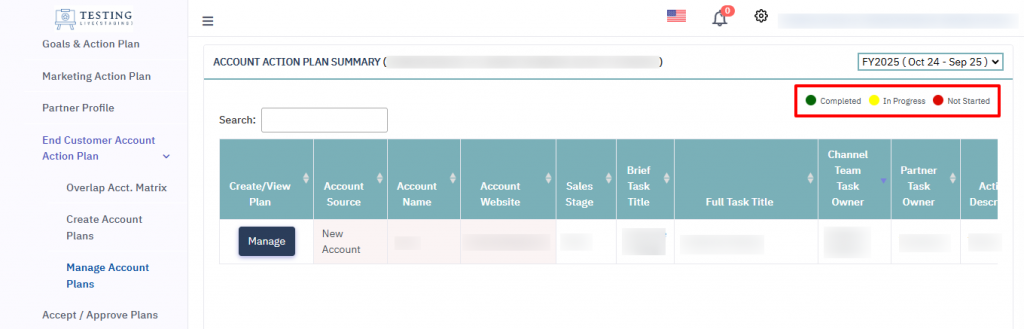
FAQ: Manage Account Plans #
Q1: What is the purpose of the Manage Account Plans page? #
This page allows you to view, manage, and update all end-customer account plans. You can search for specific plans, filter them by fiscal year, and access detailed information about tasks and account statuses.
Q2: How do I search for a specific plan? #
Use the Search Bar at the top of the page. Enter relevant details such as the account name, sales stage, or task title, and the table will filter the results accordingly.
Q3: How can I filter account plans by fiscal year? #
Use the Fiscal Year Dropdown at the top-right corner of the page. Select the desired fiscal year (e.g., FY2025), and the table will update to show plans for that specific period.
Q4: How do I manage a specific account plan? #
Locate the plan you want to manage in the table. Click the Manage button under the “Create/View Plan” column to open the plan for editing or updating.
Q5: What details can I view on this page? #
The table displays detailed information for each account plan, including:
- Account Source (New or Existing)
- Account Name and Website
- Sales Stage (e.g., MQL)
- Task Titles (Brief and Full)
- Task Owners (Channel Team and Partner)
- Action Descriptions
Q6: What do the color codes mean in the table? #
The color codes indicate the completion status of the tasks in the plan:
- Green: Completed
- Yellow: In Progress
- Red: Not Started
Q7: Can I update tasks from this page? #
Yes, click the Manage button to open the account plan. From there, you can update tasks, add new tasks, or make changes to existing information.
Q8: What if I cannot find a specific plan? #
Ensure you’ve selected the correct fiscal year using the dropdown. If you still can’t find it, try using the search bar to locate the plan by its account name or other details.
Q9: Who is responsible for the tasks in the plan? #
Each task includes a Channel Team Task Owner (your internal team) and a Partner Task Owner (your partner’s representative), making it easy to identify responsibilities.
Q10: Can I add new plans from this page? #
No, this page is for managing existing plans. To create new plans, go to the Create Account Plans section in the sidebar.
Q11: How often should I update the account plans? #
It’s recommended to update plans regularly, especially when there are significant changes in sales stages, task ownership, or account progress.








