Introduction #
Welcome to the Plan Engagement Rollup Dashboard. This dashboard is designed to help you track and manage the performance and engagement of partner accounts. It provides critical insights into how well each account is performing relative to business goals and engagement expectations. This guide covers all aspects of the dashboard, including filtering, viewing data, and understanding the metrics provided.
This feature will calculate the score on the basis of two types of metrics. Metrics are:-
- Plan Engagement Metrics
- Plan Performance Metrics
Plan Engagement metrics: #
This metric includes 11 submetrics, which are as follows:.
- Minimum Required Business Actions: This metric will be calculated on the basis of the total business action plans created in the frontend according to the goal set by the admin user on the admin side.
- Annual Plan Approval: This metric result will be calculated on the basis of the overall plan approval.
- Annual Plan Acceptance: This metric result will be calculated on the basis of the overall plan acceptance.
- YTD QBR Acceptance: This metric result will be calculated on the basis of the QBR Acceptance till date.
- % of Tasks Assigned (Brand): This metric result will be calculated on the basis of those tasks to which the CAMs are assigned till date.
- Tasks Completed (YTD): This metric result will be calculated on the basis of those tasks whose status is completed till date.
- % of Tasks Assigned (Partner): This metric result will be calculated on the basis of those tasks to which the partner contacts are assigned till date.
- % of Required Tactic Details Completed: This metric result will be calculated on the basis of the plans where the green completion clipboard is displaying in the frontend.
- % of Months YTD Where Plan Export Completed: This metric result will be calculated on the basis of the months in which the export is done at least once till date.
- Target YTD Capabilities Score: This metric result will be calculated on the basis of the Capabilities score displaying in the frontend.
- % of months YTD with updates: This metric result will be calculated on the basis of updates done in frontend at least once in a month till date.
Plan performance metrics: #
This metric includes the performance-to-plan PPD metrics. Admin users can select which metrics will be displayed in the CAM Dashboard.
Navigation in CAM Dashboard to Planning System Engagement #
Login to CAM Dashboard → Plan Engagement
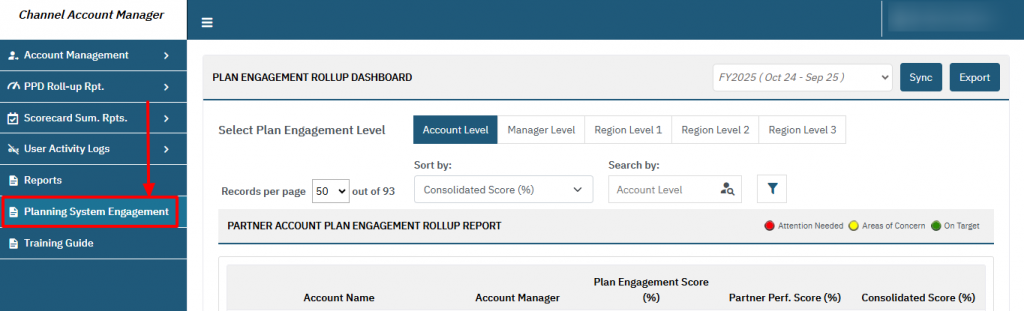
Dashboard Overview #
The Plan Engagement Rollup Dashboard presents various features and tools to help you track the performance of accounts. At the top, you will find several important sections, including filters, selection options, and export buttons.
Key Features: #
- Export Button: Allows you to export the data into various formats, such as CSV or Excel.
- Sync Button: Use to synchronize the data with other external systems.
- Search Bar: Allows you to search for specific accounts, regions, or account managers.
- Plan Engagement Level Tabs: Filter data by different engagement levels, such as ‘Account Level’, ‘Manager Level’, or ‘Region Level’.
- Records Per Page: Adjust how many records you see per page (default: 50 records).
- Fiscal Year Dropdown: Select the fiscal year you want to view. This dropdown allows you to switch between the available fiscal years, which can differ for each client.
- Sort by Dropdown: Select the field for the sorting of the records.
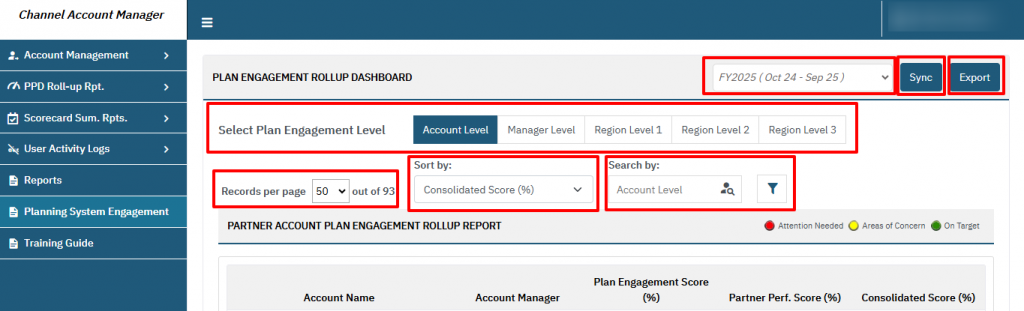
Fiscal Year Selection #
The Fiscal Year Dropdown allows you to filter and view data based on specific fiscal years. Each client may have different fiscal year periods, so this dropdown will show the years relevant to the selected client.
- Location: Located near the top of the page.
How to Use: #
- Click the dropdown to view available fiscal years (e.g., FY2022, FY2023, FY2024, FY2025).
- The fiscal year for the client you are working with will be shown, and you can select the fiscal year you want to view.
- The dashboard will be updated to display data corresponding to the selected fiscal year.
Filtering Data #
To narrow down your view, you can apply various filters to the data. The Filters panel on the left side of the screen allows you to filter by multiple criteria, ensuring you get the most relevant data for your analysis.
Available Filters:
- Account Name: Select specific accounts or multiple accounts to filter by.
- Account Manager: Filter by the account manager responsible for managing the account.
- Region Level: Choose the region(s) you want to focus on, whether at the country level or sub-region.
- Account Type: Filter by the type of account, such as partner accounts or clients.
- After selecting the desired filters, click Apply to apply them or Clear All to reset the filters.
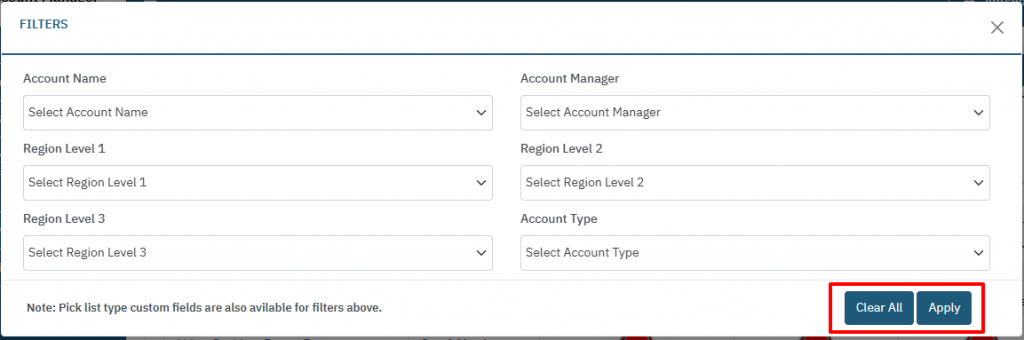
Sorting Data #
To sort your data on the basis of various fields, you can use the ‘Sort by‘ option. The ‘Sort by’ on the left side of the screen allows you to sort your data by multiple fields, ensuring you get the most relevant data for your analysis.
By default, data is sorted based on the ‘Consolidated Score.‘ Accounts with the highest consolidated score will be at the top.
Available ‘Sort by’ options:
- Consolidated Score(%)
- Plan Engagement Score(%)
- Partner Perf. Score(%)
- Account Name/Account Manager/Region Level 1/Region Level 2/Region Level 3 (this option is based on the tab selected)
Understanding the Data Table #
The central part of the dashboard displays the Plan Engagement Rollup Report, which lists all accounts and their performance data. Each row represents a different account, and each column provides specific performance metrics.
Key Columns in the Data Table: #
- Account Name: The name of the partner account. Clicking on the account name will take you to a detailed view of that account’s engagement and performance data.
- Account Manager: The individual responsible for managing the account.
- Plan Engagement Score: Reflects how engaged the account is with the business plans. A higher score indicates better engagement.
- Partner Performance Score: Shows how well the partner is performing relative to the goals and targets set. A higher score means better performance.
- Consolidated Score: Combines both the engagement and performance scores to provide an overall picture of the account’s standing.
- Performance Indicators:
- Red Circle: Indicates low performance (attention is needed).
- Yellow Circle: Indicates moderate performance (some concerns).
- Green Circle: Indicates high performance (on target).
Viewing Detailed Account Engagement #
When you click on an account name in the Plan Engagement Rollup Report, you will be taken to a detailed view for that account. This view provides more in-depth metrics, including specific performance and engagement targets.
Key Sections in the Detailed Account View: #
Plan Engagement Metrics: #
- Minimum Required Business Actions: Measures the minimum activities required from the account (e.g., annual approvals, quarterly reviews).
- Annual Plan Approval: Displays whether the account’s annual plan has been approved.
- Annual Plan Acceptance: Indicates whether the account has accepted the annual plan.
- Tasks Completed: Shows the percentage of tasks completed by the account during the fiscal year.
- YTD GDR Acceptance: Tracks how many goals, decisions, or results have been accepted by the account year-to-date.
Plan Performance Metrics: #
- Bookings vs. Target: Compares the account’s actual bookings to the set target, showing the year-to-date (YTD) goal and actual bookings.
- YTD Performance: Displays performance metrics such as YTD Actual and YTD Goal, showing the account’s progress toward their targets.
The detailed view offers a comprehensive snapshot of each account’s engagement and performance, allowing managers to take necessary actions if performance is below expectations.
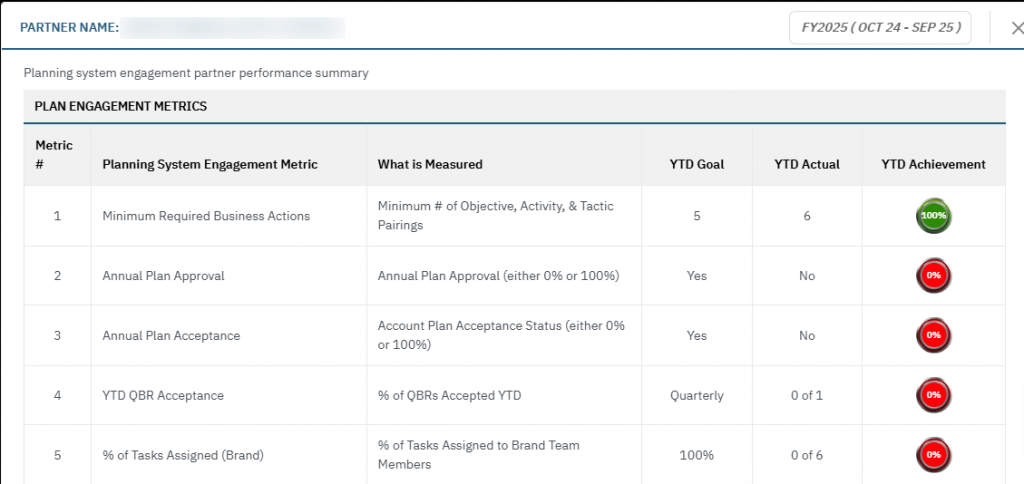
Actions You Can Take #
Based on the data, here are the actions you can take:
- Monitor Account Engagement: Use the Plan Engagement Score to assess how engaged an account is. If scores are low (red indicators), consider offering more support or engagement strategies.
- Evaluate Performance: Check the Partner Performance Score to see if the account is hitting performance targets. Low performance scores (red indicators) might require intervention or strategic adjustments.
- Adjust Strategy: Focus on accounts with yellow or red indicators to understand their needs and work with account managers to develop action plans for improvement.
FAQ (Frequently Asked Questions) #
- What does the Fiscal Year filter do?
- The Fiscal Year Dropdown allows you to view data for specific fiscal years, such as FY2022, FY2023, FY2024, or FY2025, based on the client’s settings. It helps you analyze performance and engagement within the appropriate time period.
- How do I apply filters to the data?
- To apply filters, open the Filters panel, select the criteria you want (e.g., ‘Account Name’, ‘Account Manager’, ‘Region’), and click Apply. To reset, click Clear All.
- What do the red, yellow, and green indicators mean?
- Red: Indicates low performance or engagement (attention needed).
- Yellow: Indicates moderate performance (some concerns).
- Green: Indicates excellent performance (on target).
- Can I view performance for multiple fiscal years at once?
- The dashboard currently supports viewing data for one fiscal year at a time. You can toggle between fiscal years using the Fiscal Year Dropdown.
- How can I view more detailed data for an account?
- Click on the Account Name to view detailed engagement and performance data for that specific account.
- How do I export the data?
- Use the Export button located at the top-right of the screen to export the data into CSV or Excel format for further analysis.








