A business Action Plan gives a broad overview of the goals you’ve set for your business and the actions you will take to achieve them. It is the collective efforts of users. A Business Action Plan aims to develop the goal, create a timeline of what specific tasks need to be completed, and determine what resources are required to reach that business goal.
How to Navigate to Business Action Plan Module in Admin?
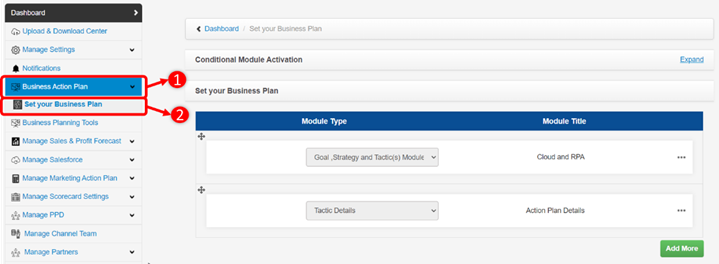
- Go to https://<clientname>.successfulchannels.com/dashboard
- Enter Username and Password
- From the left navigation, click on Business Action Plan > Set your Business Plan
How to Create/Setup Goal, Activity, and Task & Tactic Module? #
Add New Module #
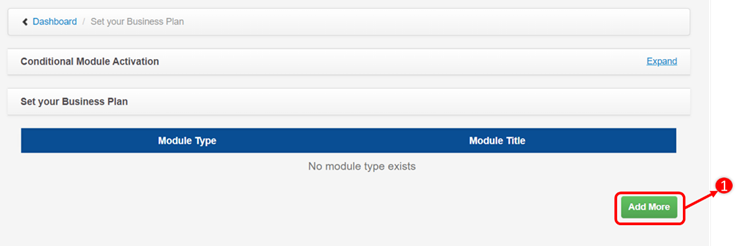
- Go to https://<clientname>.successfulchannels.com/dashboard
- Enter Username and Password
- From the left navigation, click on Business Action Plan > Set your Business Plan
- In the right section, click on Add More button
- This action adds another section, as you can see in the screenshot below
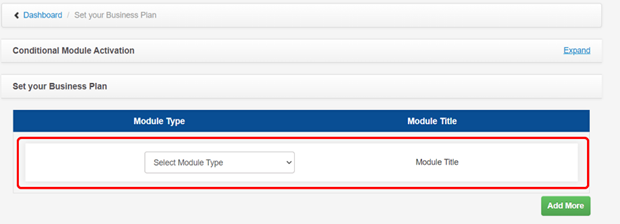
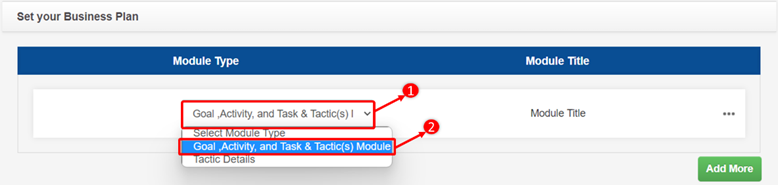
- Go to https://<clientname>.successfulchannels.com/dashboard
- Enter Username and Password
- From the left navigation, click on Business Action Plan > Set your Business Plan
- In the right section, click on Add More button
- This action adds another section, as you can see in the screenshot below
- Click on the dropdown box under the column title Module Type
- Select the module Goal, Activity, and Task & Tactic
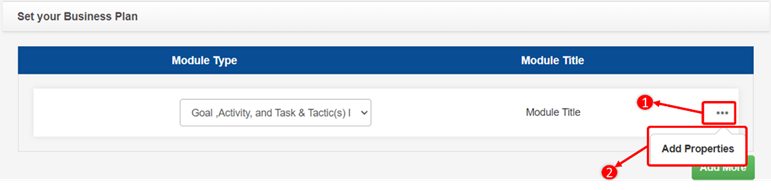
- Follow steps 1 to 7, refs. in Select Module
- Click on the three-dot icons
- Click on Add Properties
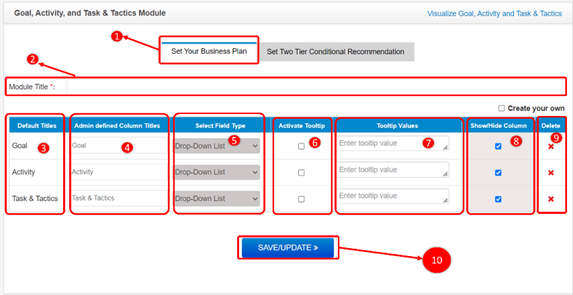
- After clicking Add Properties admin user will redirect to the Set Your Business Plan page.
- Enter the Module Title (Required)
- Default titles are the pre-configured titles offered by Successful Channels.
- Goal default title
- Activity default title
- Task & Tactics default title
- Admin Defined Column Titles an admin user can define the column titles by entering the Text Values in the fields.
- Goal default if not defined else client defined title
- Activity default if not defined else client defined title
- Task & Tactics default if not defined else client defined title
- Select Field Type to ignore.
- Activate Tool-tip if checked – Activated else Deactivate
- Tool-tip values add a description for the field.
- Show/Hide Column ignore
- Delete ignore
- Save/Update Click to save the settings.
Set Two–Tier Conditional Recommendation for Business Plan
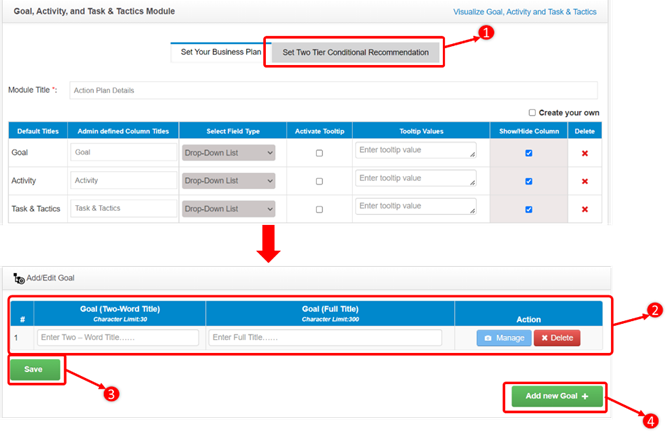
- After saving the settings under the Set You Business Plan tab as refs. In Set Your Business Plan, click on Set Two Tier Conditional Recommendation Ta. This action will redirect the admin user to another page
- Enter Goal Title
- Goal (Two-Word Title) A two-word title for the goal
- Goal (Full Title) Full title of the goal
- Click Save to save the goal
- Click Add More Goal to create a new goal. Admin users can create as many plans as they want by clicking the Add New Goal button
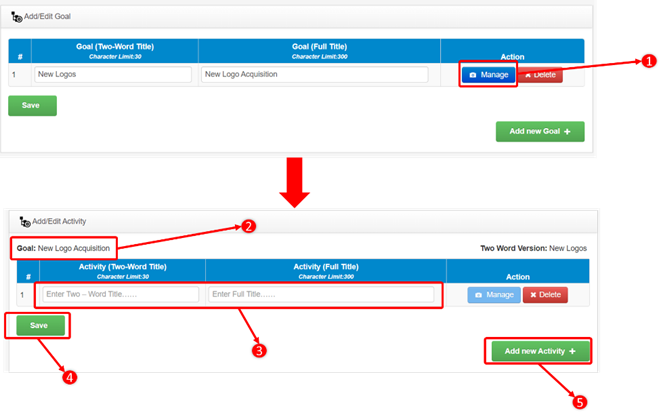
- Once the goal is added, click on the Manage button in front. This action will open a new page where admin users can add one or more activities.
- This new page will display the title of the Goal for which the activities are being added
- Add a title for the Activity
- Add Activity(Two-Word Title)
- Add Activity(Full Title)
- Click on Save
- Click Add More Activity to create a new Activity for the selected Goal. Admin users can create as many Activities they want by clicking the Add New Activity button for the Goal
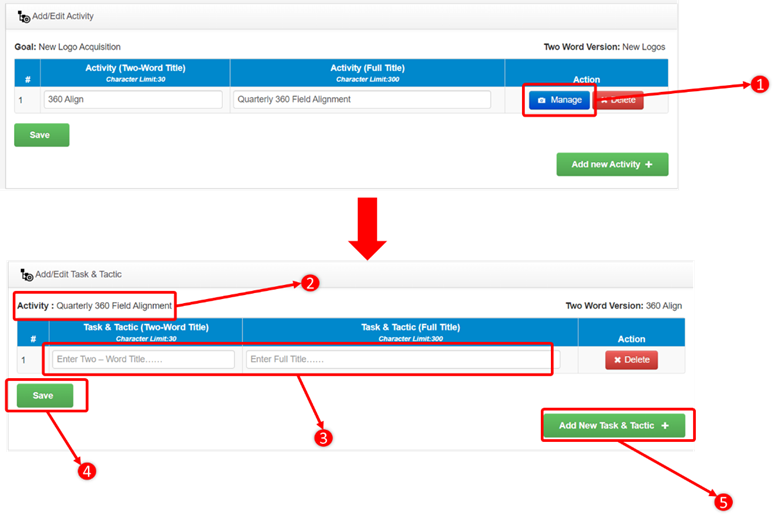
- Once the activity is added, click on the Manage button in front. This action will open a new page where the admin user can add one or more Tasks & Tactics.
- This new page will display the title of the Activity for which the Task & Tactics are being added
- Add a title for the Task & Tactic
- Add Task & Tactic (Two-Word Title)
- Add Task & Tactic (Full Title)
- Click on Save
- Click Add More Task & Task & Tactic to create a new Task & Tactic for the selected Activity. Admin users can create as many tasks & Tactics they want by clicking the Add New Task & Tactic button for the Activity
How to Create/Setup Tactic Detail Module? #
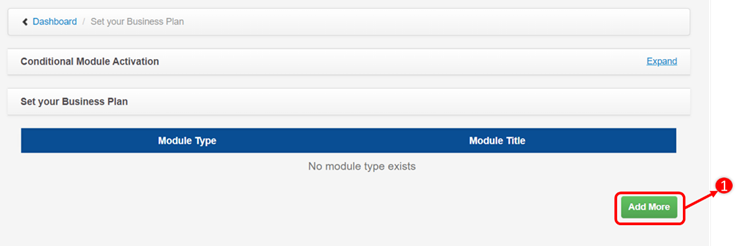
- Go to https://<clientname>.successfulchannels.com/dashboard
- Enter Username and Password
- From the left navigation, click on Business Action Plan > Set your Business Plan
- In the right section, click on Add More button
- This action adds another section, as you can see in the screenshot below
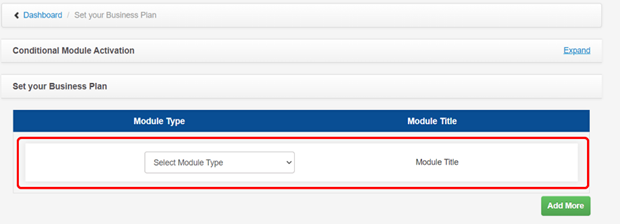
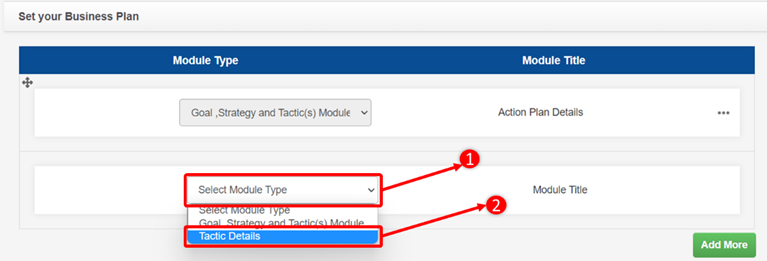
- Go to https://<clientname>.successfulchannels.com/dashboard
- Enter Username and Password
- From the left navigation, click on Business Action Plan > Set your Business Plan
- In the right section, click on Add More button
- This action adds another section, as you can see in the screenshot below
- Click on the dropdown box under the column title Module Type
- Select the module Tactic Details
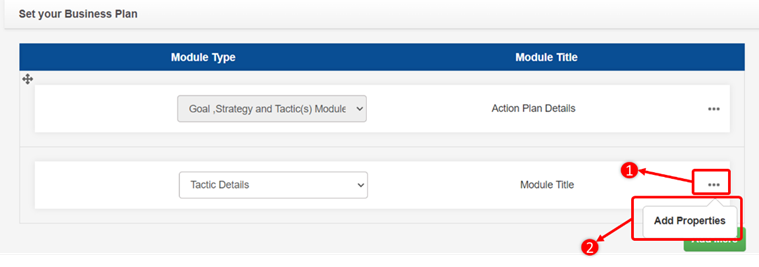
- Follow steps 1 to 7, refs. in Select Module
- Click on the three-dot icons
- Click on Add Properties
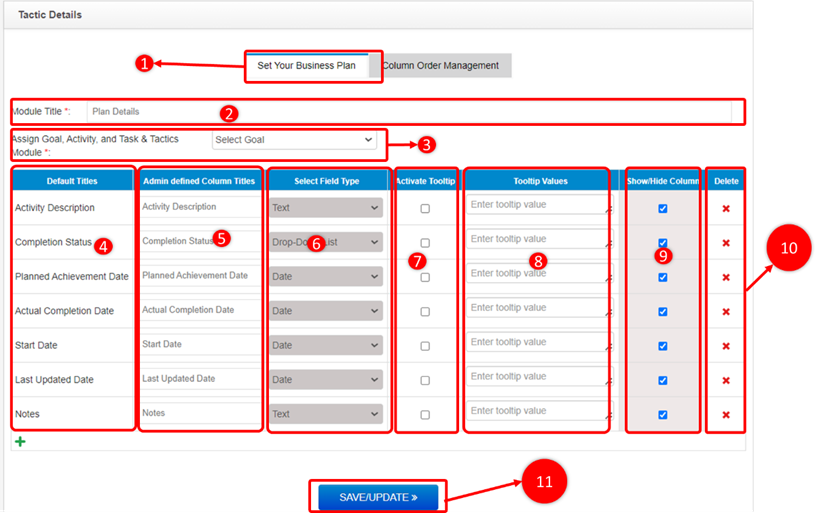
- After clicking Add Properties admin user will redirect to the Set Your Business Plan page.
- Enter the Module Title (Required)
- Select the Goal, Activity, and Task & Tactic module related to the Tactic Detail module the admin has created.
- Default titles are the pre-configured titles offered by Successful Channels.
- Admin Defined Column Titles an admin user can define the column titles by
- Select Field Type to ignore.
- Activate Tool-tip if checked – Activated else Deactivate
- Tool-tip values add a description for the field.
- Show/Hide Column ignore
- Delete ignore
- Save/Update Click to save the settings.
Add Custom Fields in Tactic Details Module
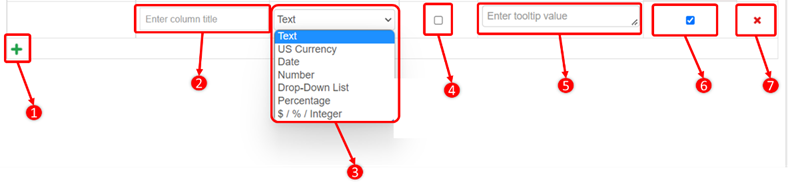
- Click on the “+” icon in the bottom-left corner. This action will create a custom field
- Enter Field Title
- Select filed data type from the data types listed below.
- Text
- US Currency
- Date
- Number
- Drop-Down List
- Percentage
- $ / % / Integer
- Click on the check box to activate the tooltip icon. The icon will display on the frontend of the field.
- Enter the value for the tooltip. Value entered in the text box will display for the tooltip in the frontend on mouse hover.
- Activate / Deactivate the field
- Delete the field.
Manage Column Order Tactic Details Module
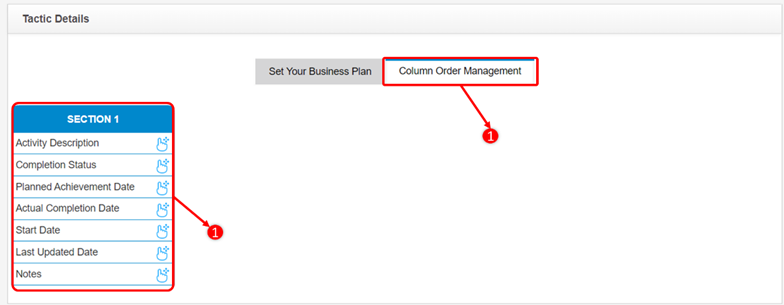
- After Saving the tactic detail module, click on the tab titled Column Order Management
2. In the left corner of the section, move the fields up and down by dragging and dropping to position the field in your preferred order.
FAQ (Frequently Asked Questions)
Q1: Can multiple versions of Goal, Activity, and Task & Tactics be created? #
The admin user can create multiple versions of the Goal, Activity, and Task & Tactic Module. Just repeat the steps mentioned in the document titled How to Create/Setup Goal, Activity, and Task & Tactic Module.
Q2: Can the same tactic detail module be assigned multiple versions of Goal, Activity, and Task & Tactics? #
No, for each Goal, Activity, and Task & Tactics module, the admin, creates. There has to be a separate tactic detail module. The admin user can create the tactic detail module by following the direction mentioned in the document How to Create/Setup Tactic Detail Module
Q3: How to assign multiple versions of Goal, Activity and Task & Tactic module to conditions. #
It is quite easy to assign multiple Goal, Activity and Task & Tactic module to conditions. Follow the directions below.
- On the same page Business Action Plan > Set Your Business Plan where admin user has created the Goal, Activity and Task & Tactic module. Look for Conditional Module Activation
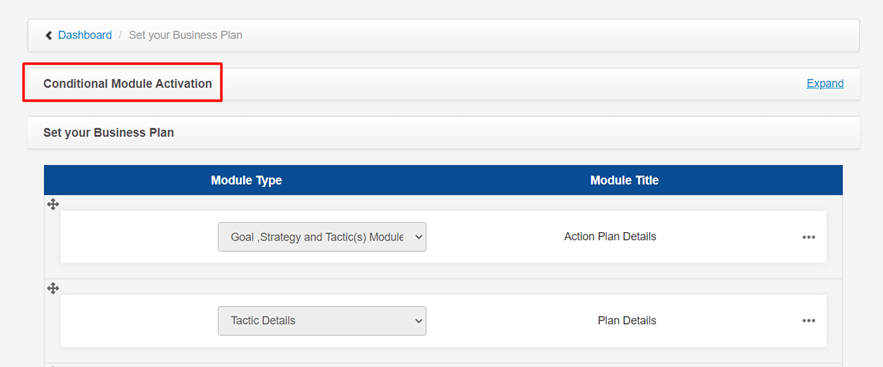
2. Click on the Expand button.
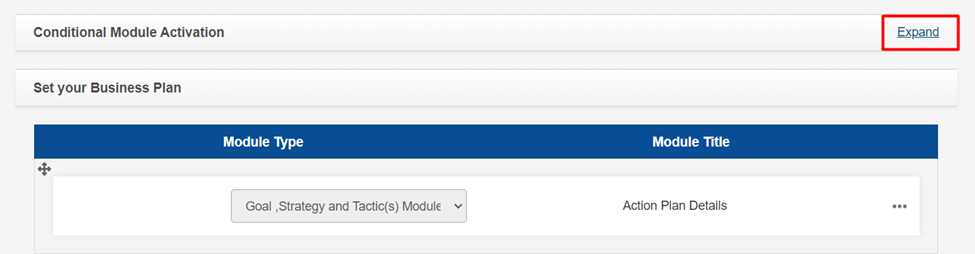
3. In the Expanded view assign the Goal, Activity, and Task & Tactic module to the preferred condition as shown in the screenshot below.
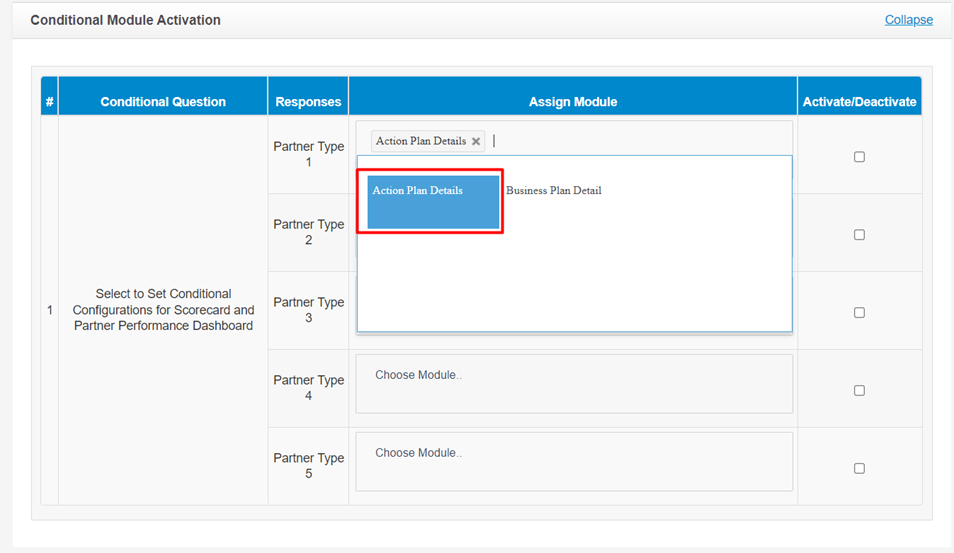
Q4: Who can activate the Goal, Activity and Task & Tactic module for the partners? #
A Channel Team Member.
Q5: How to activate the Goal, Activity and Task & Tactic module for the set conditions? #
- Go to CAM Dashboard <ClientName>.successfulchannels.com/camdashboard.
- Enter Username and Password.
- Click on the Manage button under column title Manage Conditional Question by Partner as shown in the screenshot below.

4. Select the condition and click Save.

5. You have assigned the conditional response to the partner.
Q6: Is it possible to select more than one condition for a partner? #
Yes, a partner can be assigned to more than one condition.
Q7: Can admin users add one or more Goal, Activity and Task & Tactics moduleto a single condition? #
Yes, an admin can assign multiple versions of Goal, Activity and Task & Tactics to a single condition.
Q8: Can admin users assign the same Goal, Activity and Task & Tactics module to different conditions? #
Yes, an admin user can assign the same Goal, Activity and Task & Tactics to different conditions. However, the Goal, Activity and Task & Tactic module will activate/display only once.
Q9: How to set up a year to year for Business Action Plan? #
- Login to admin https://{clientname}.successfulchannels.com/dashboard
2. From left navigation go to Business Plan > Set Business Plan Year.
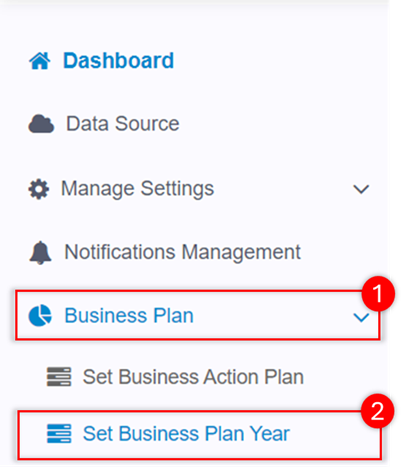
3. On the landing page click on “+ Click Here to Add New Business Plan Year”
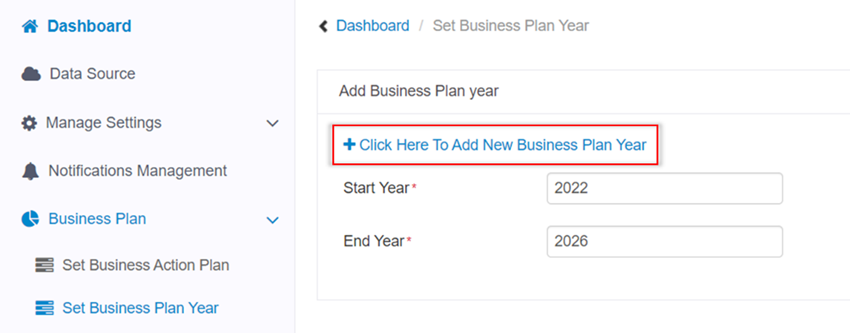
4. A pop-up will appear for confirmation.
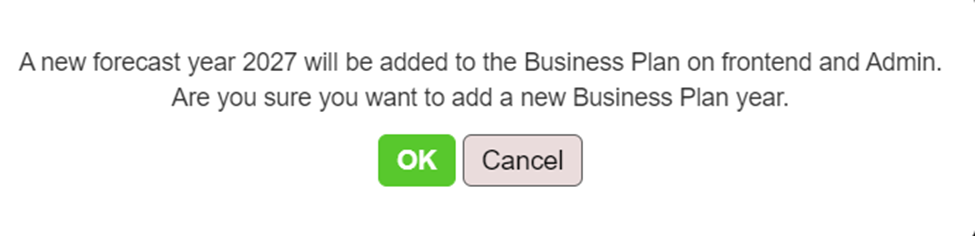
5. Click “Ok”.
6. A new fiscal year is added successfully for the Business Plan. Where the End year incremented by 1 year.
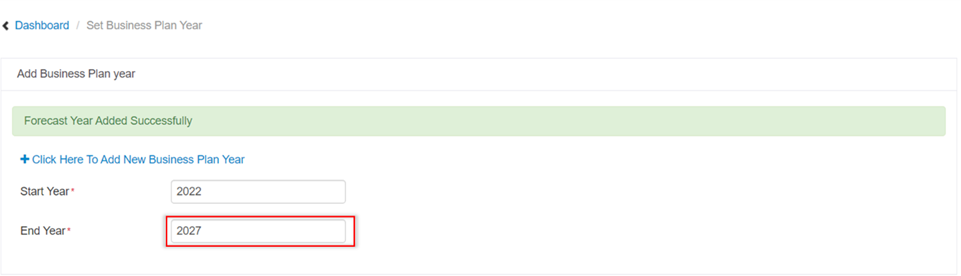
Note:- The new action plan is added successfully but the Goal(s), Activities and Task(s) and Tactic(s) are to be configured in admin.
Q10: How to Replicate Goal(s), Activities and Tactic(s) from previous year to new year? #
- Login to admin https://{clientname}.successfulchannels.com/dashboard
- From left navigation go to Business Plan > Set Business Action Plan.
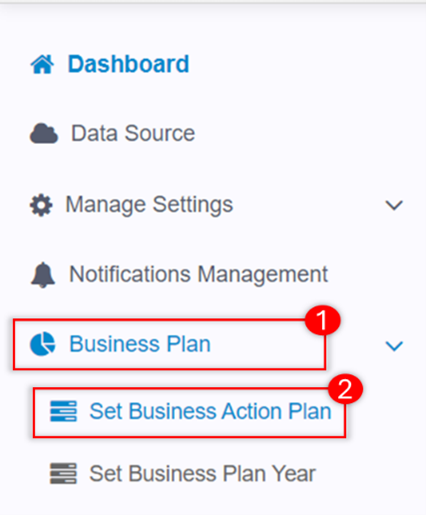
- On the landing page click on the three dots and from the dropdown click on “Edit Properties”.

- Click on “Set Two Tier Conditional Recommendation”.
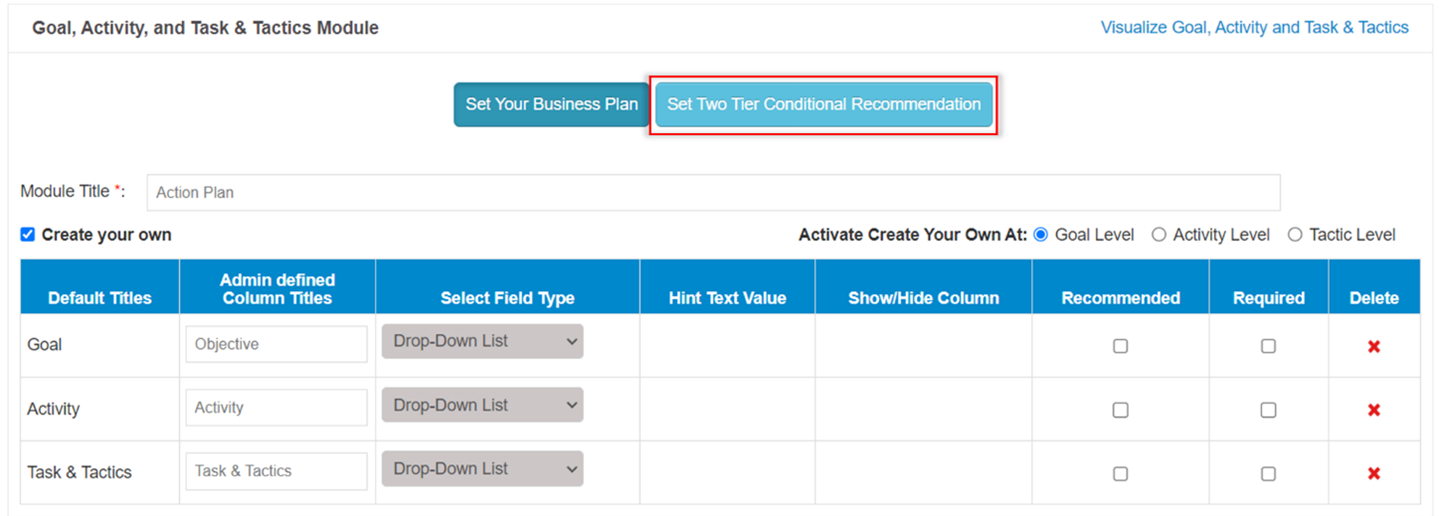
- On the right side and above the table click on the dropdown and select the recently created fiscal year.
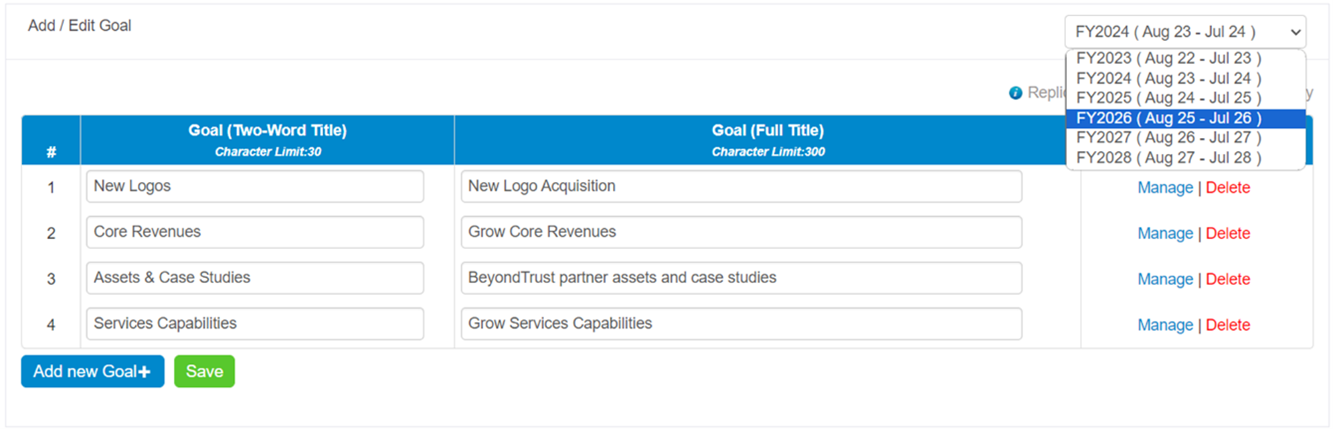
- Click on Replicate Goal, Activity & Tactic Hierarchy.
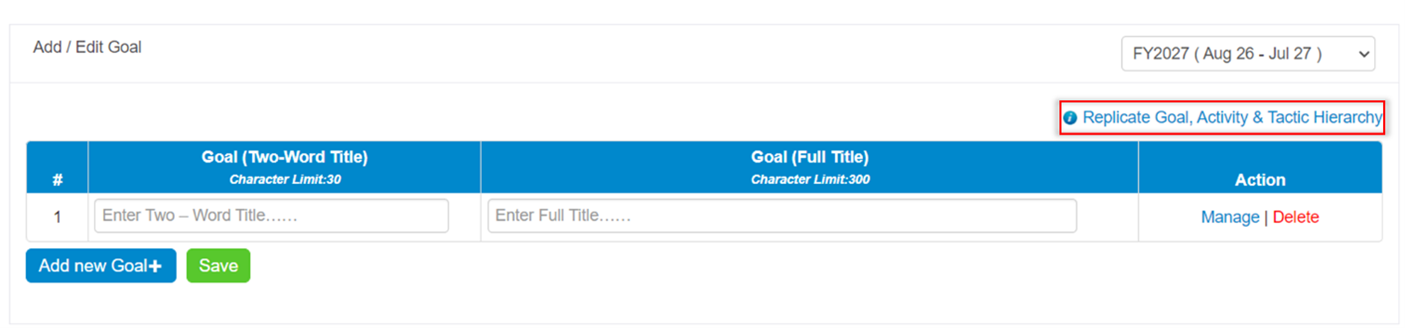
- From the pop-up select the source fiscal and one or more destination fiscal year and then click on replicate.
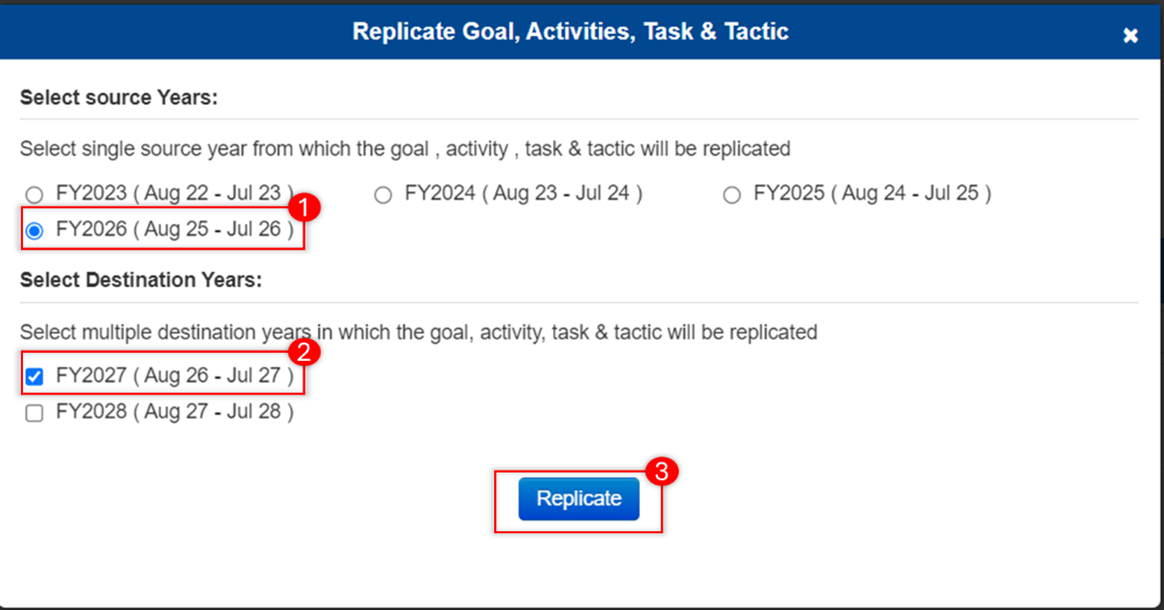
- The Goal, Activity and Tactic from source year are now successfully replicated in the selected destination year(s).








