Introduction #
The End Customer Account Action Plan module allows users to build, manage, and track account-specific strategies, tasks, and tactics. This guide outlines the key steps to navigate the interface and use its features effectively.
Step-by-Step Instructions #
1. Navigate to the Module. #
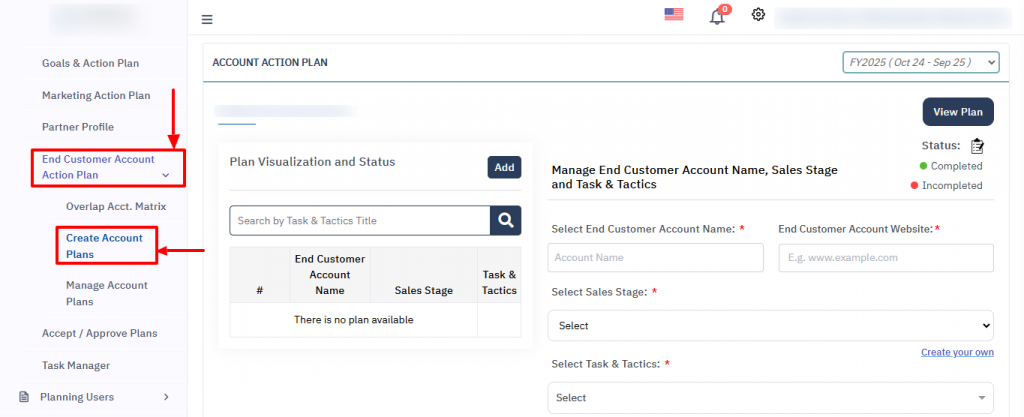
2. Select End Customer Account Name & Website URL. #
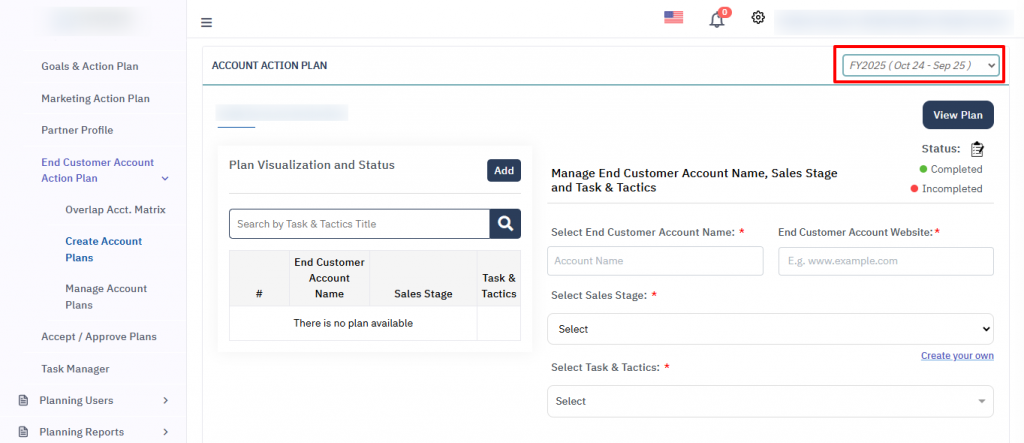
Enter the first 4 letters of the end customer account name & select the end customer’s name from the results.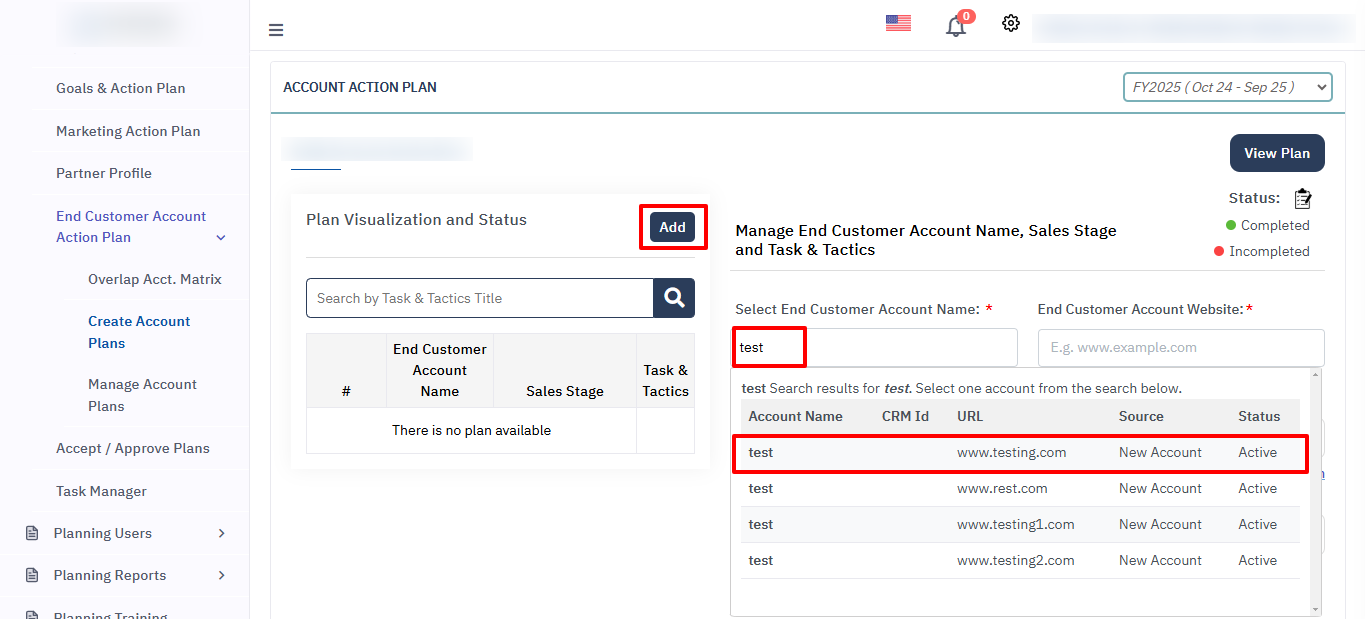
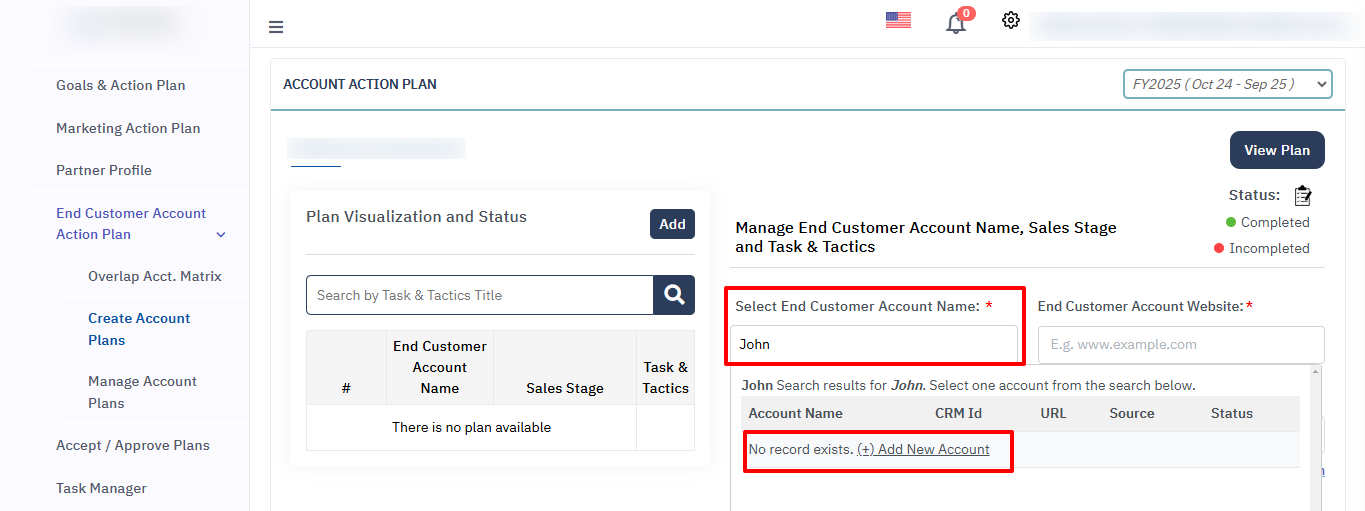
3. Select Sales Stage. #
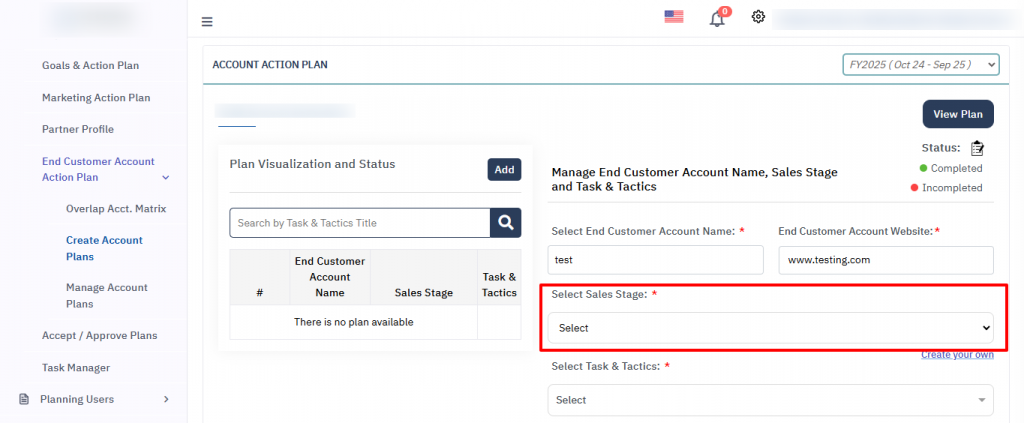
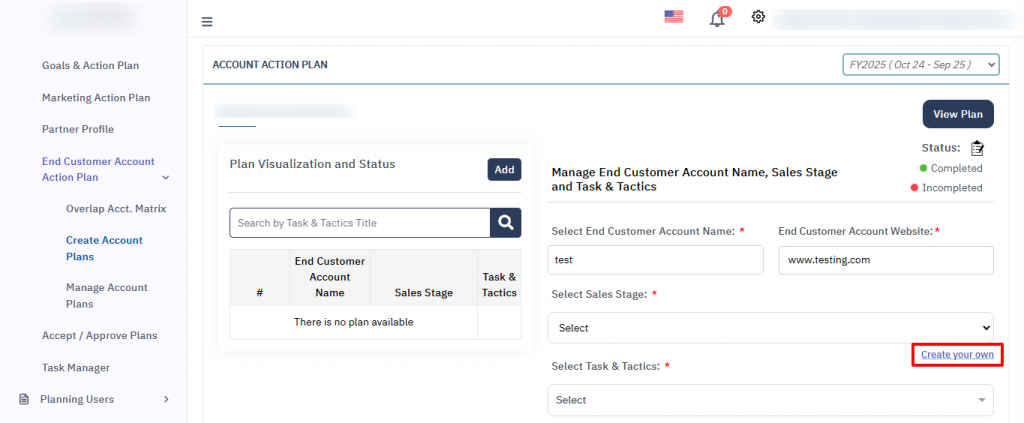
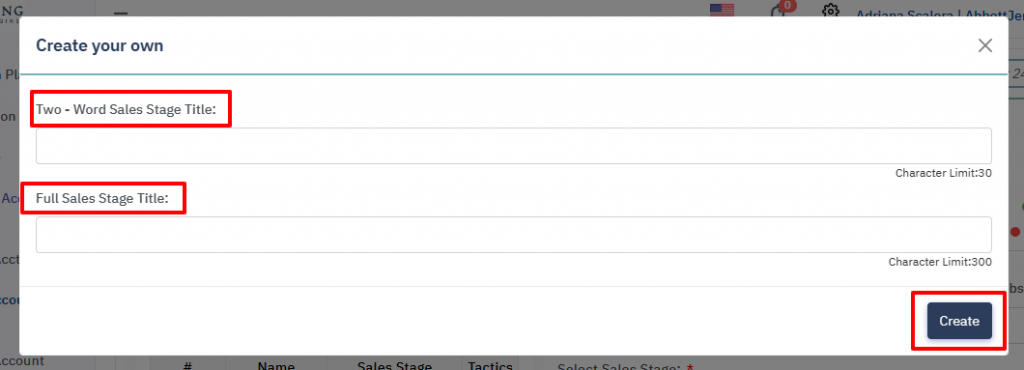
4. Select Task & Tactics. #
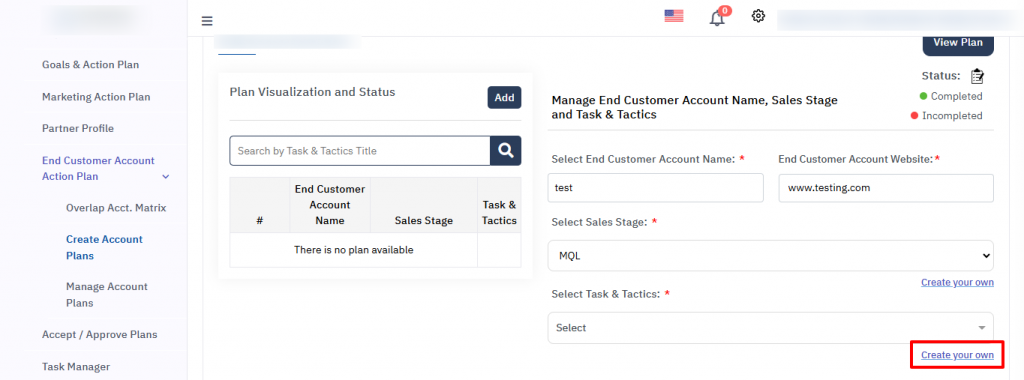
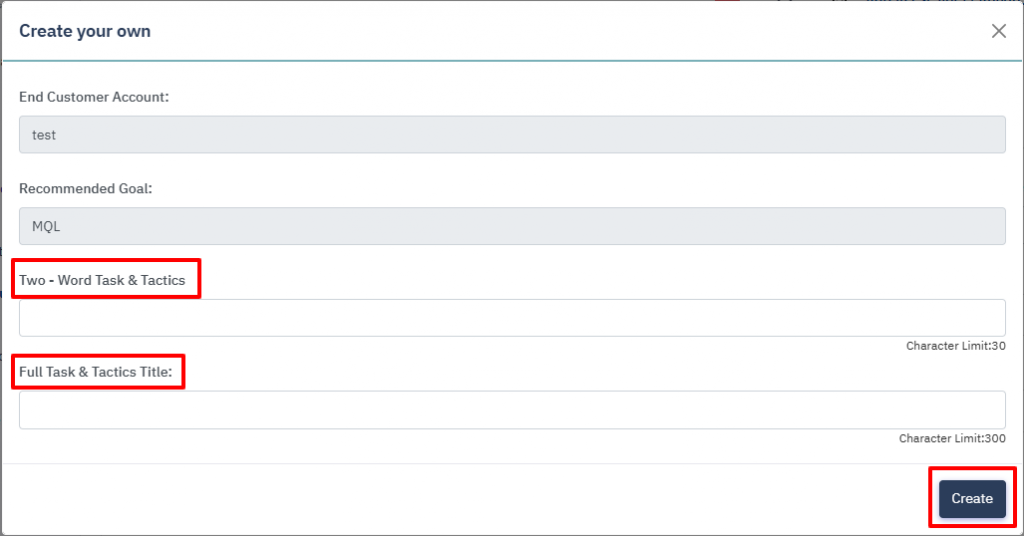
5. Save the Plan. #
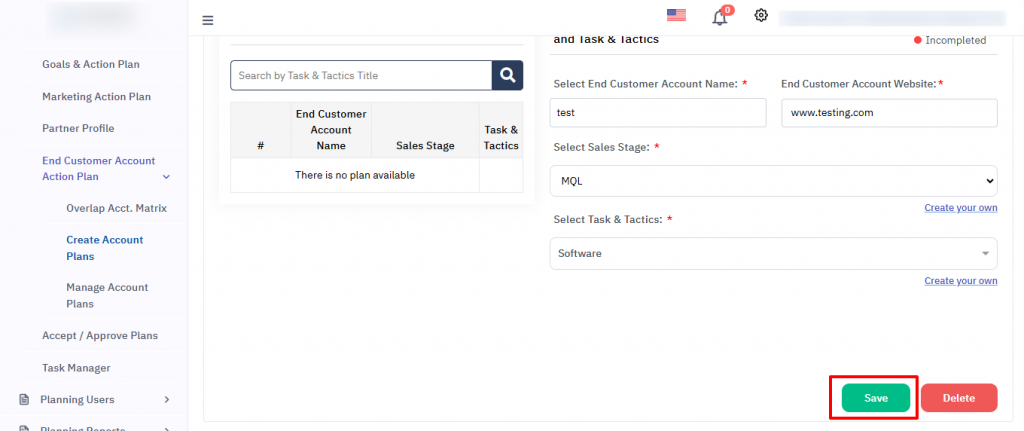
6. Merge the Plans (Optional). #
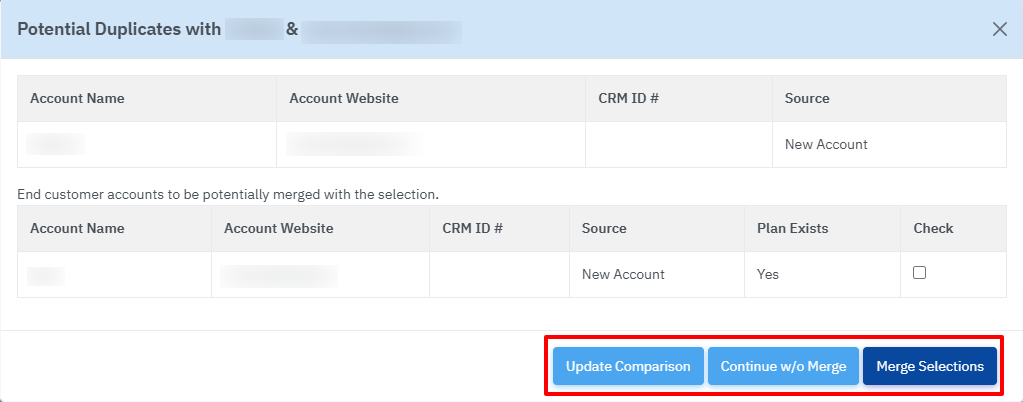
7. Fill out the task details. #
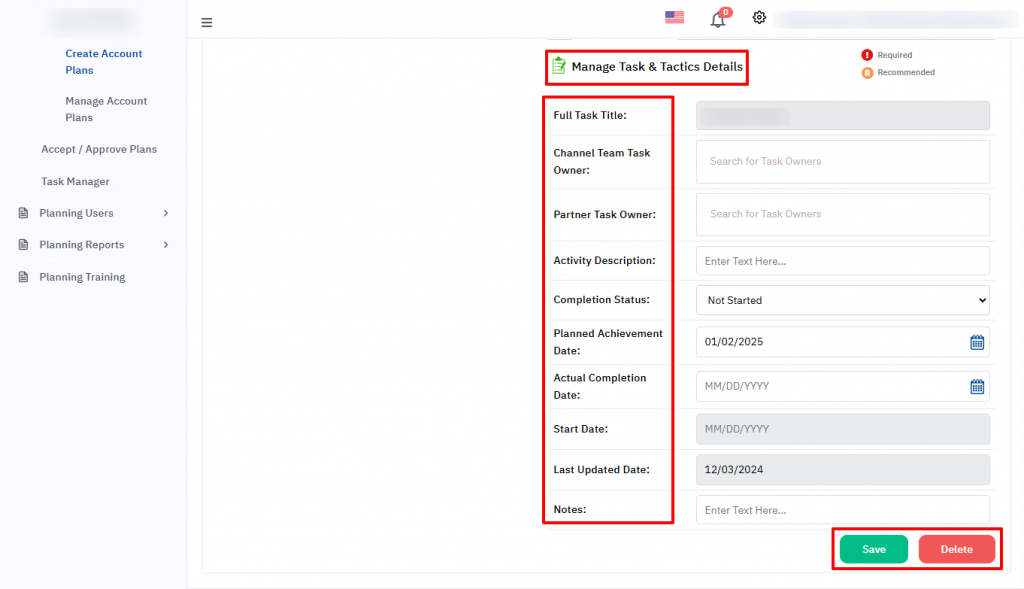
8. Visualize the plans. #
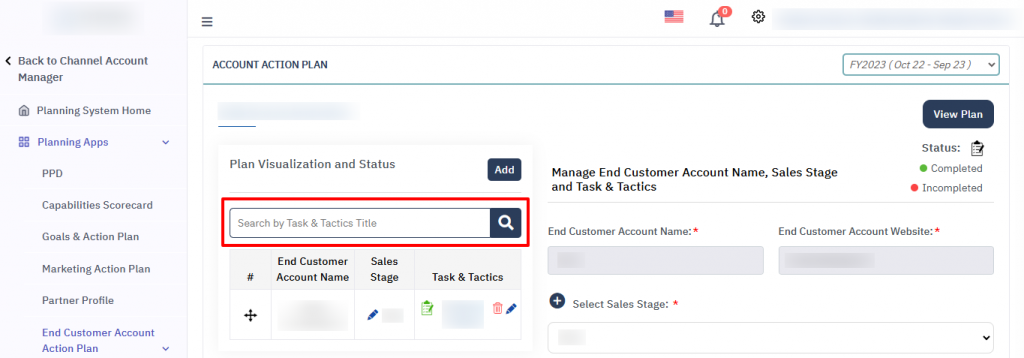
9. View & Export plans. #
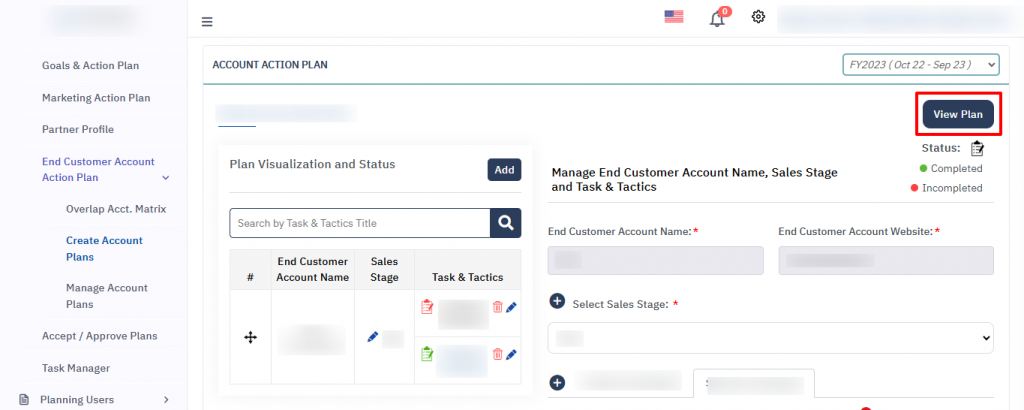
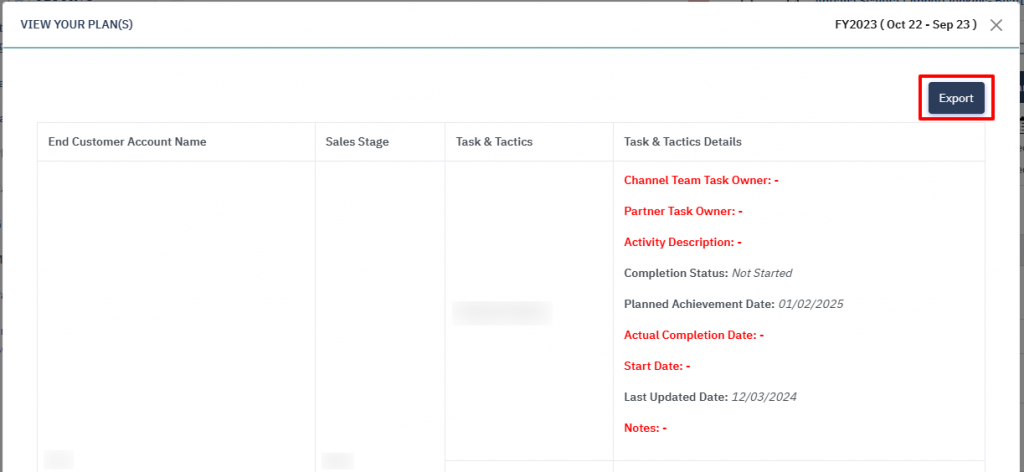
10. Delete tasks or tactics. #
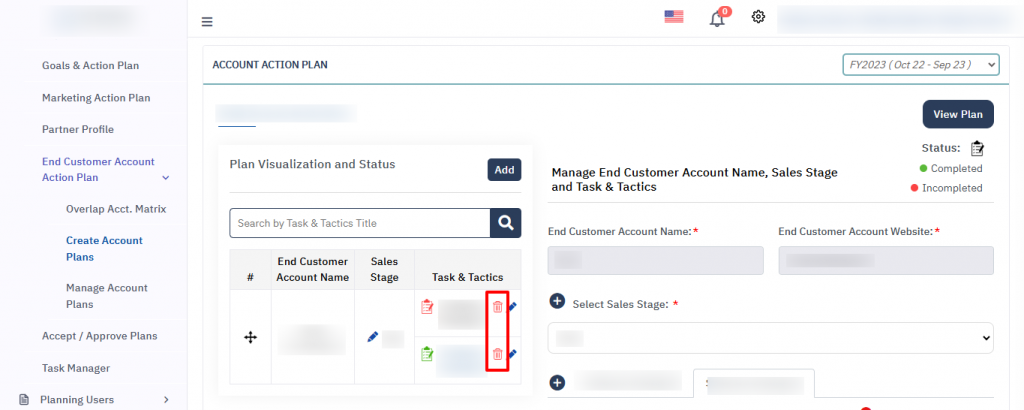
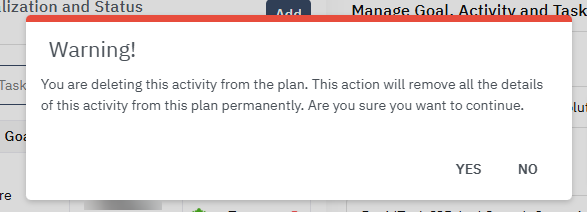
12. Edit custom sales stages and tasks & tactics. #
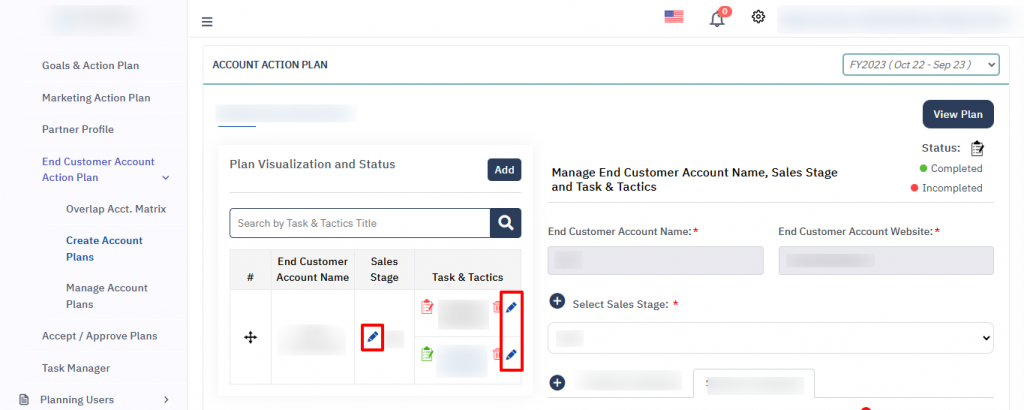
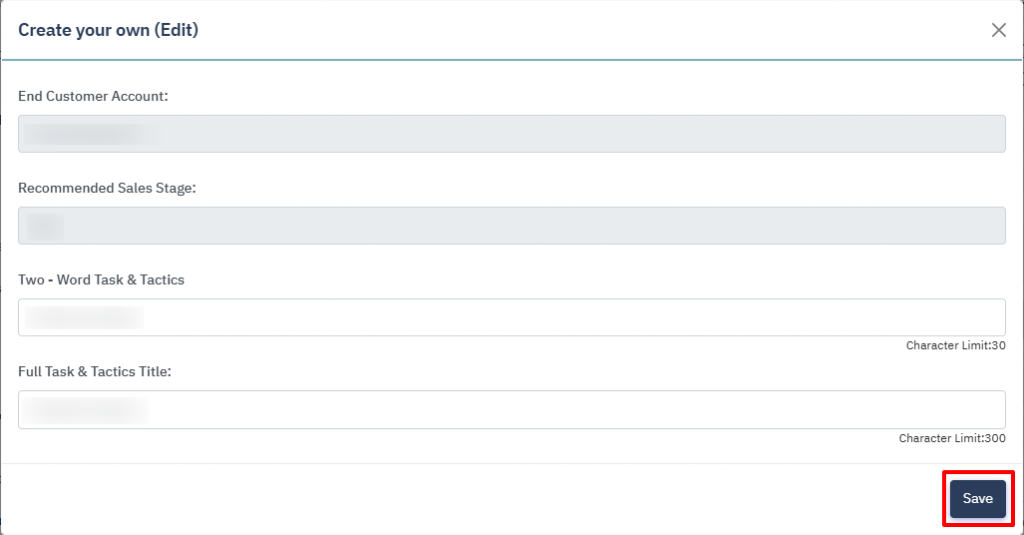
13. Shortcut to create plans for saved end customer accounts & sales stages. #
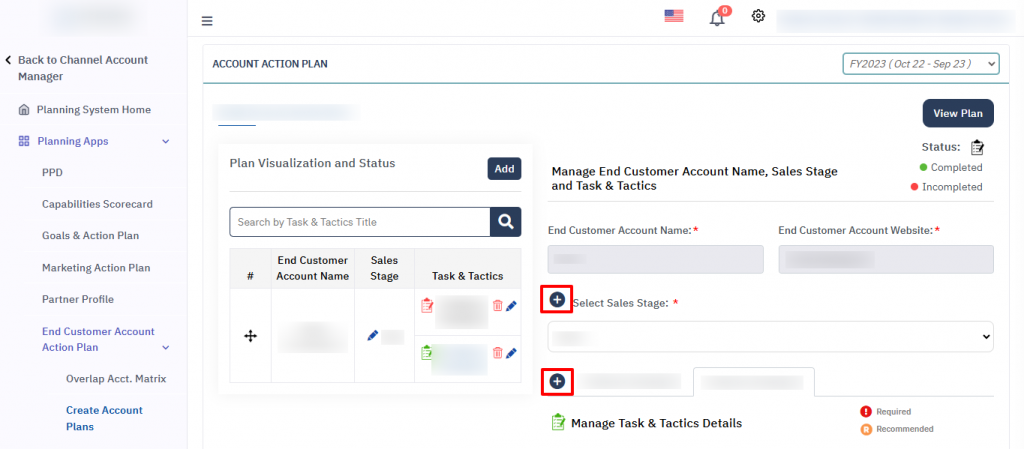
FAQ #
- What are the ‘End Customer Account Name’ & ‘End Customer Account Website’ fields in the plan creation process?
- The ‘End Customer Account Name’ & ‘End Customer Account Website’ fields let you select the end customer account or create a new one.
- What is the ‘Create Your Own’ option?
- This option allows you to define custom sales stages, tasks and tactics by entering your own titles and descriptions.
- How are tasks and tactics related to sales stages?
- Tasks and tactics must be linked to a sales stage, as they help define the actionable steps to achieve the goal.
- What task details should be included in a plan?
- Task details include descriptions, completion status, planned achievement date, and assigned task owners, among other fields.
- How do I export my end customer account action plan?
- Action plans can be exported to an Excel file for offline use by clicking the export button.
- Can tasks or tactics be deleted?
- Yes, tasks and tactics can be deleted by clicking the delete button next to the task, with confirmation required.
- What are custom fields, and how are they used?
- Custom fields are additional data points that can be added to tasks, and their names and permissions are controlled by the admin.
- What does the pencil icon signify?
- The pencil icon allows you to edit existing sales stages, tasks, and tactics.
- What are permissions for creating custom goals and tasks?
- Permissions to create custom sales stages and tasks are controlled by the admin and can be adjusted from the admin dashboard.
- Can I edit sales stages or tasks after they are created?
- Yes, you can edit existing items by clicking the pencil icon next to them and making necessary changes, but only for the custom goals, activities, tasks, & tactics.
- Can I merge the plans with other end-customer accounts?
- Yes, you can merge the plans with the existing plans on various conditions, that are:
a) The first 4 characters of the end customer account’s name should match with the end customer account’s name whose plan is to be merged.
- Yes, you can merge the plans with the existing plans on various conditions, that are:








