Overview #
The Channel Manager Login Tracker provides insights into channel team members’ login activities. This tool allows you to monitor user activity within a specified time range, search for specific team members, and export login data for reporting purposes.
Navigation #
- Access the tracker by selecting User Activity Logs > Login Tracker in the sidebar.
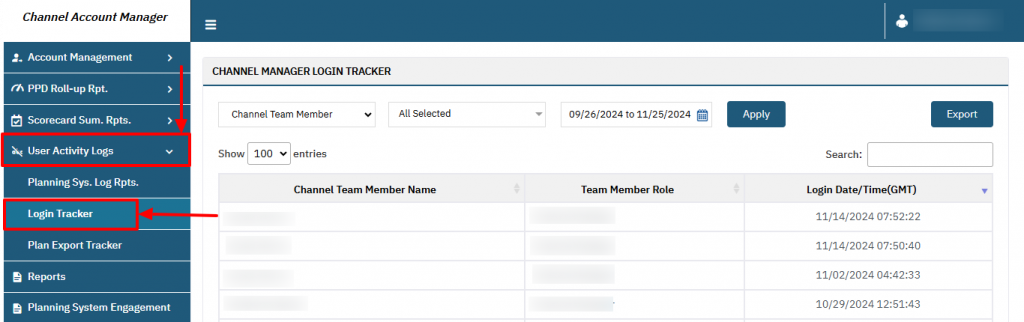
Key Features #
Filters and Options #
- Channel Team Member Dropdown:
Select between two filter types:
Channel Team Member: View login records for specific individuals.
Team Member Role: View login activity by roles like “Channel Manager” and “Regional Directors.” - Date Range Filter: Use the calendar tool to set the date range for login data.
- Apply Button: Click this to refresh the table based on the selected filters.
- Search Bar: Locate specific entries by typing a name, role, or date.
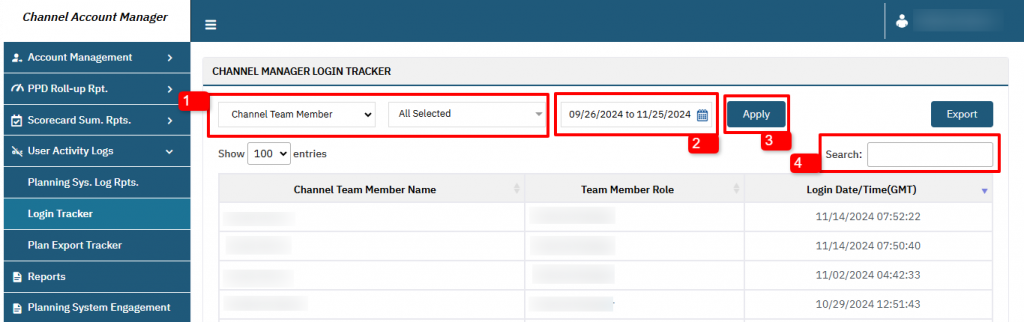
Table Columns #
- Channel Team Member Name: Name of the channel team member.
- Team Member Role: Role of the user (e.g., Channel Manager or Regional Director).
- Login Date/Time (GMT): The precise login date and time in GMT.
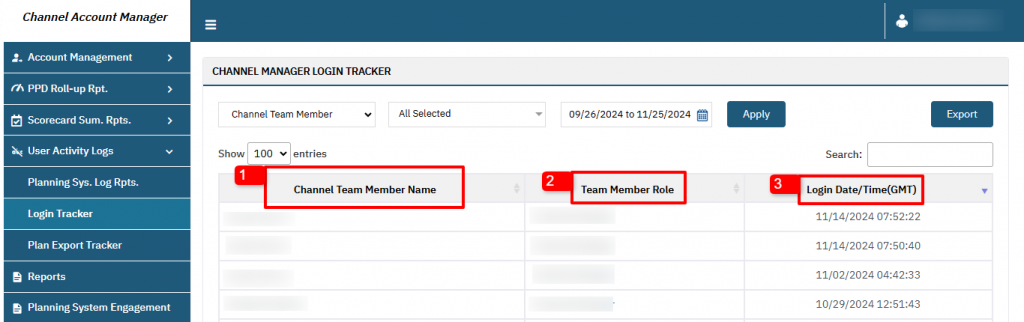
Pagination #
- Use the Previous/Next buttons to navigate through the entries.
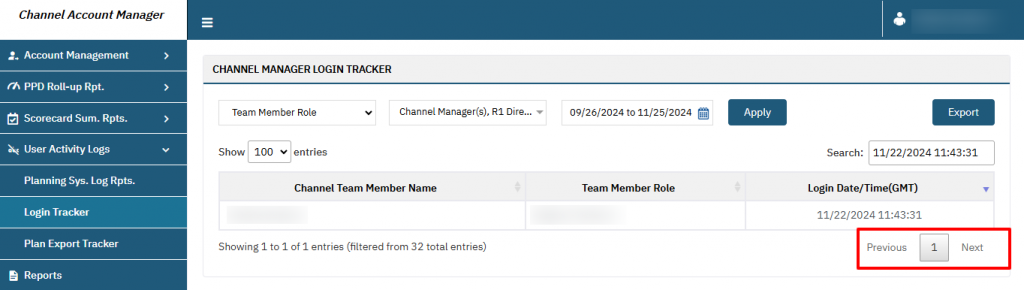
Exporting Data #
- Click the Export button to download the data in a CSV format for further analysis.
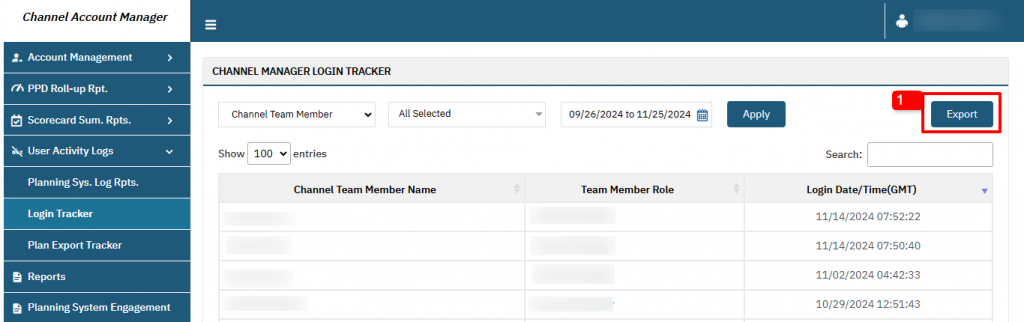
Step-by-Step Instructions #
Viewing Login Data #
- Open the Login Tracker.
- Select a specific Channel Team Member or Team Member Role.
- Set the desired date range using the calendar tool.
- Click Apply to load the data.
- Review the displayed login records.
Searching for Specific Entries #
- Use the search bar to type keywords.
- The table will automatically filter matching results.
Exporting Login Data #
- Apply the necessary filters to view the relevant data.
- Click Export to download the data as a CSV file.
FAQs #
Q1: How can I view login activity for a specific team member? #
- Use the Channel Team Member Dropdown to select the team member’s name. Set the desired date range and click Apply to refresh the results.
Q2: What time zone is used for login timestamps? #
- All login times are recorded in GMT.
Q3: How many entries can I view at once? #
- You can display up to 100 entries per page using the dropdown above the table.
Q4: What format is the exported data in? #
- The data is exported in CSV format, which can be opened in Excel or other spreadsheet tools.
Q5: What if I don’t see any data after applying filters? #
- Ensure the selected date range and team member have corresponding login records. If not, try expanding the date range.
Q6: Can I track logout times as well? #
- No, this tracker only displays login data.








