
Call us @ +1 508-737-1615
Whatever Goals are set by the CAM/ Partner to achieve the success are displayed. Like if there are some goals are set in previous year and this year there are also some goals are added, then it is too much to manage in that “Set Goal” page. User can individually see the which tasks are completed or in-progress or not started. Task title, Task Description, Completion status, Achievement date, start date, completion date, last update date, notes, Recommendations for this task, task status and hide complete task are there. It is a collective page where all tasks are displayed. User can sort the tasks according to task completion status and also do filter.
| User Level Tasks | 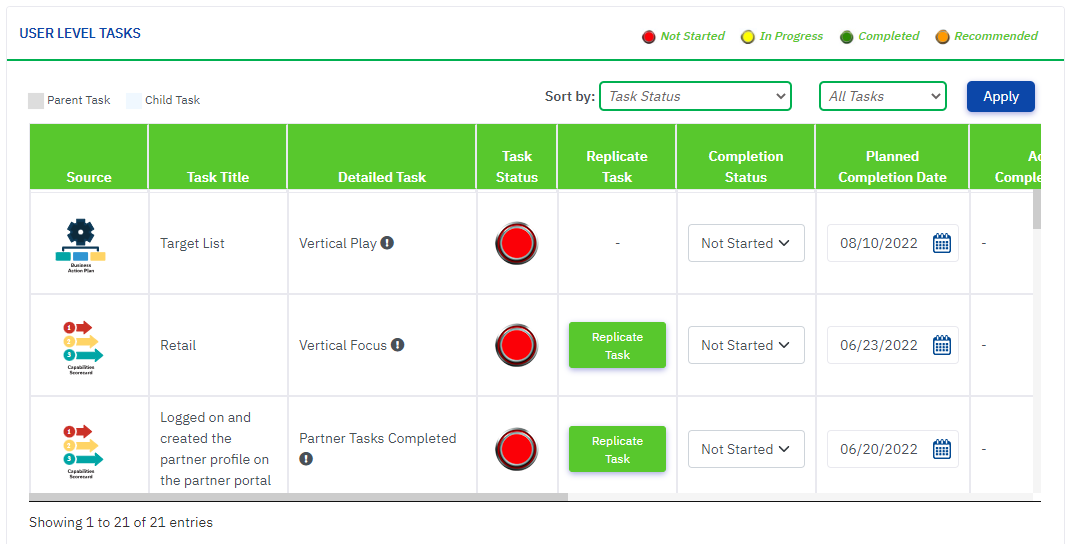 |
| Why | To track the tasks that are set by the users in different applications. |
| What |
|
| How |
|
| Sort by | 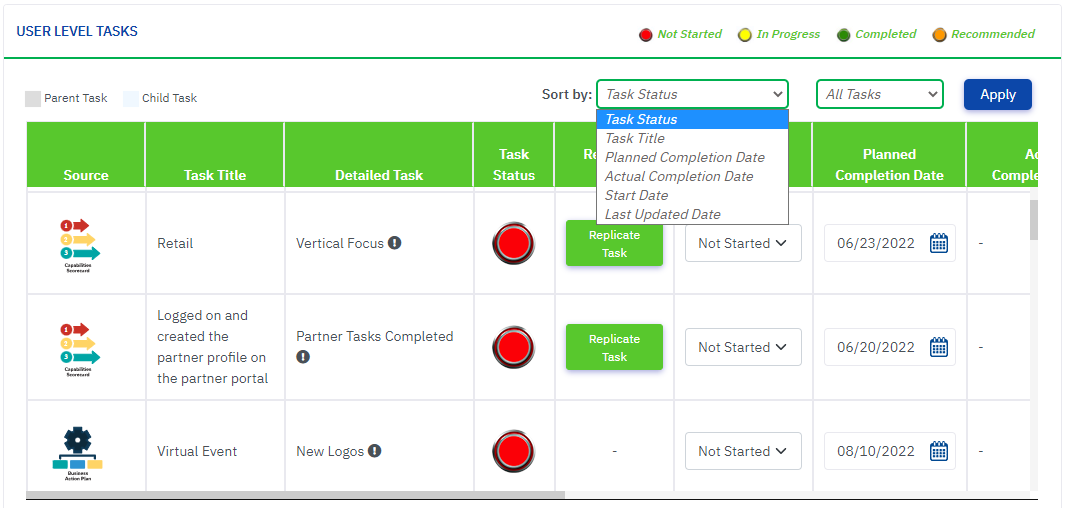 |
| How |
There is filter by which user can sort the tasks according to their requirements. The Sort by options are:
|
| Sort by (Advanced filters) | 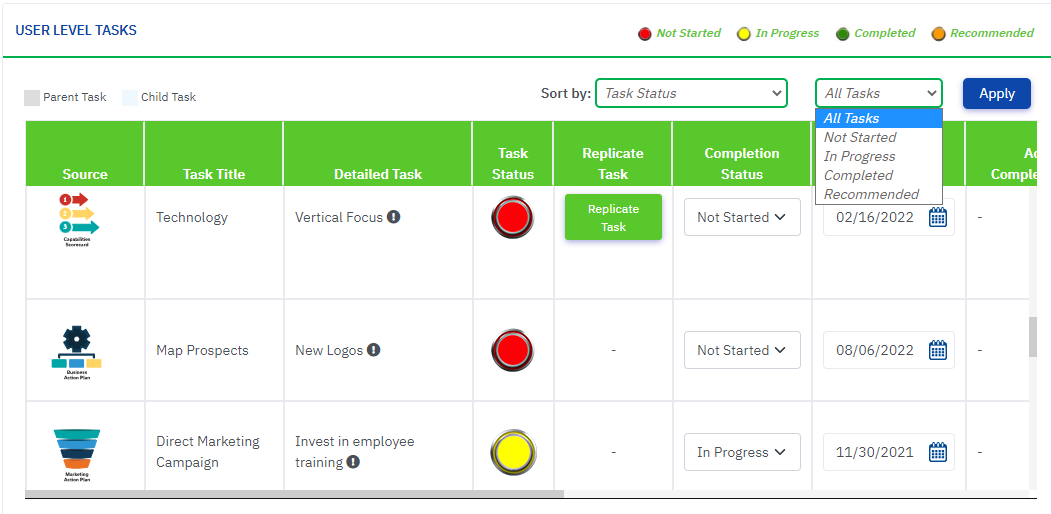 |
| How |
There are advanced filters by which user can drill down more filters for the tasks according to their requirements. These advanced options are applied based on the selection made in the "Sort by" field. Following are the options in the Advanced filter:
Note - In order to see the results according to these filters users have to click on the "Apply" button. |
| Completion Status Dropdown | 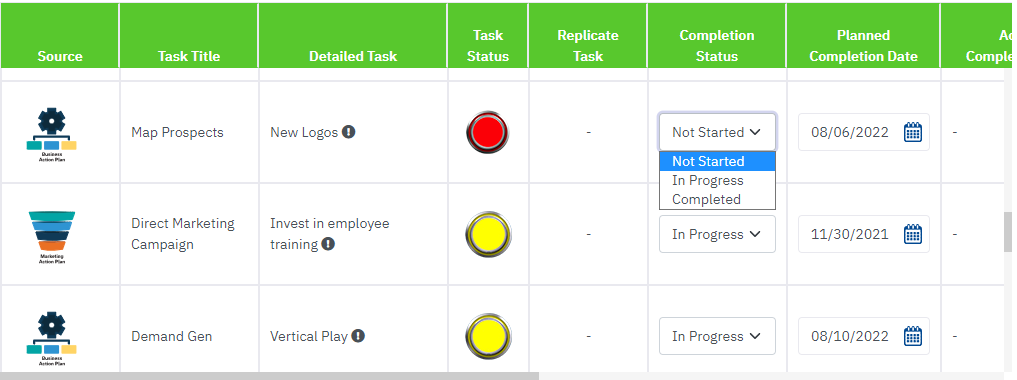 |
| How |
User can make the task Not Started or Completed or In- progress by selecting from the dropdown. Completion status will change in Set Goal, whenever any change occurs here and vice-versa. |
| Planned Achievement Date | 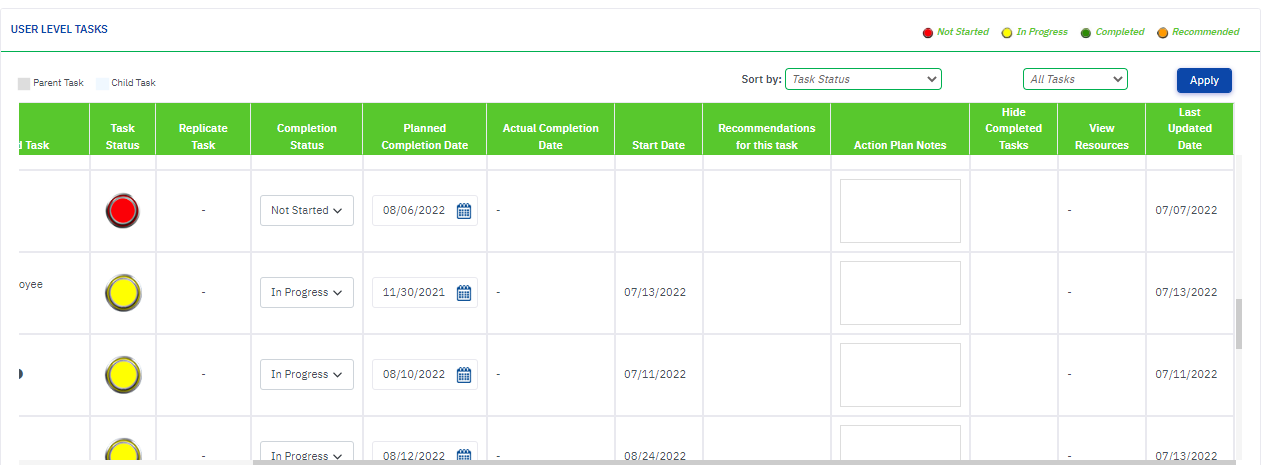 |
| How |
|
| Hide the task | 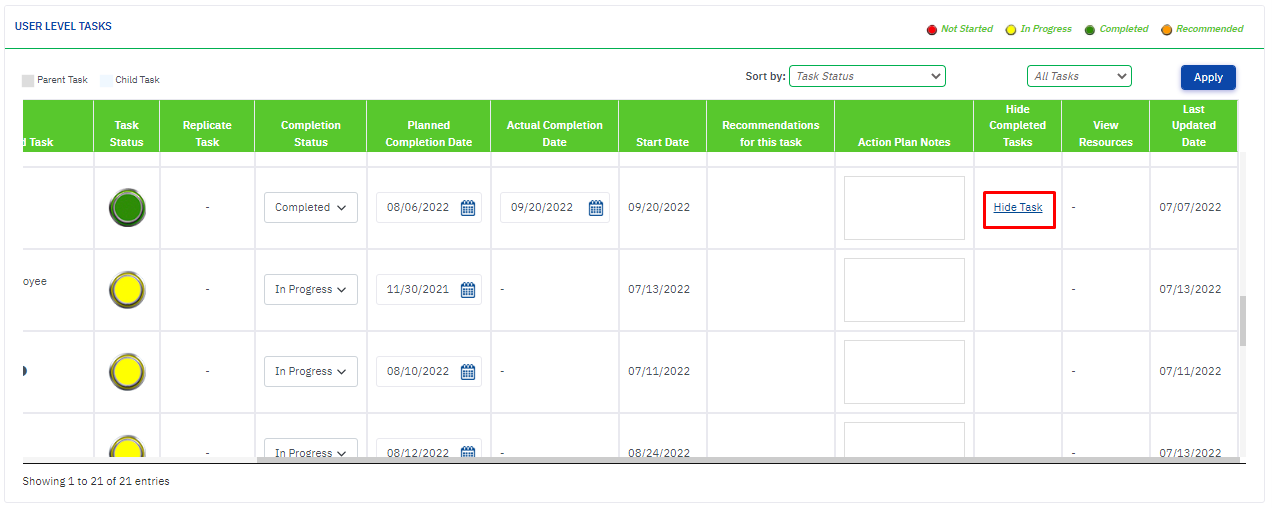 |
| Why |
Suppose there are bunch of tasks. Out of them most are completed and others are in progress or not started. So, user can hide the completed task to give more priority to others. |
| How |
|
| Restore hidden/ Completed task | 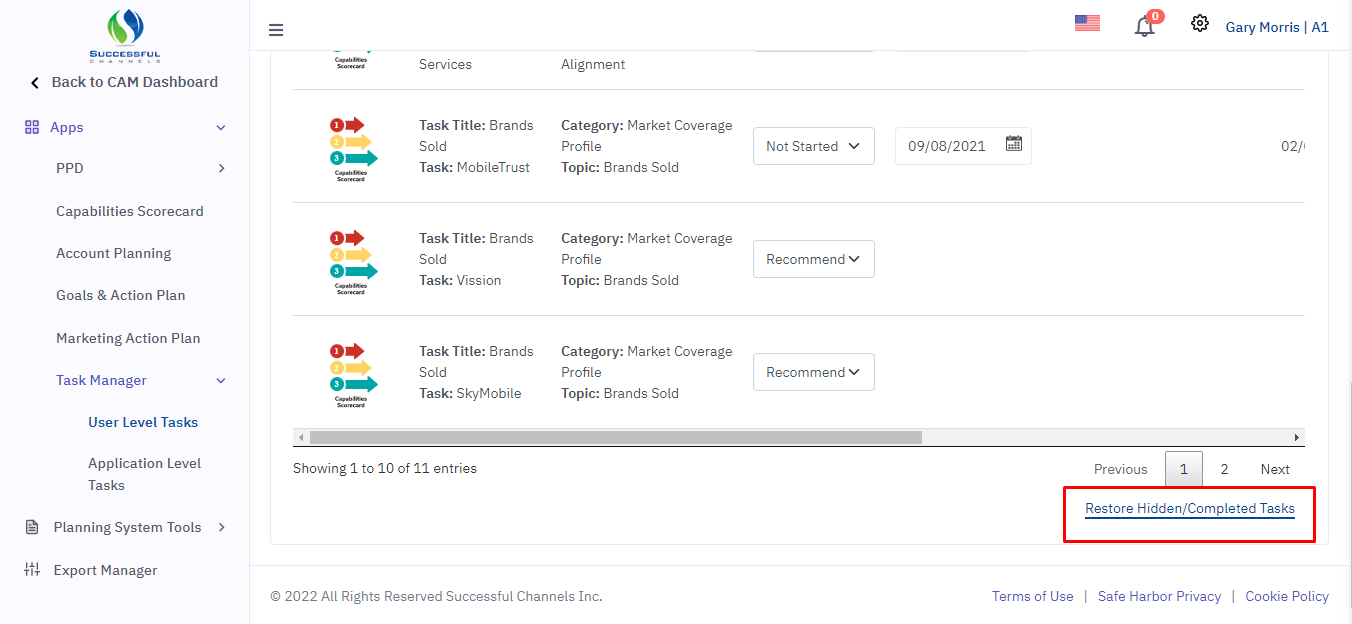 |
| Why |
It will restore the hidden/ completed task to the table when user click on it. |
| How |
This link will not visible till when user do not click on the hide the task button. |
| Application-Level Tasks | 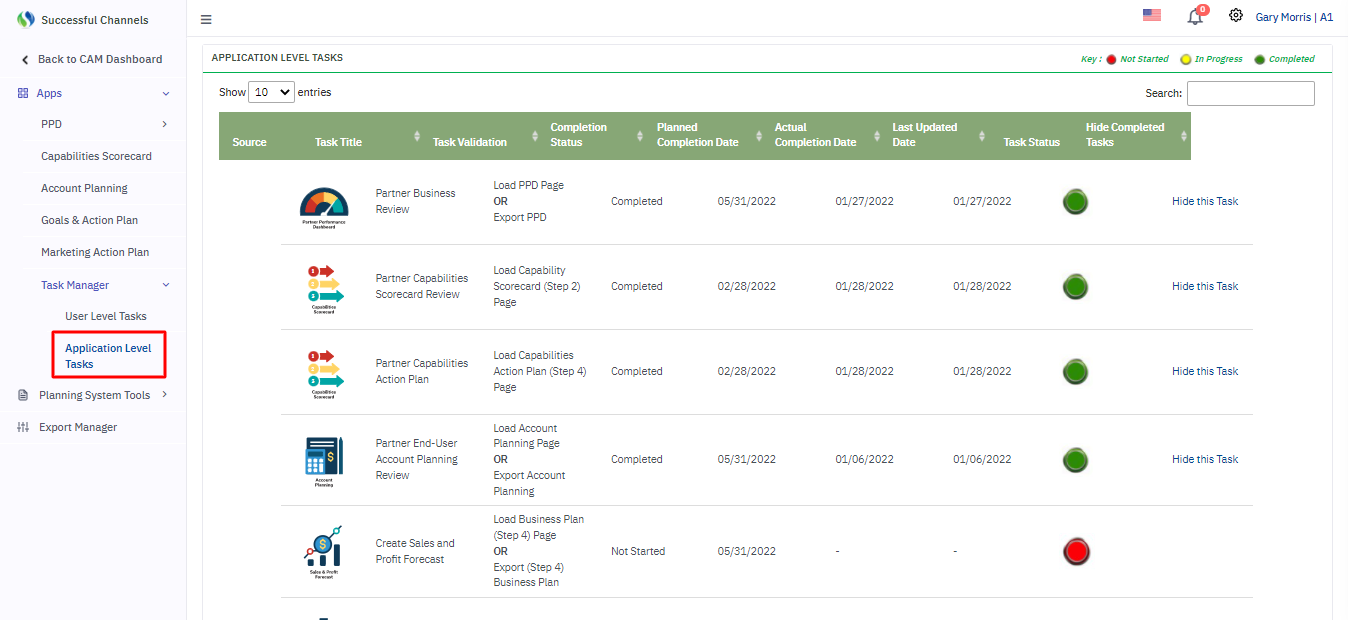 |
| Why |
Main purpose of this application-level task is to keep track whether the partner have visited the particular application or not. |
| How |
|
| Show Entries | 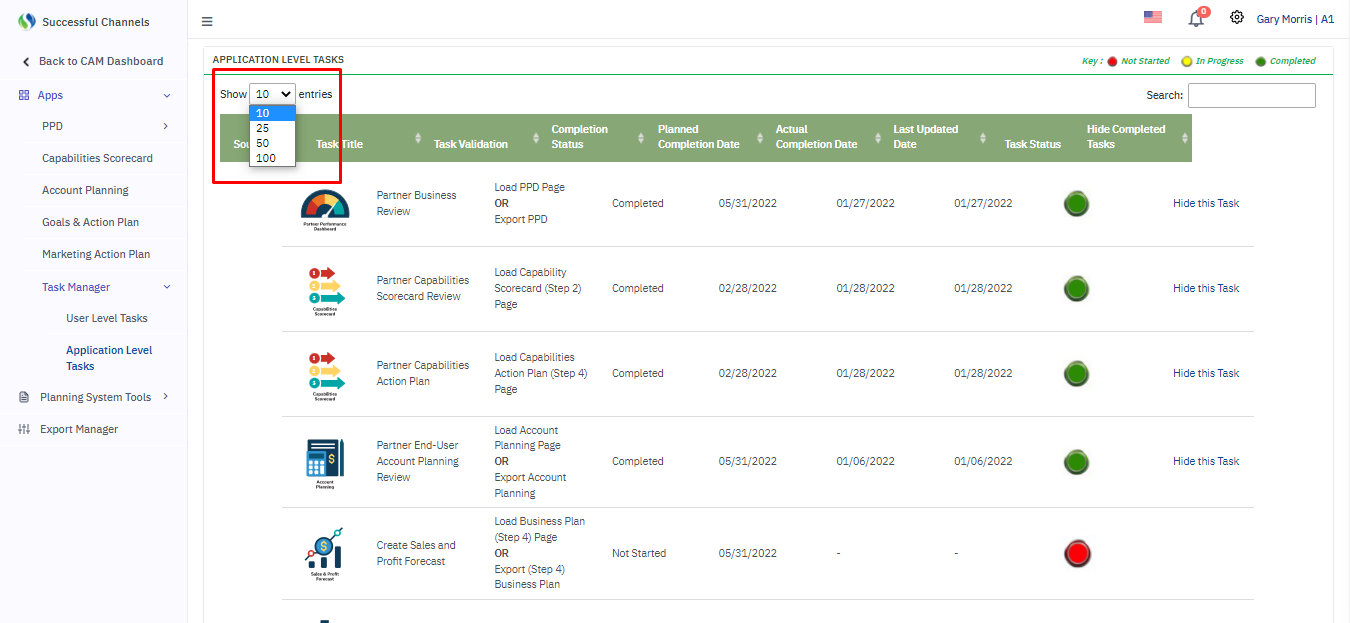 |
| How |
If there are more numbers of entries of task, and user wants show first 10 numbers of tasks, then they can do it by selecting the option from the dropdown. |
| Search Bar | 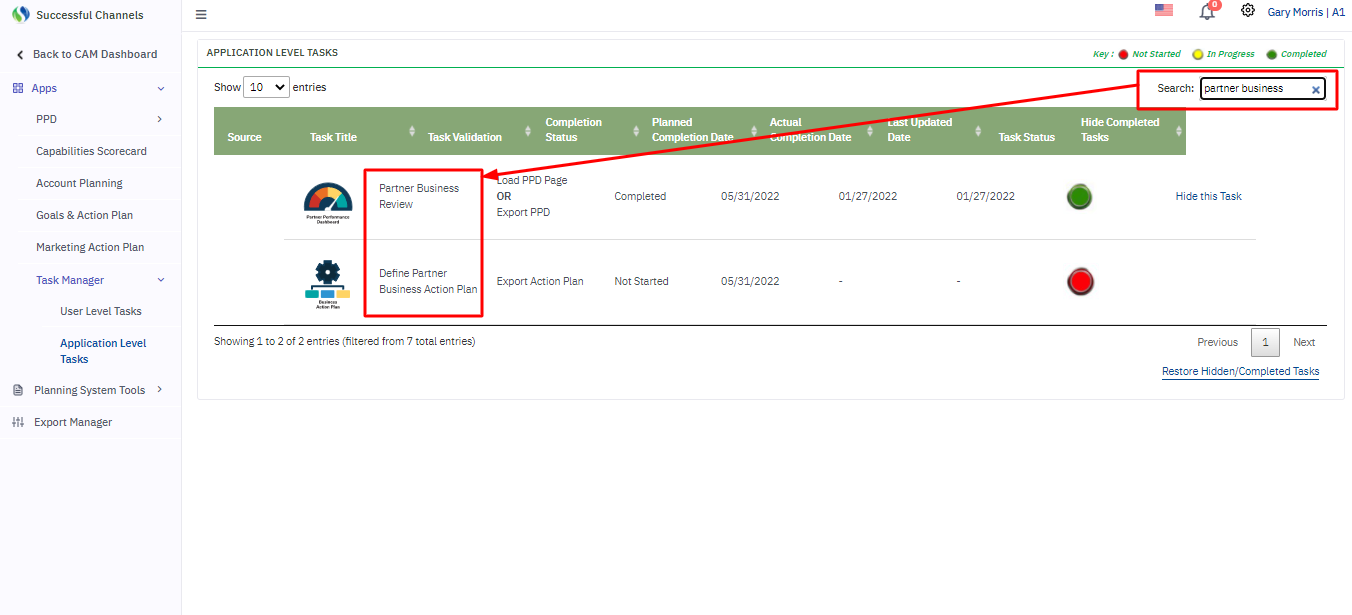 |
| Why |
Main purpose is to search a particular task what user wants. |
| How |
|
| Hide the task | 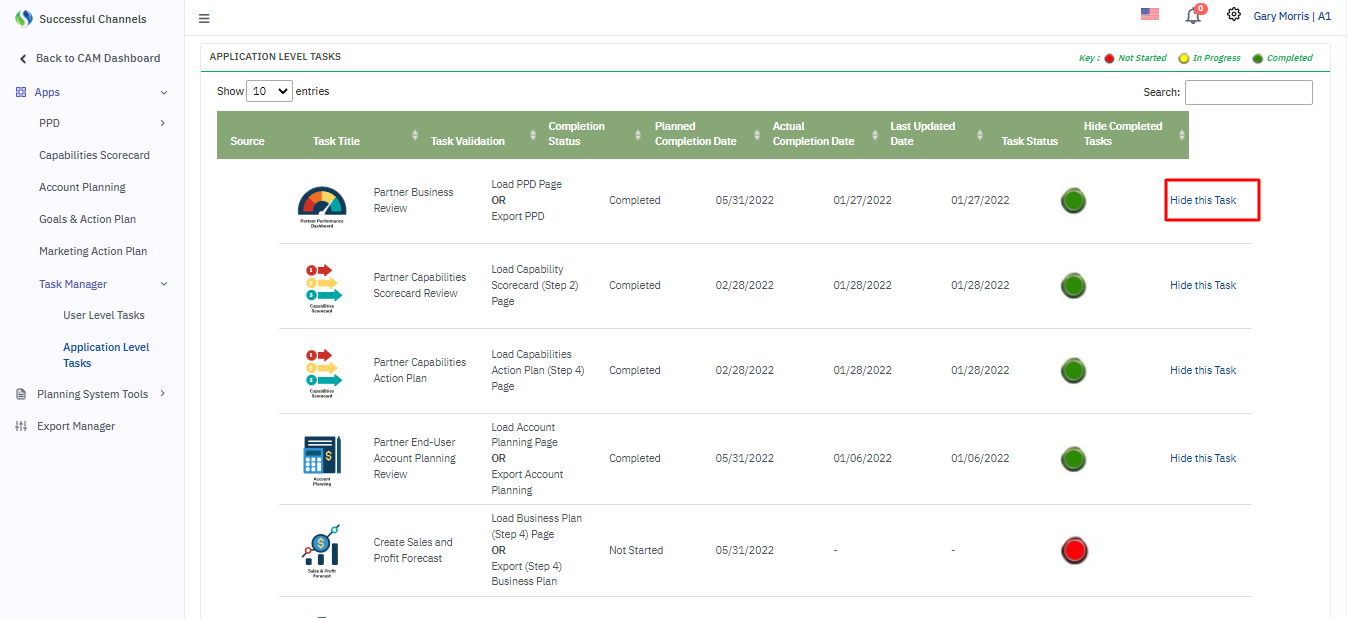 |
| Why |
Suppose there are bunch of tasks. Out of them most are completed and others are in progress or not started. So, user can hide the completed task to give more priority to others. |
| How |
|
| Restore hidden/ Completed task | 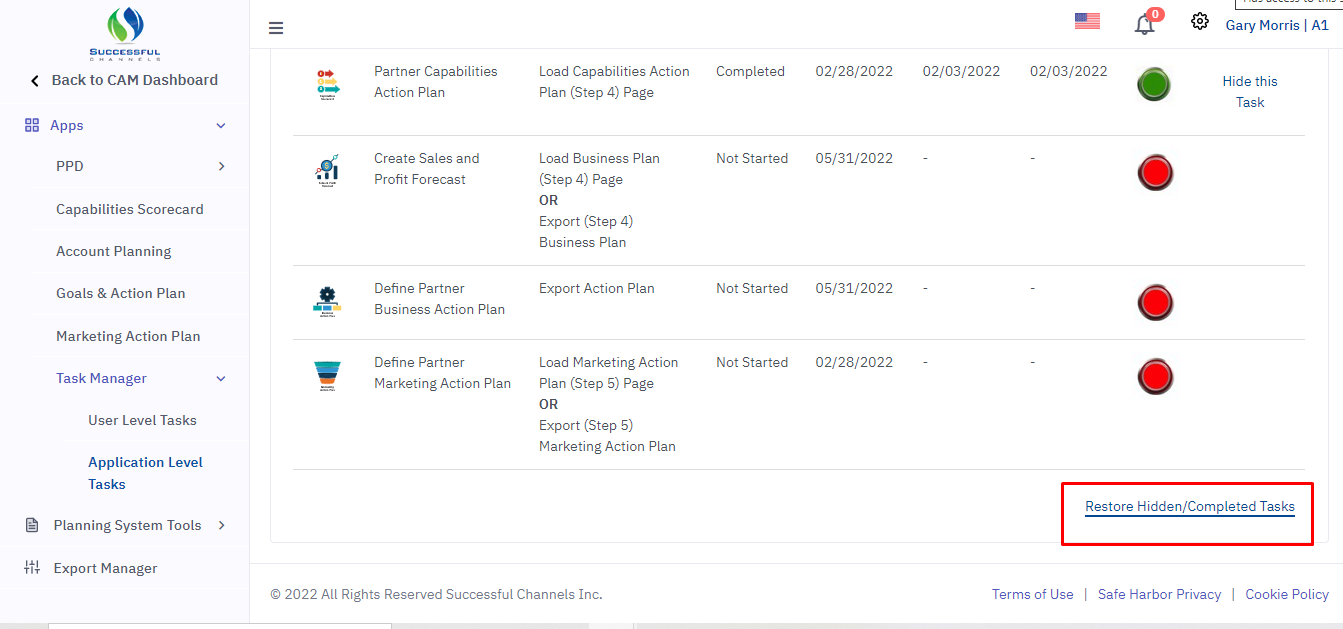 |
| Why |
It will restore the hidden/ completed task to the table when user click on it. |
| How |
This link will not visible till when user do not click on the hide the task button. |
© 2024 Successful Channels Inc.
