
Call us @ +1 508-737-1615
We value your privacy
We use cookies to enhance your browsing experience, serve personalized ads or content, and analyze our traffic. By clicking "Accept All", you consent to our use of cookies.
We use cookies to help you navigate efficiently and perform certain functions. You will find detailed information about all cookies under each consent category below.
The cookies that are categorized as "Necessary" are stored on your browser as they are essential for enabling the basic functionalities of the site. ...
Necessary cookies are required to enable the basic features of this site, such as providing secure log-in or adjusting your consent preferences. These cookies do not store any personally identifiable data.
No cookies to display.
Functional cookies help perform certain functionalities like sharing the content of the website on social media platforms, collecting feedback, and other third-party features.
No cookies to display.
Analytical cookies are used to understand how visitors interact with the website. These cookies help provide information on metrics such as the number of visitors, bounce rate, traffic source, etc.
No cookies to display.
Performance cookies are used to understand and analyze the key performance indexes of the website which helps in delivering a better user experience for the visitors.
No cookies to display.
Advertisement cookies are used to provide visitors with customized advertisements based on the pages you visited previously and to analyze the effectiveness of the ad campaigns.
No cookies to display.
Capabilities Scorecard shows the list of all the Categories, Topics and Questions that are added in admin. There are different types of questions displaying on this step. These are scored multi select questions, scored single select questions, non-scored multi select questions, non-scored single selects questions and non-scored free text questions. It calculates the Overall Score as well as the Progressive Overall Score for the categories and Topics. It means as user selects the responses of a question the scores start displaying according to the selection, if it is a scored question. Displays other partners average score according to a particular question (. i.e., Peer Score). There is a Set Goals option in which partner can set some goals to achieve the success and display what are the Action plan for this also. There is export option, in which you can download the scorecard in excel or ppt format for offline purposes.
There are 4 steps to complete Action planning, which includes
| Questionnaire | 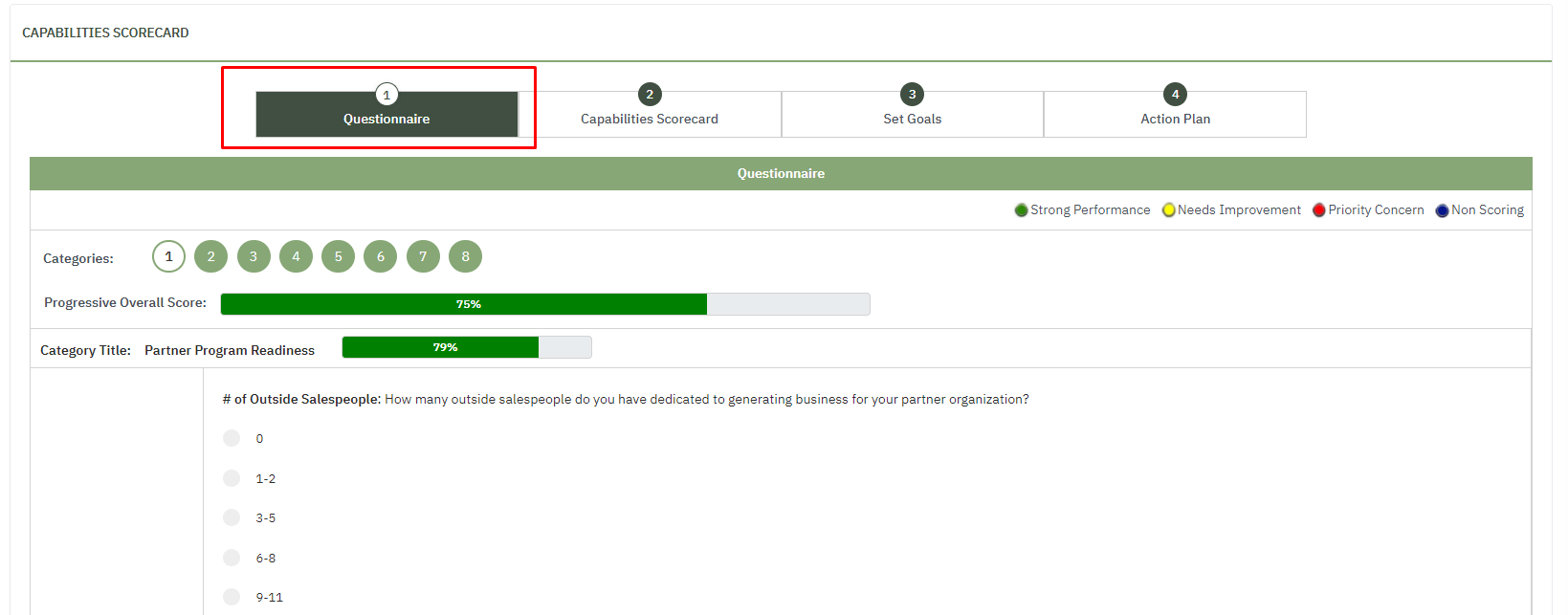 |
| Why | The scorecard questionnaire is designed to assist in gathering information of partner related data. The scorecard questionnaire allows to very efficiently collect data on partner skills and capabilities. |
| What | On Questionnaire tab it shows the list of all the Categories, Topics and Questions that are added in admin. There are different types of questions displaying on this step. These are scored multi select questions, scored single select questions, non-scored multi select questions, non-scored single selects questions and non-scored free text questions. It calculates the Overall Score as well as the Progressive Overall Score for the categories and Topics. Progressive Overall, Category and Topic scores are calculated. It means as user selects the responses of a question the scores start displaying according to the selection. |
| How |
|
| Categories Navigation | 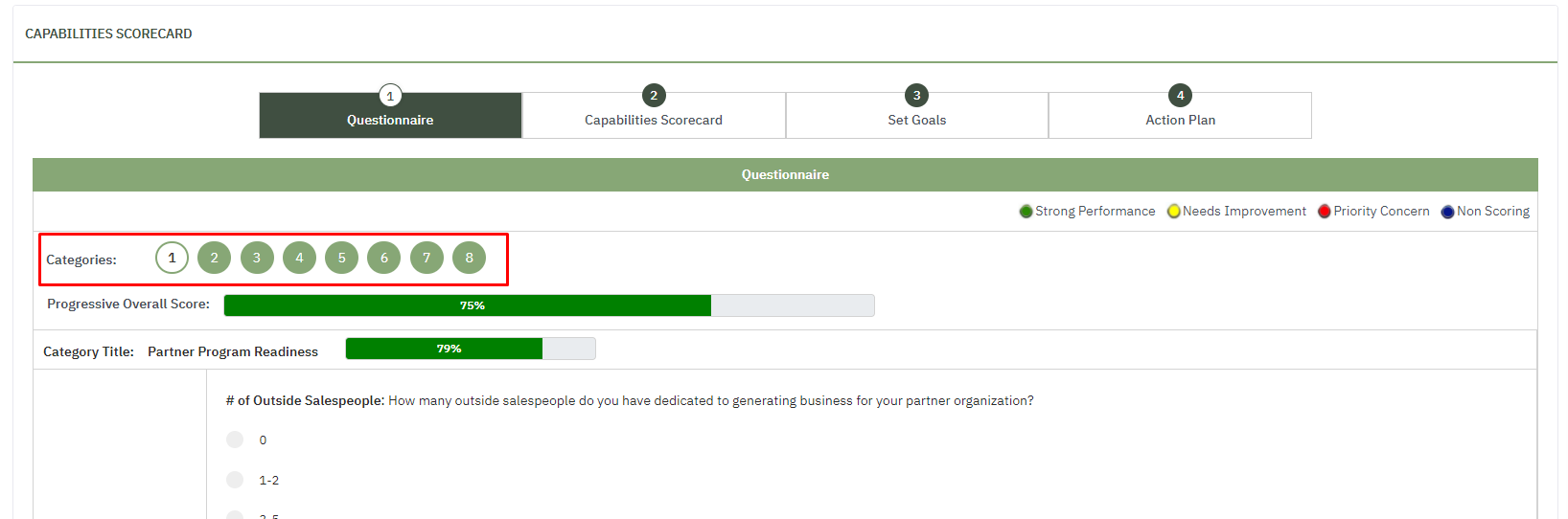 |
| Why | If there are more than one category, then it helps partners to easily navigate the categories and display the topics and questions of that particular selected category. |
| How it Works |
|
| Radio Buttons | 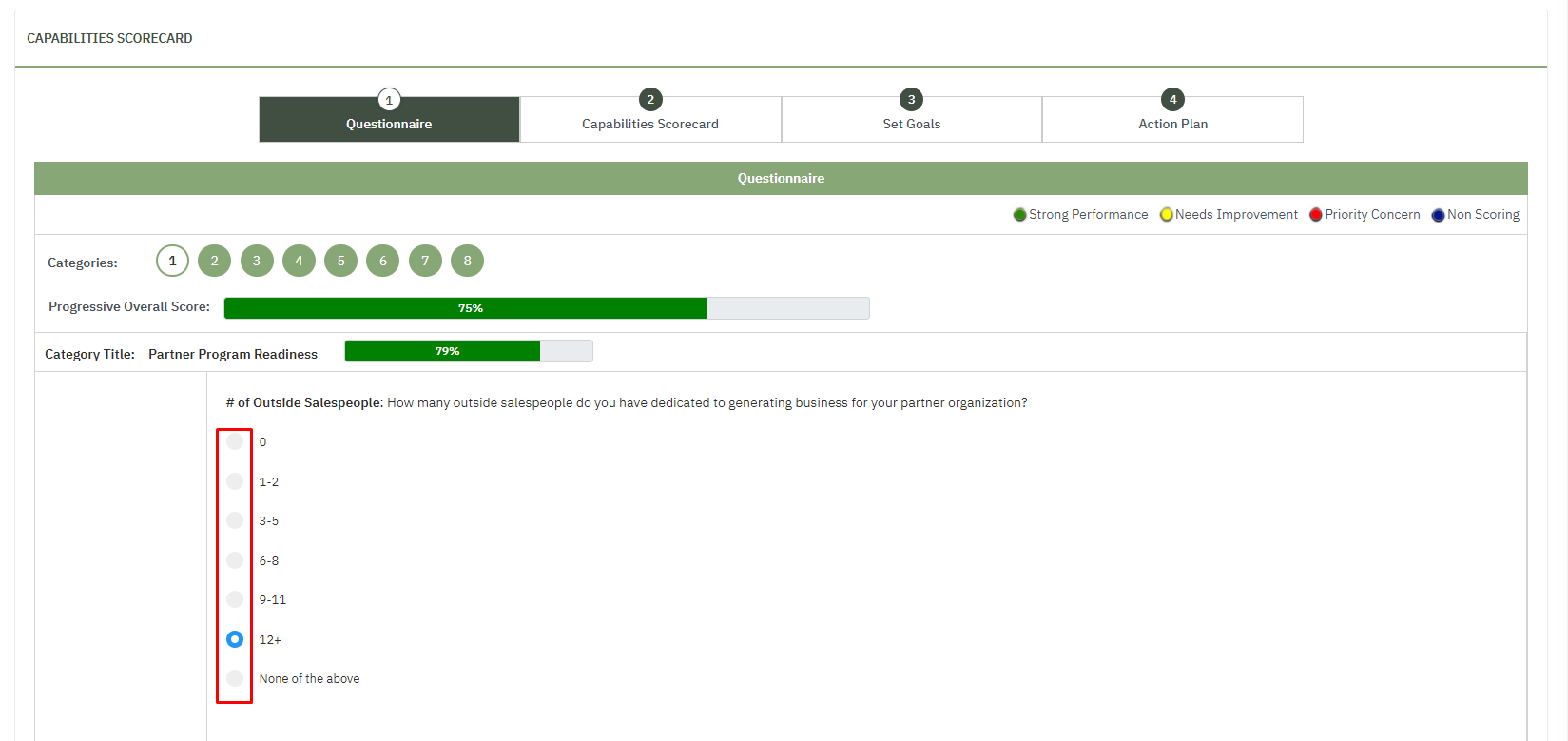 |
| How |
|
| Profile (Open Ended) | 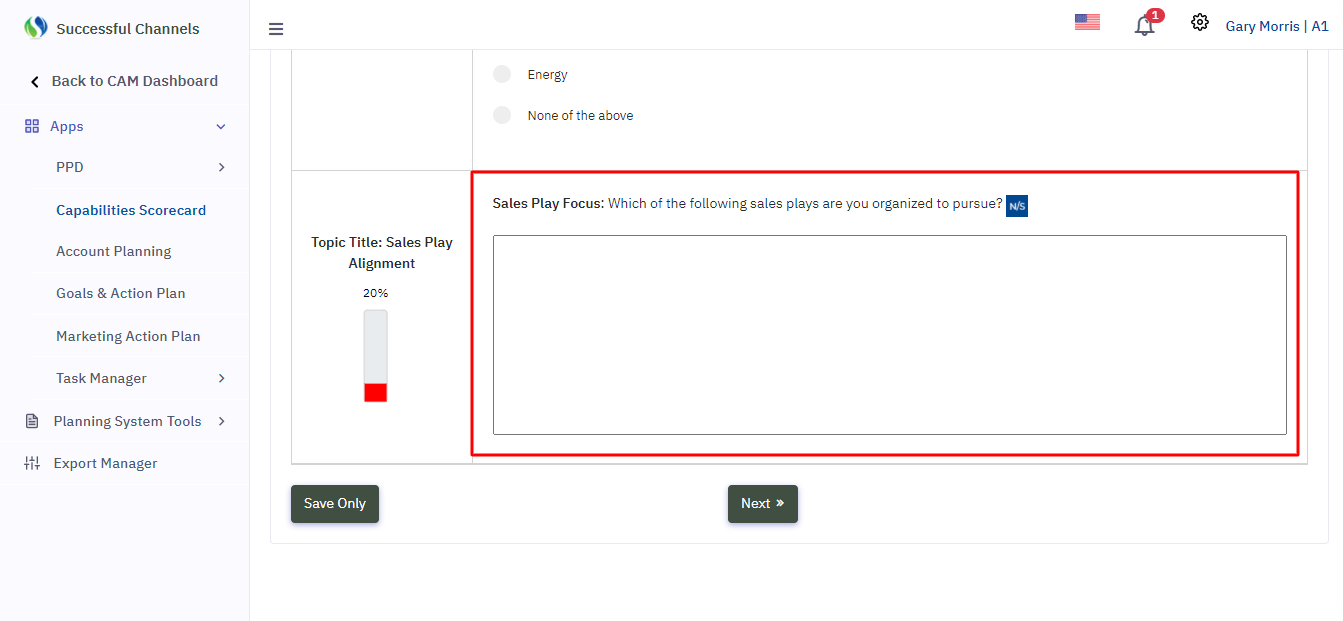 |
| Why |
|
| How |
|
| Multiple Choice (Non-Scored) |
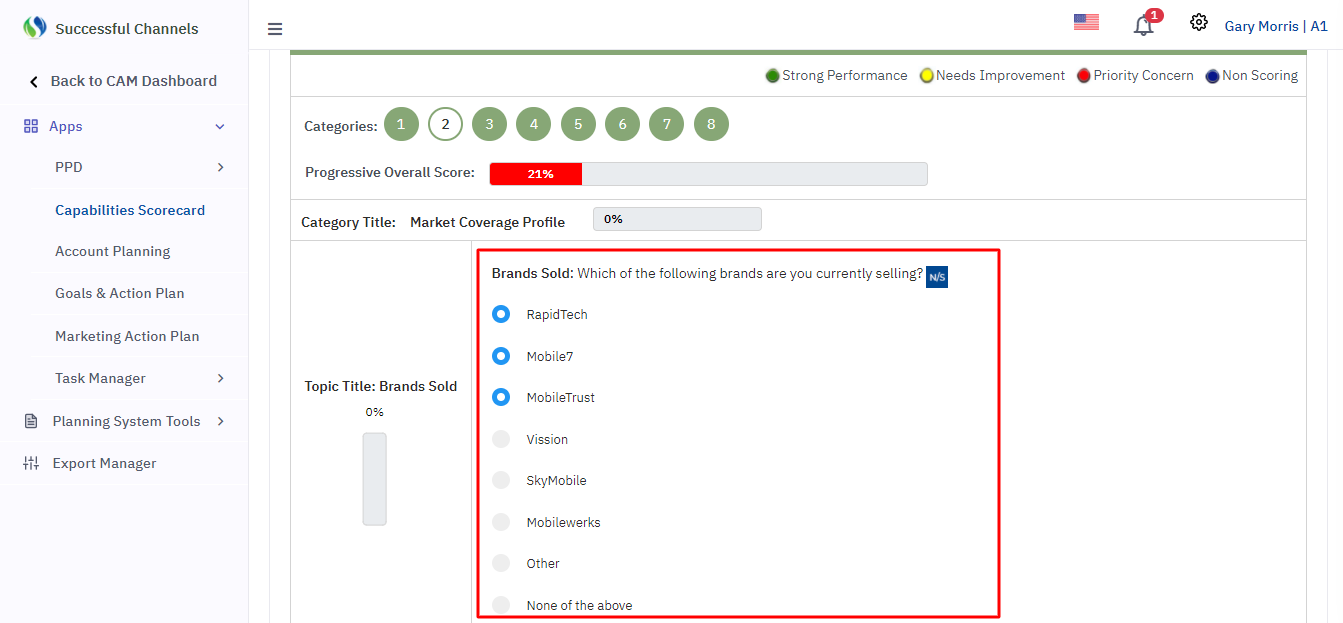 |
| Why |
|
| How |
|
| Multiple Choice (Scored) | 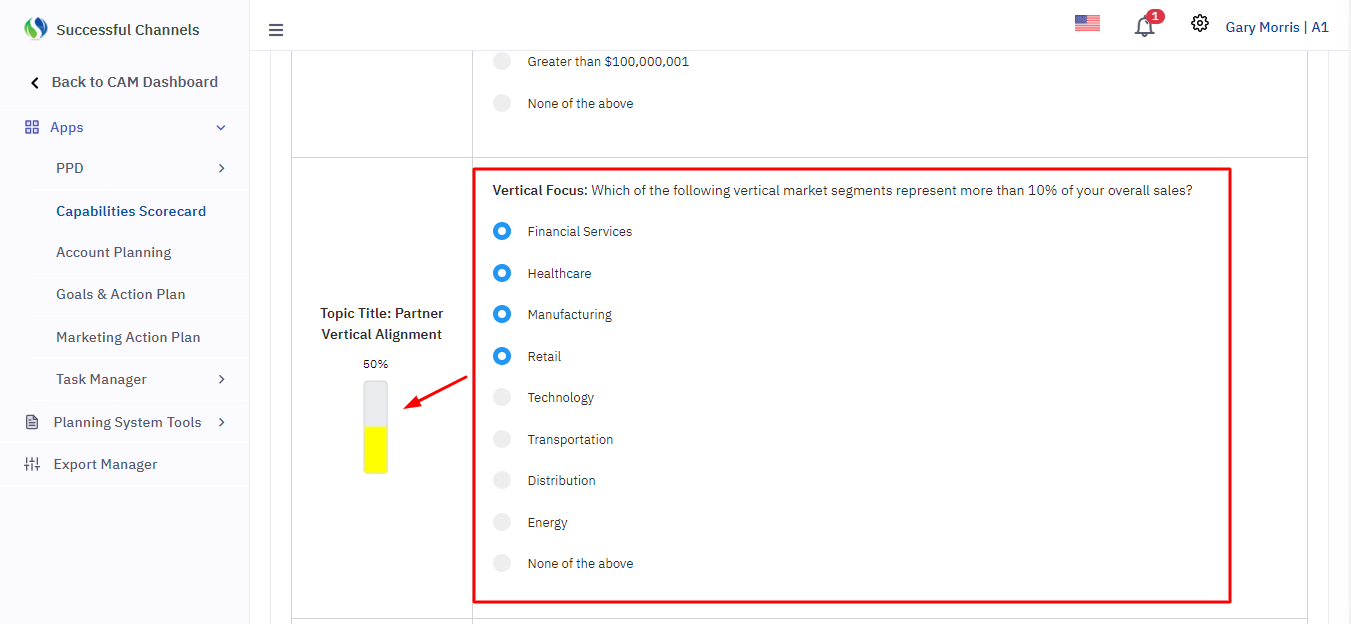 |
| Why |
|
| How |
|
| One Open Ended and another is Multiple choice Scored question under one topic | 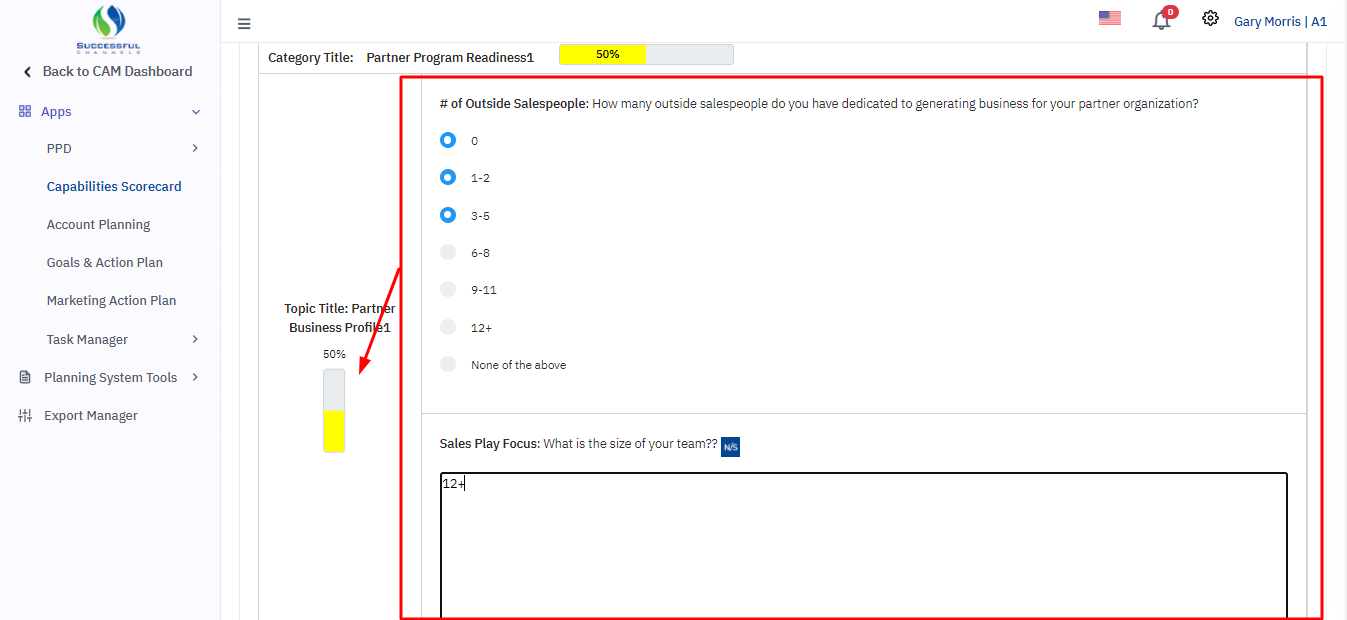 |
| How |
|
| Graduated (Scored) | 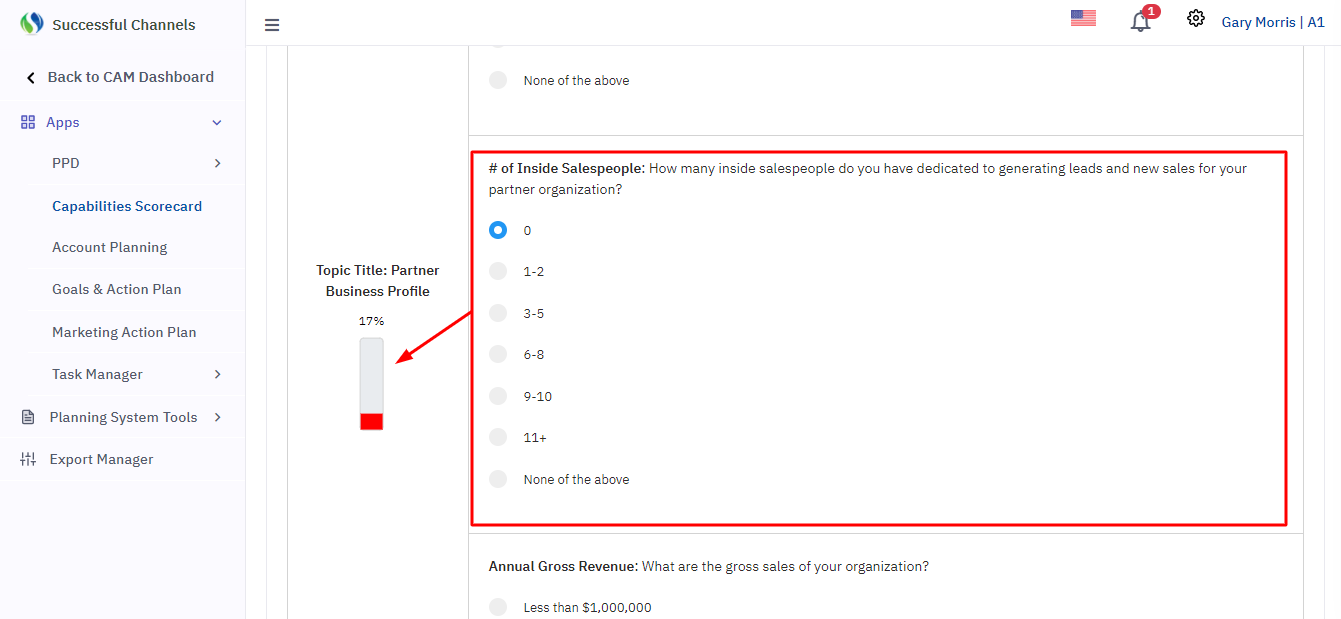 |
| Why |
|
| How it Works |
|
| Two questions of Graduated (Scored) Under one topic |
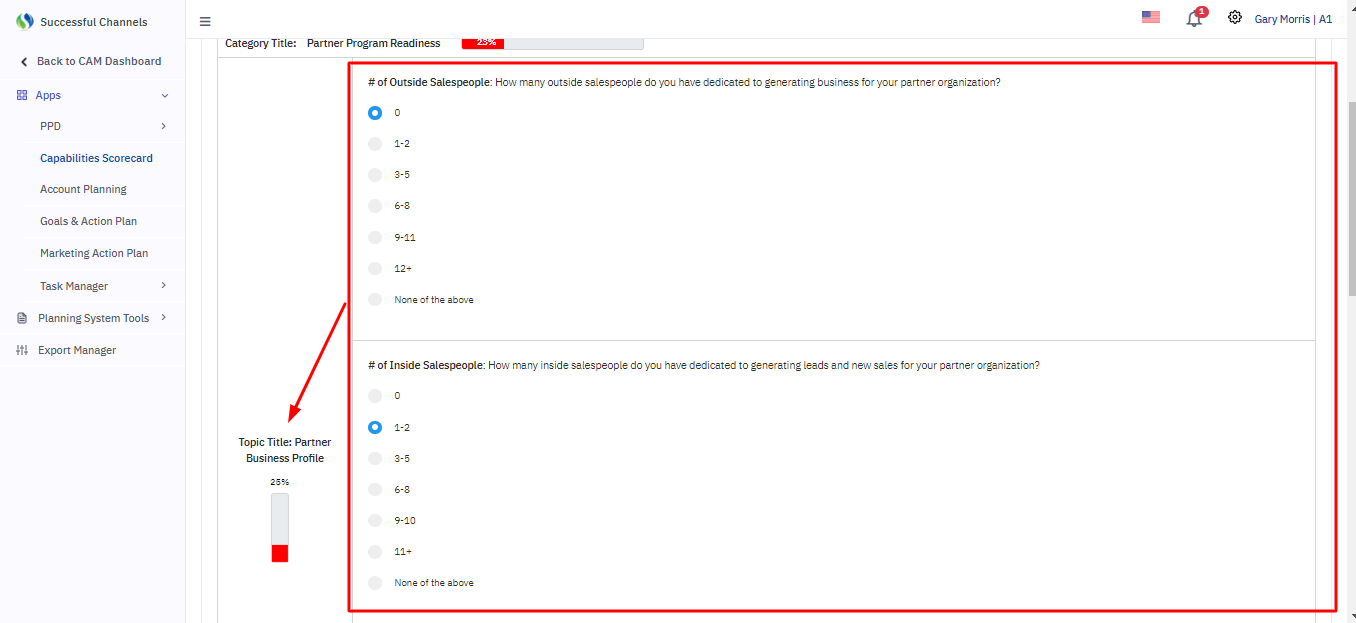 |
| How |
Suppose there are 2 questions of Graduated (Scored) under a single topic, then the score will define this way.
|
| One Graduated Scored and one Open ended question under one topic | 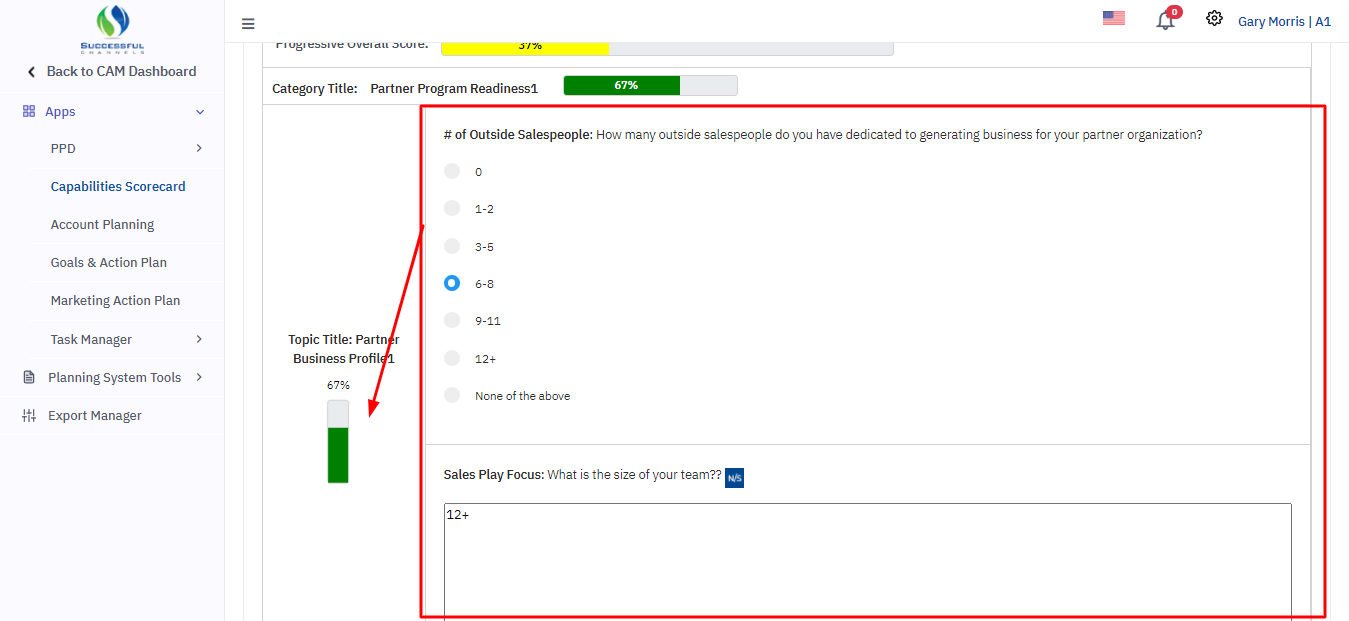 |
| How |
|
| Graduated (Non-Scored) |
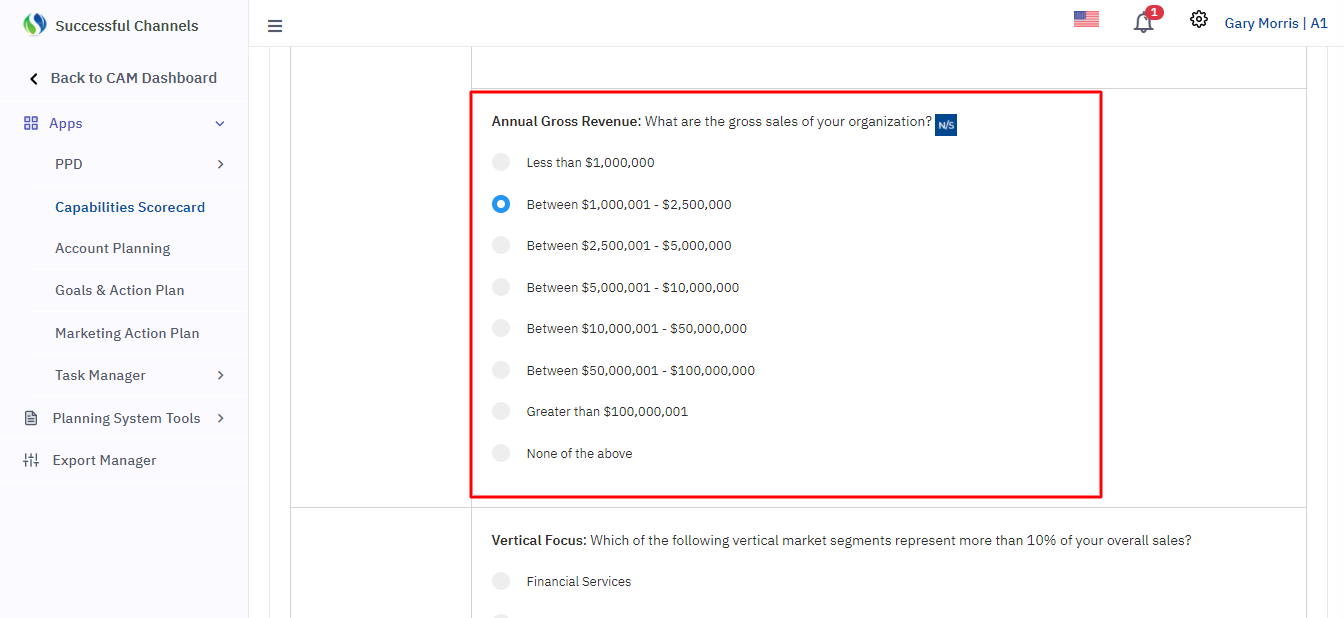 |
| Why | The main purpose is to select only one appropriate response. Purpose of non-scored questions is to only gather the information about the partner and it has no impact on score. |
| How |
|
| Save Only | 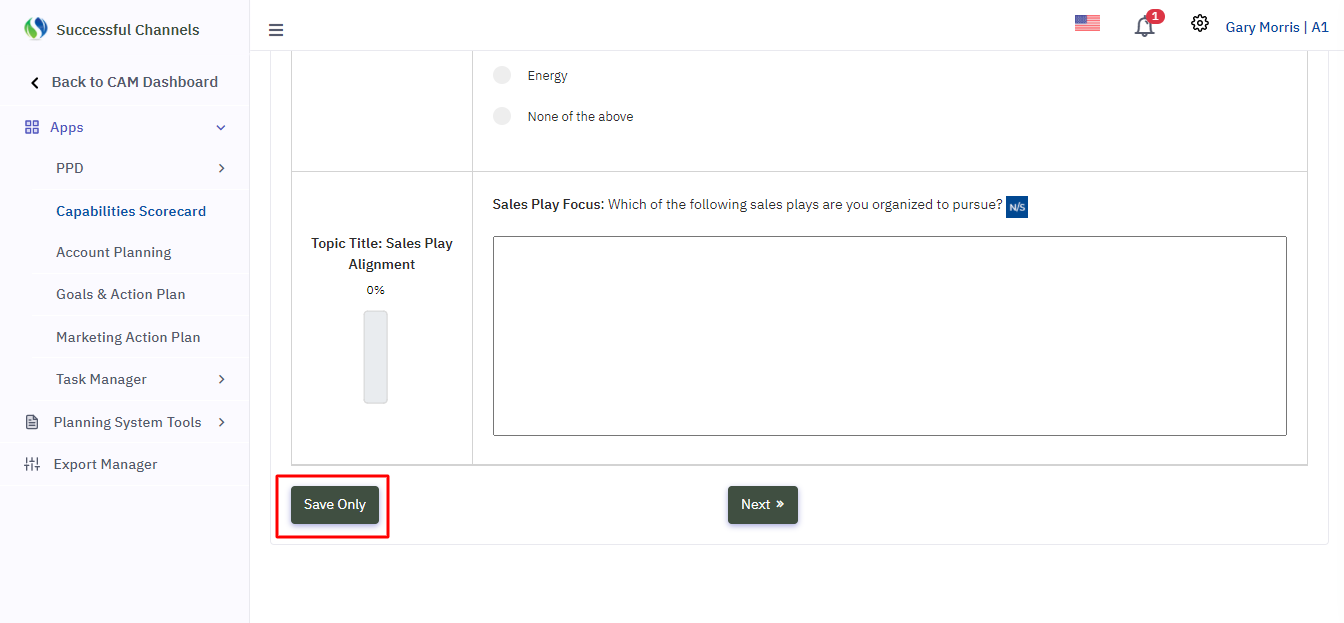 |
| How |
|
| Next | 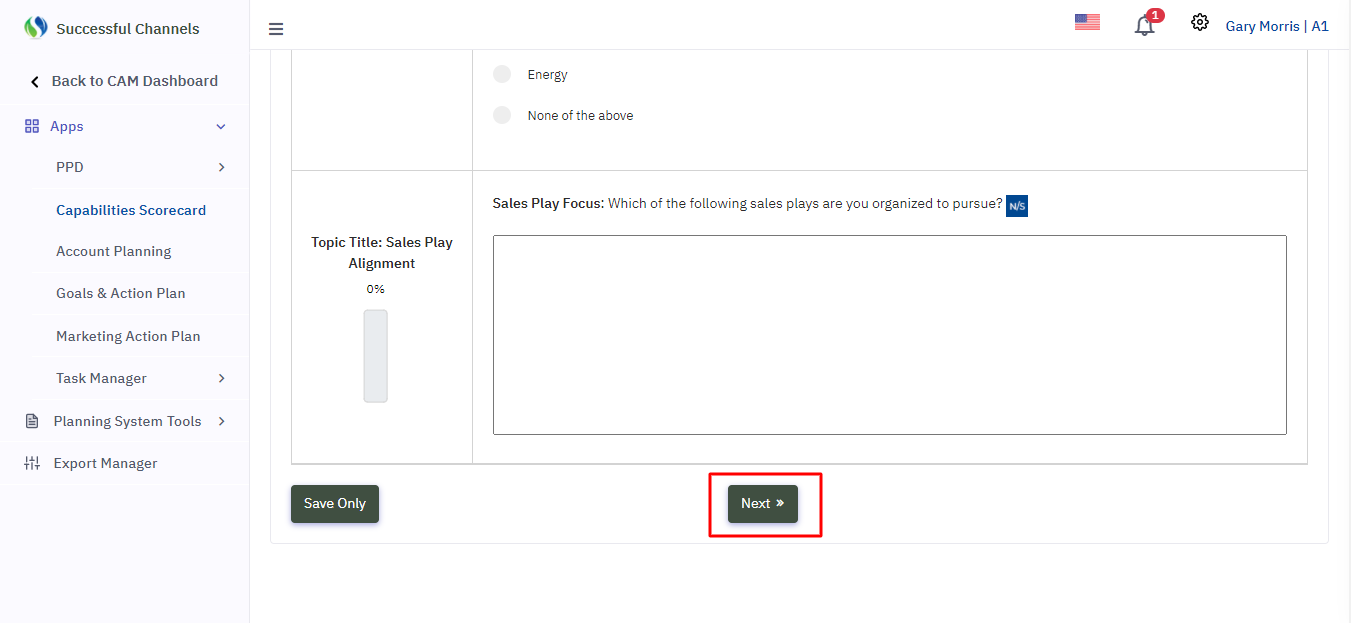 |
| How |
|
| Back/ Next Button |
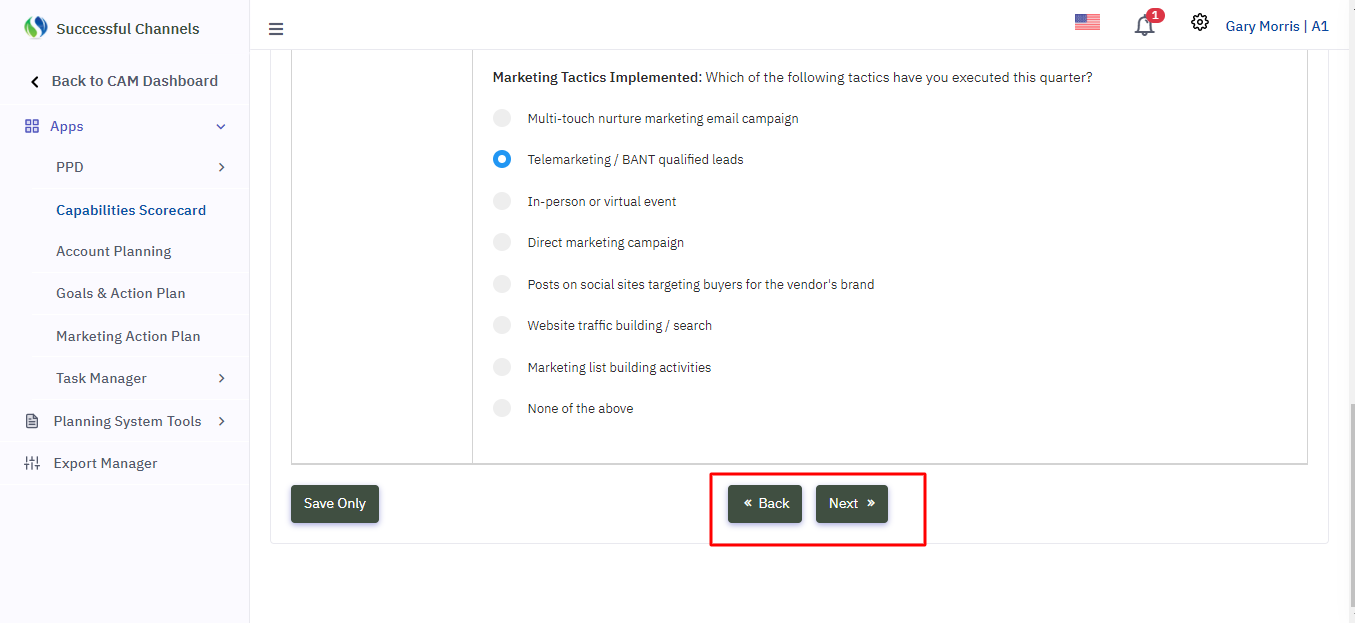 |
| How |
|
| Capabilities Scorecard | 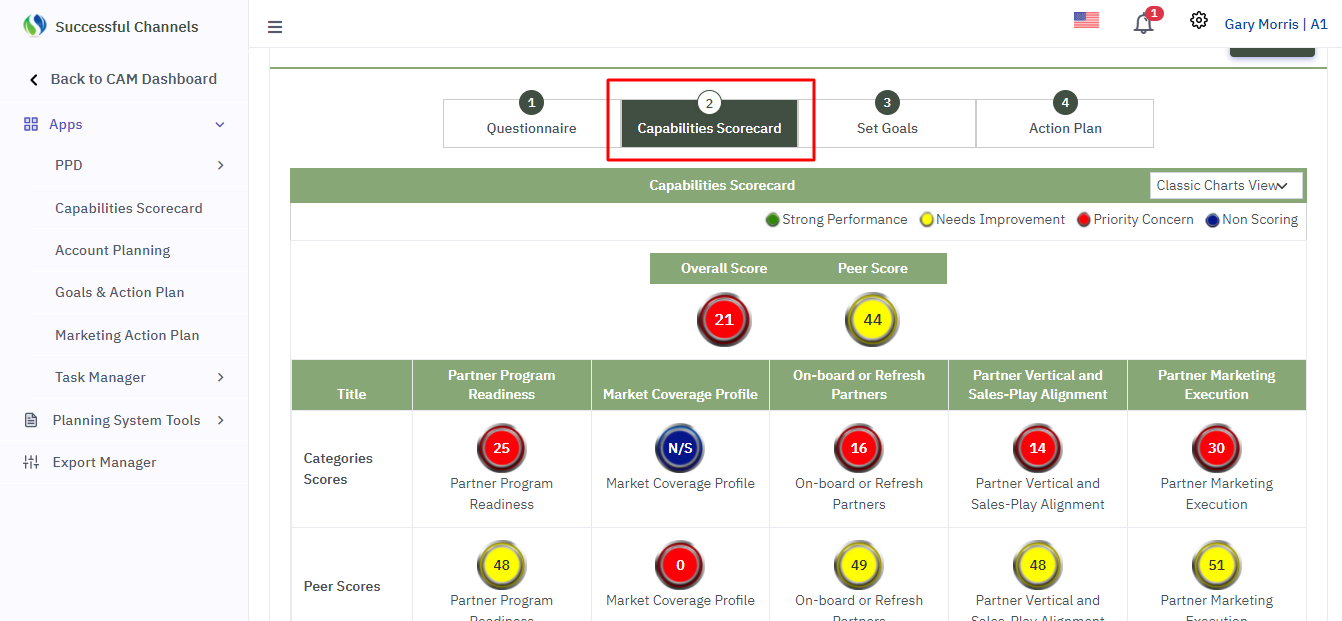 |
| Why |
|
| What | After hitting the Save/Next on Questionnaire page user will be redirected to Capabilities Scorecard tab. On this page scores are displaying based on the responses made on previous page. Overall Score, Category level, Topic level and peer scores are displaying. On the right side of the same there is the colour key that indicates the performance of category. |
| How |
If a user does not select any response or do not save the response in questionnaire page, then nothing will show in this capabilities scorecard page. In a table format it displays all the response given in questionnaire.
|
| Overall Score/ Peer Score | 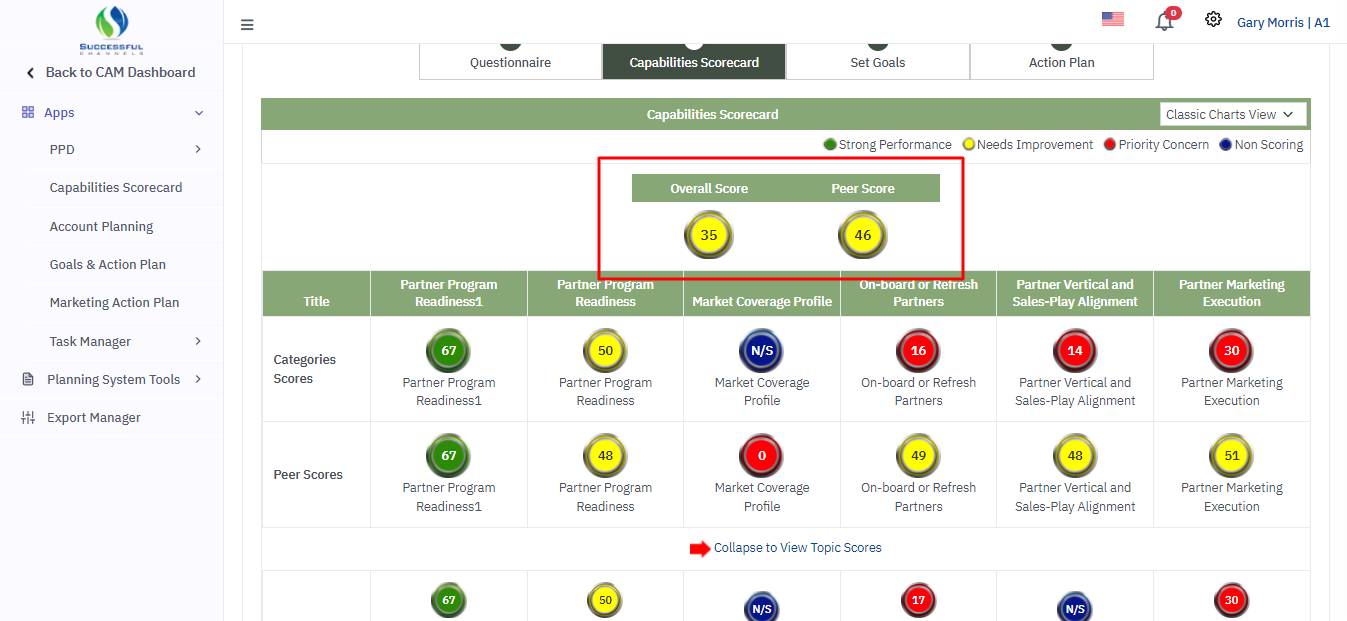 |
| What |
The overall score is average score of all categories score. Peer score is the average score of all the partners according to a particular category. |
| Why |
|
| How |
|
| Categories Scores | 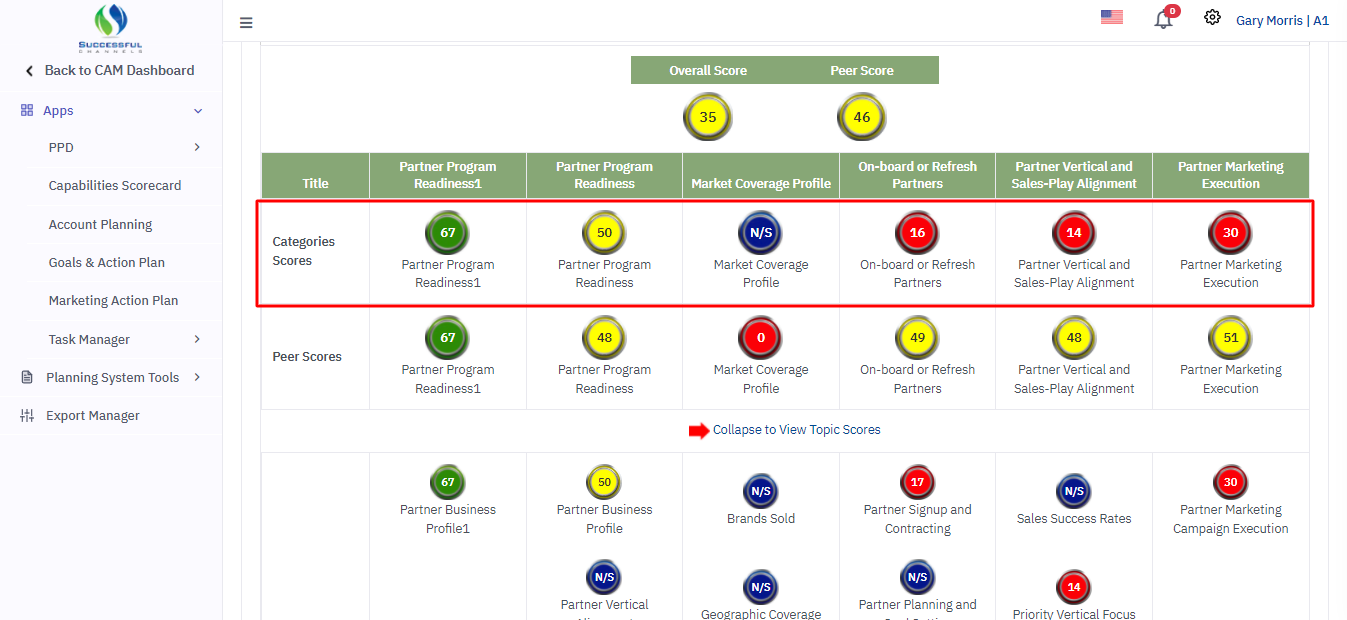 |
| What |
It is the average score of topics that are save in questionnaire page. |
| Peers Scores | 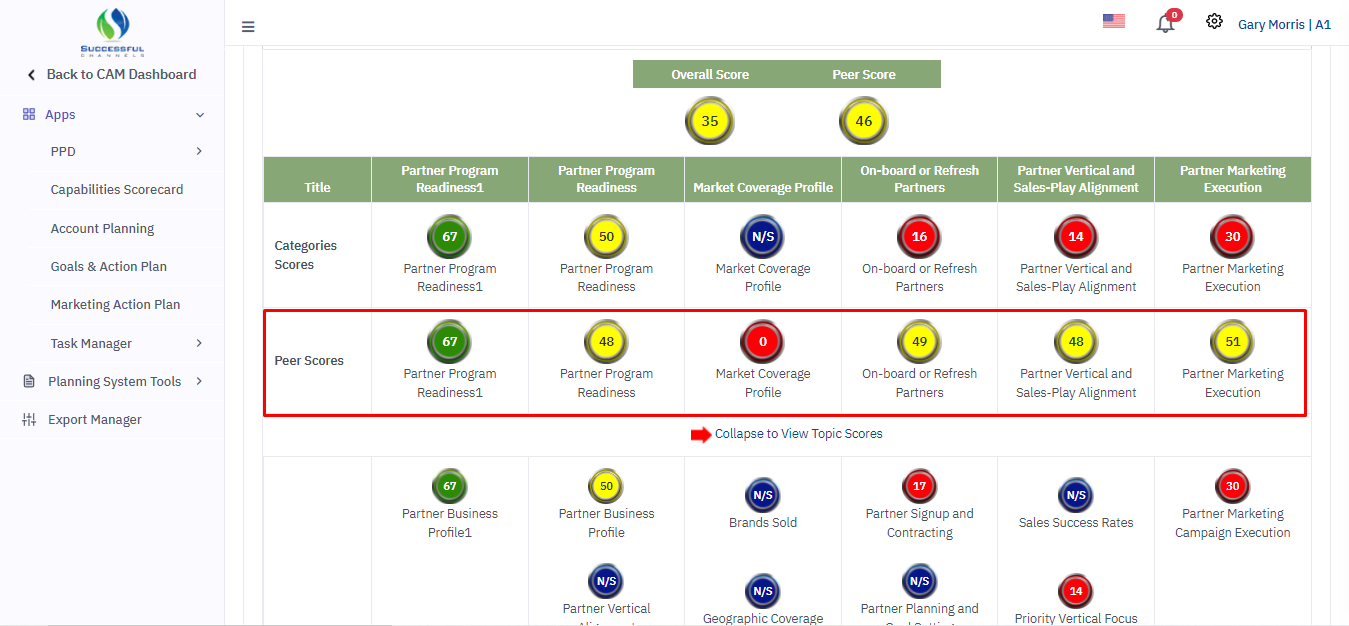 |
| What |
It is the average score of different partners in a particular category. |
| Expand/ Collapse | 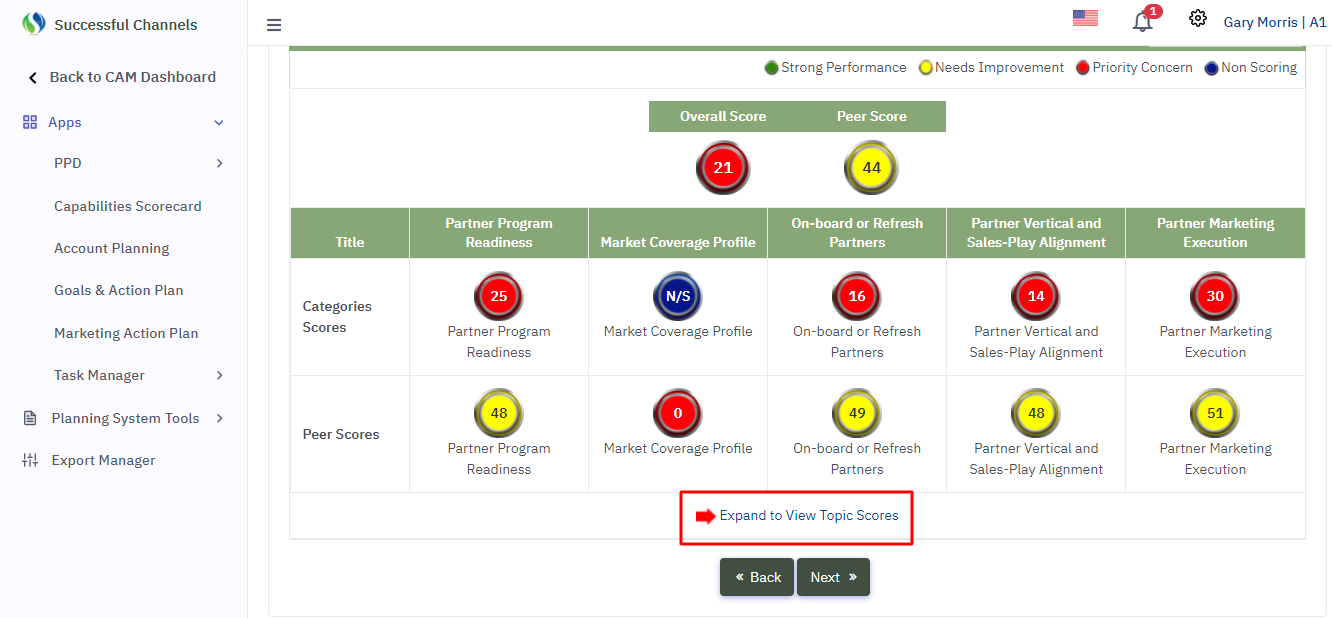 |
| Why |
|
| How | “Expand button” is there if the user wants to see the categories from where the average is being calculated. By clicking on the expand button, user can only view the individual scores but can’t make any changes to them. |
| After click on expand button |
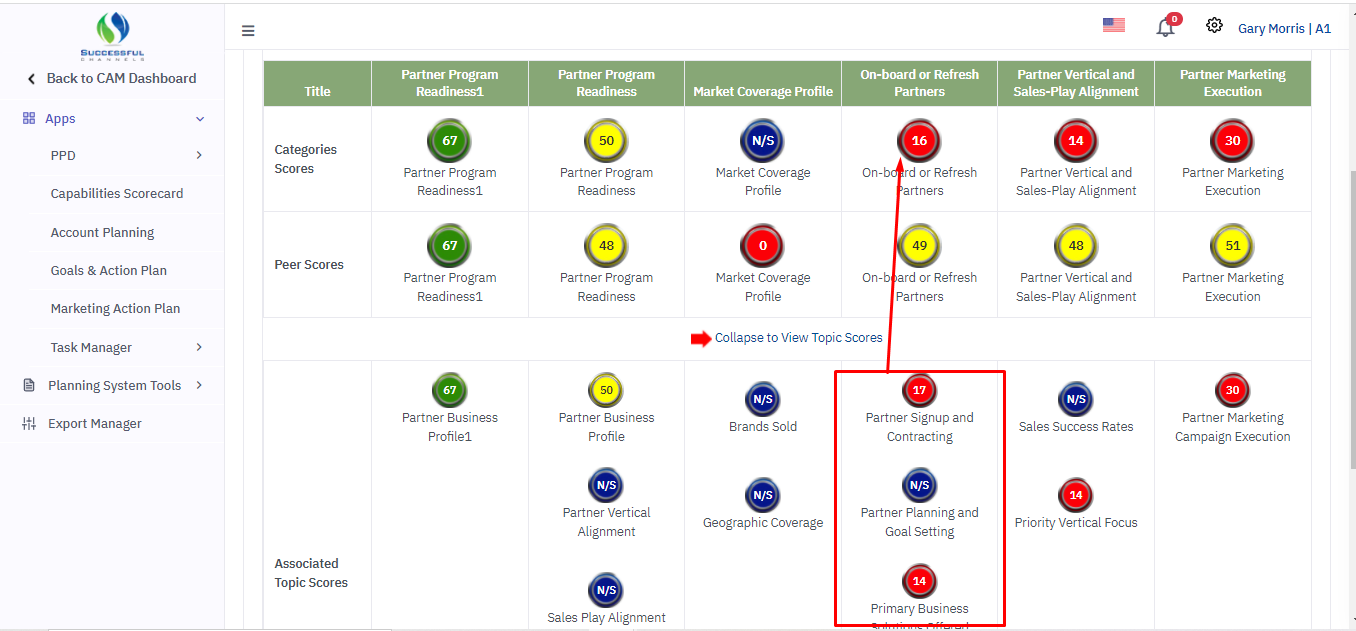
|
| How |
if there are 3 categories with the score 17, N/S, 14 the user can see overall score by taking out the average of all those categories. i.e., (17 + 14) = 31 (As non scored is not included) 31/ 2 = 15.5 (16) (As non scored is not included) |
| Back Button | 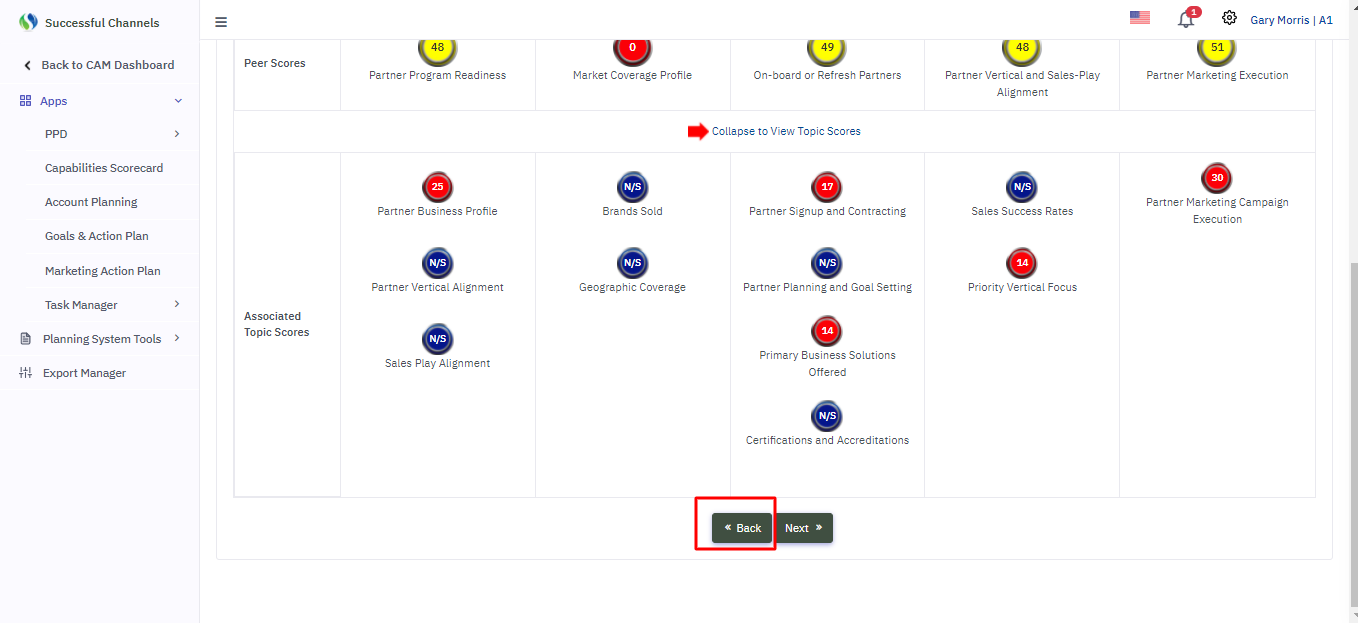 |
| How |
|
| Next Button | 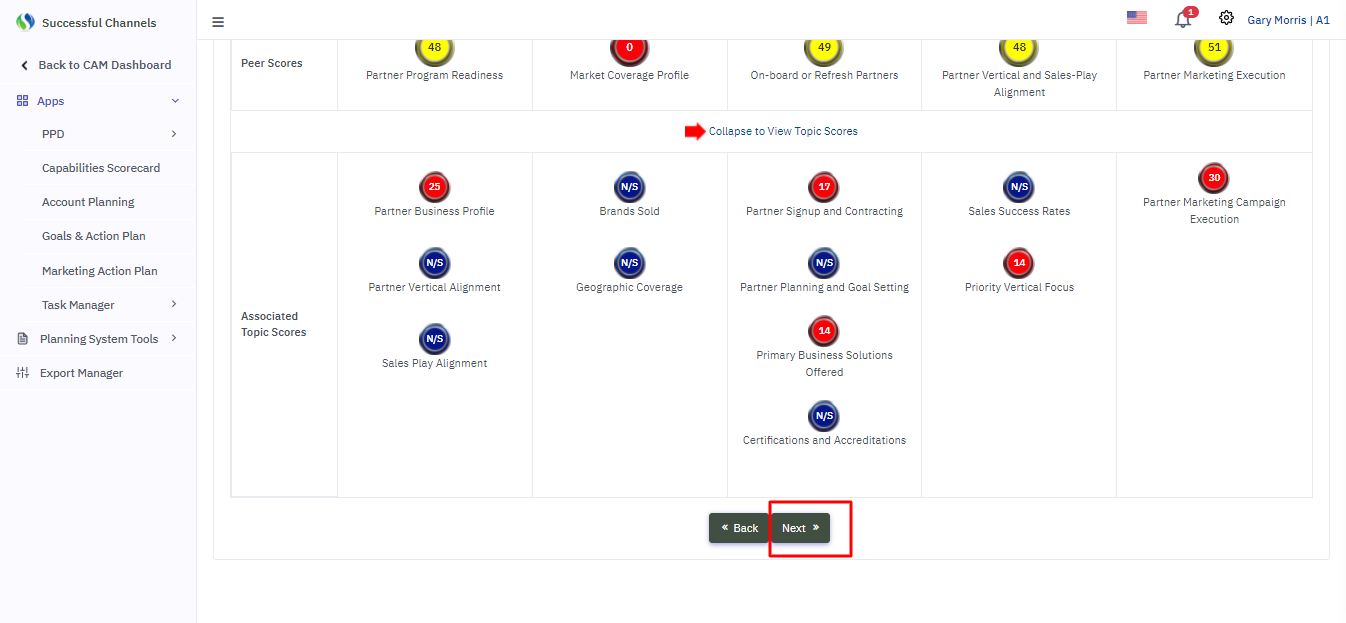 |
| How it works | After clicking “Next” button it will take user to next page i.e., Set Goal page |
| Export Button | 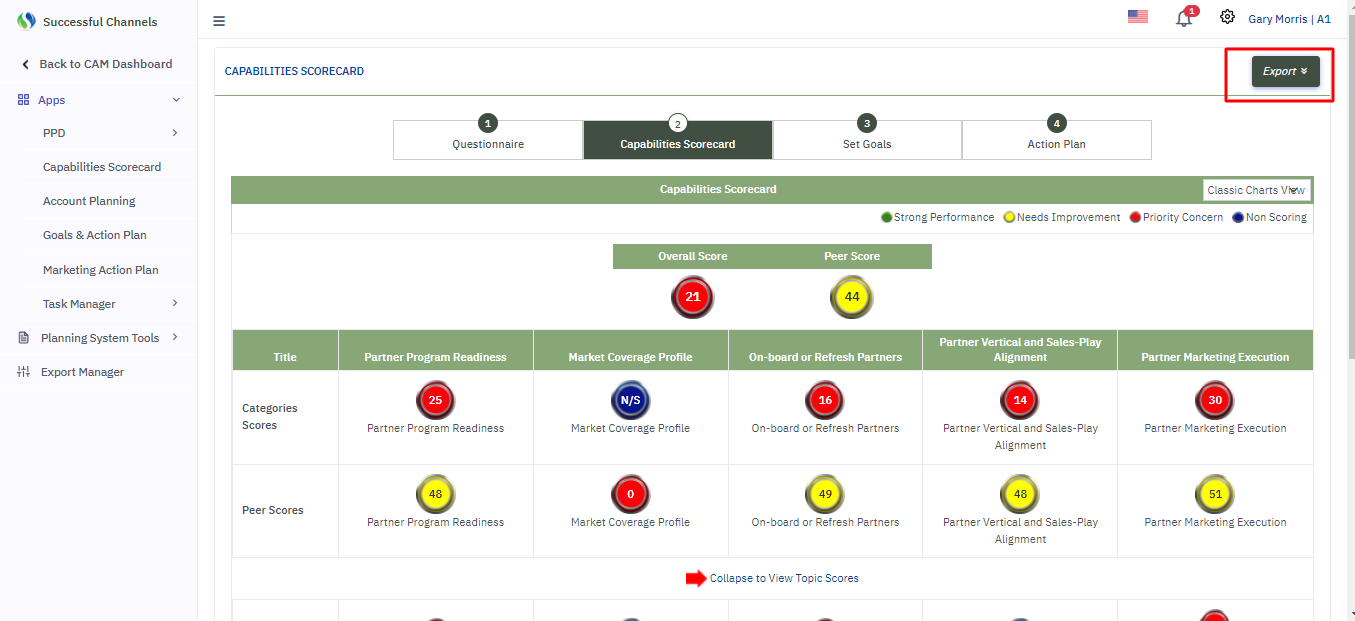 |
| How | An “Export” button is there in right side to export the scorecard into PPT or Excel format for offline purpose. |
| After click export button | 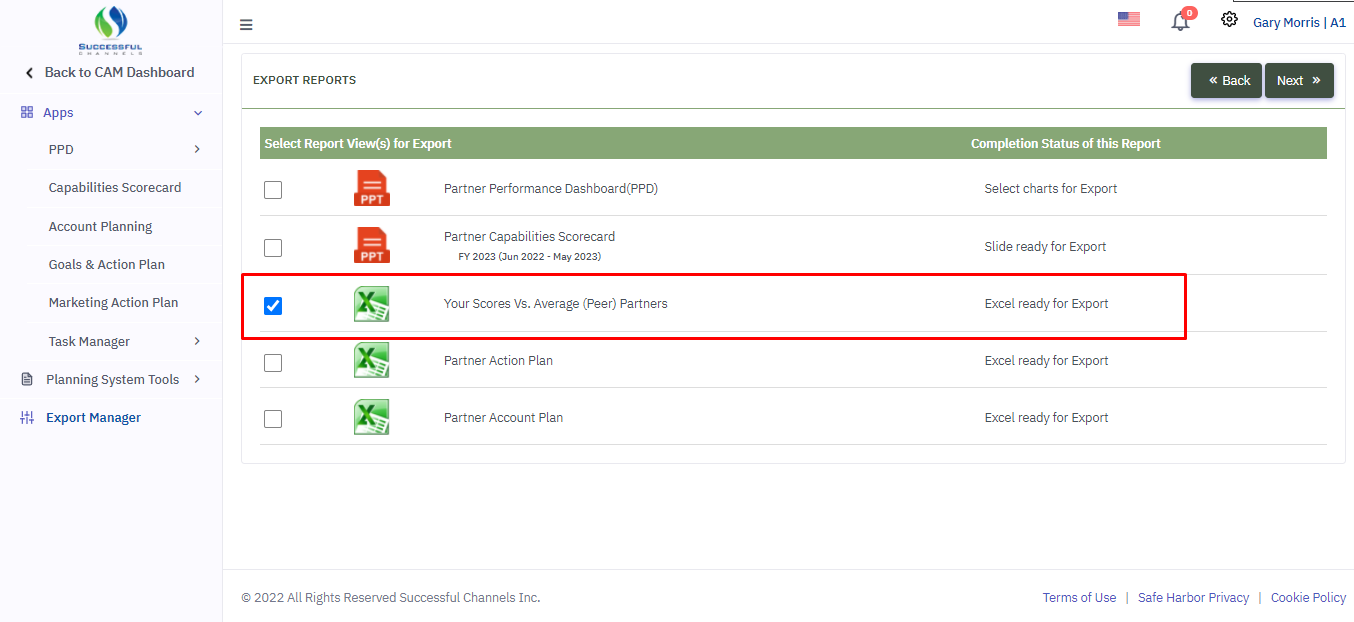 |
| How |
|
| How it looks | 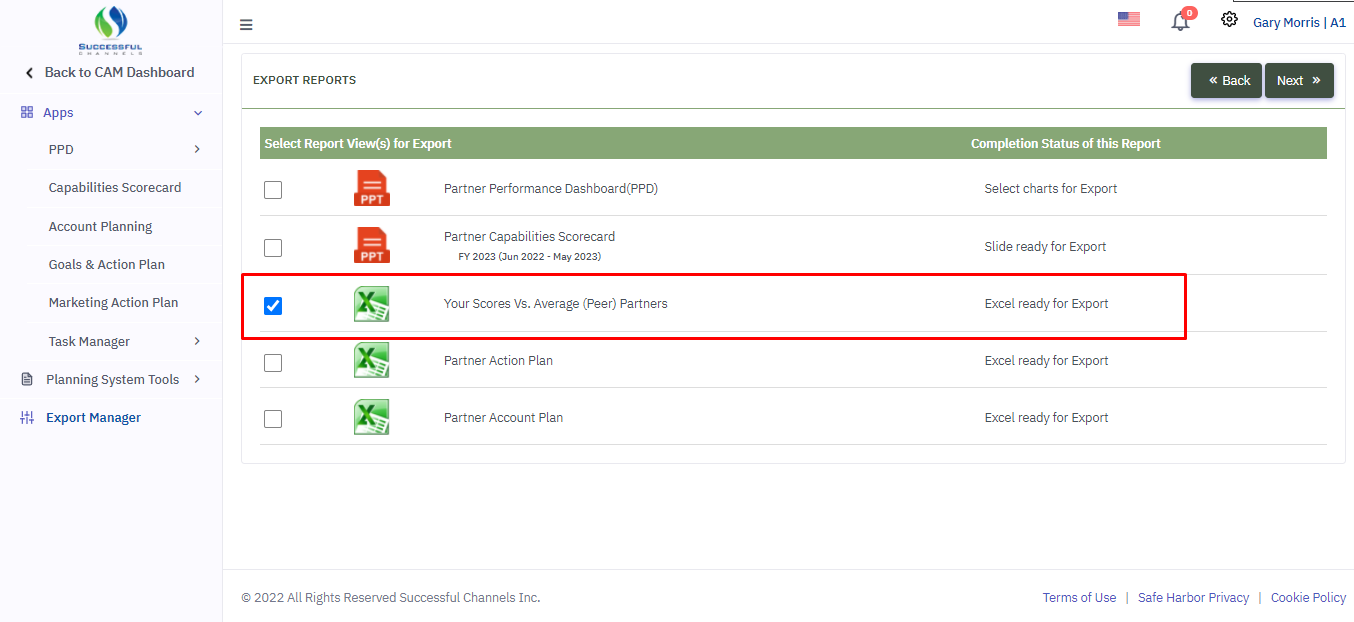 |
| How | After download, capabilities scorecard display like this. |
| Chart View (Classic Chart View) |
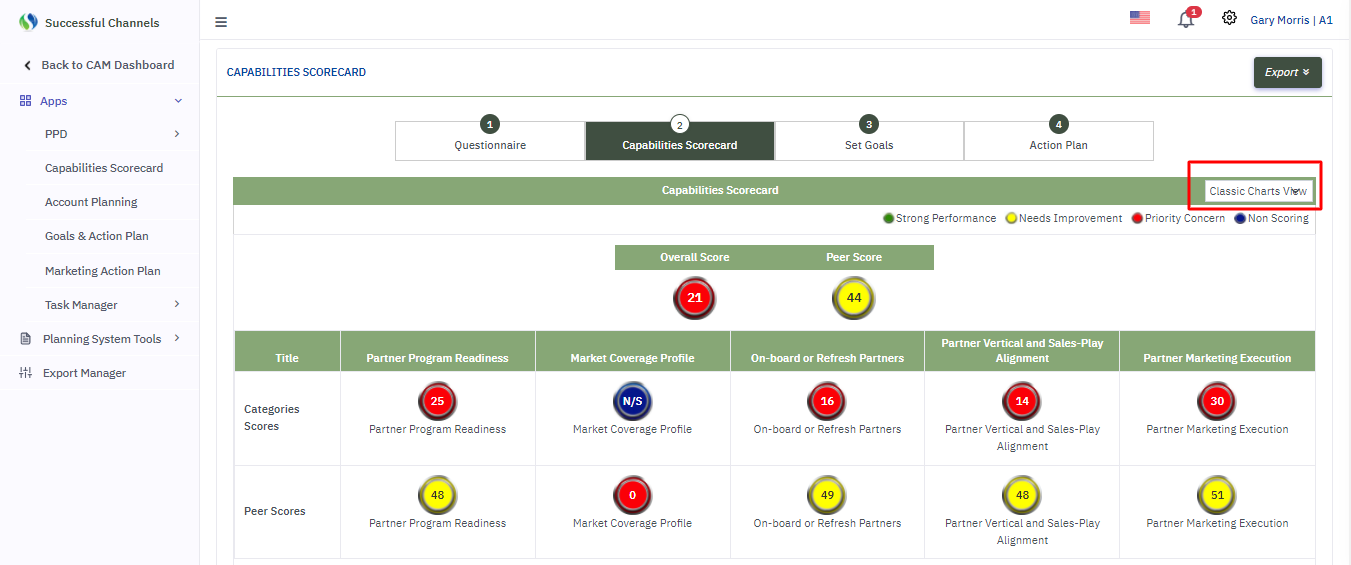 |
| How |
It is a dropdown. User can select how its scorecard will be show. In “Classic chart View” Scorecard looks like above attached screenshot. |
| Chart View (Circle Chart View) |
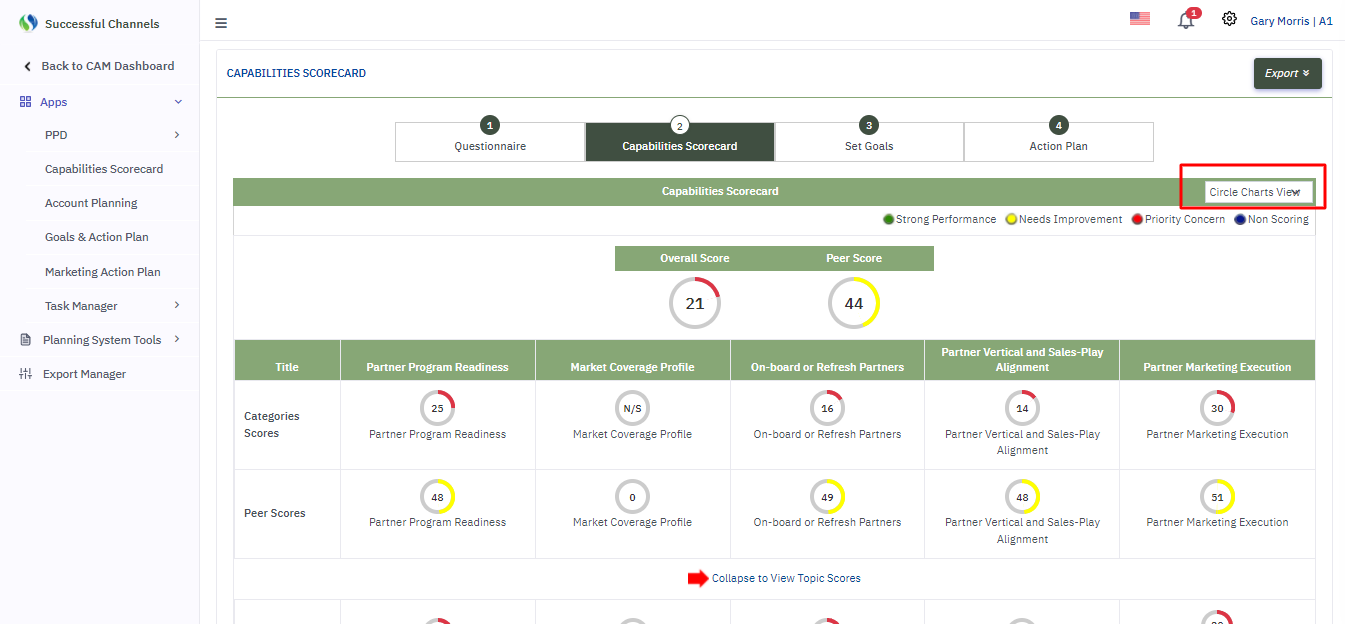 |
| How |
In “Circle chart View” Scorecard looks like above attached screenshot. |
| Set Goals | 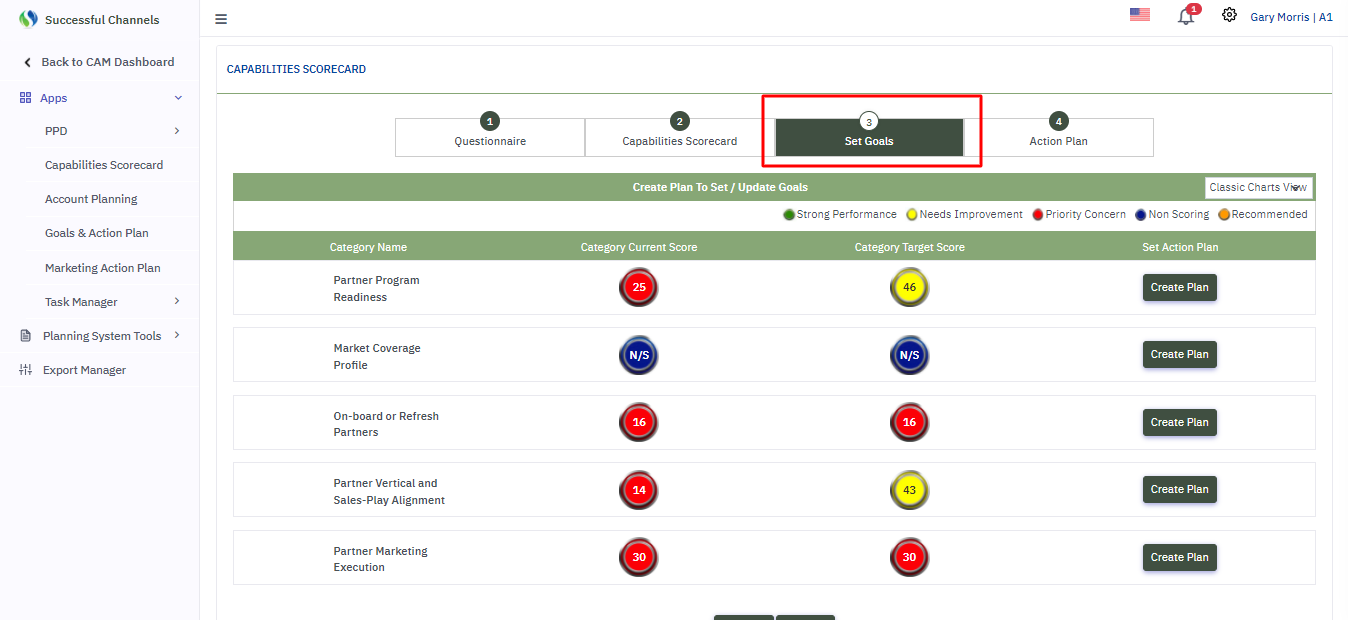 |
| Why |
|
| What | On hitting “Save/ Next” on Capabilities Scorecard page, user will be redirected to Set Goals page. On this page user can make the improvements to the selections made on Questionnaire page by clicking the Create Plan button for different categories. All the categories displaying on Questionnaire and Capabilities scorecard will not be displayed on Set Goals Tab. Only selected categories by the admin will display on Set Goals page. |
| How |
|
| Red/ Blue/ Yellow Selection |
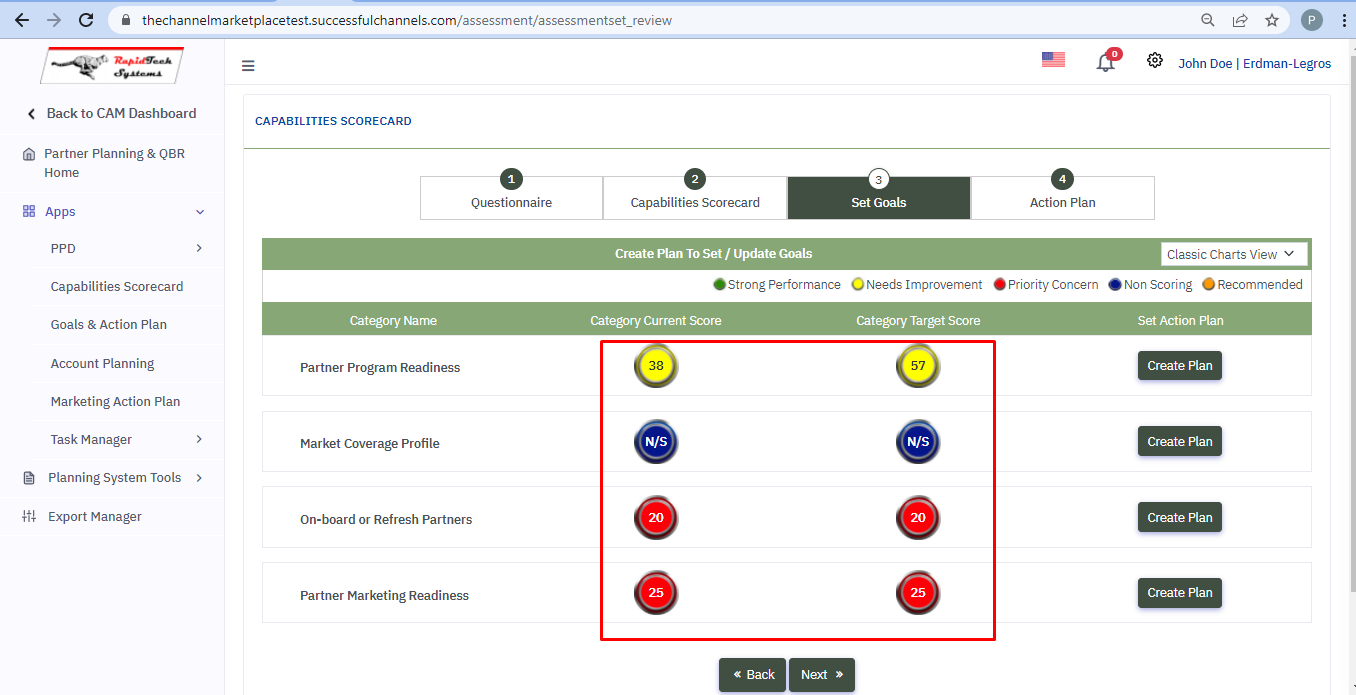 |
| Why | It will differentiate between strong performance, needs improvement, priority concern and non-scoring scores. |
| How |
Red Selection: represents that the score is low, it needs Priority. It needs more concern to achieve the success. The score lies in between 0 - 33 Blue Selection: represents for non-scored questions. Yellow Selection: represents it need improvement to achieve the success. The score lies between 34 - 67%. |
| Create Plan | 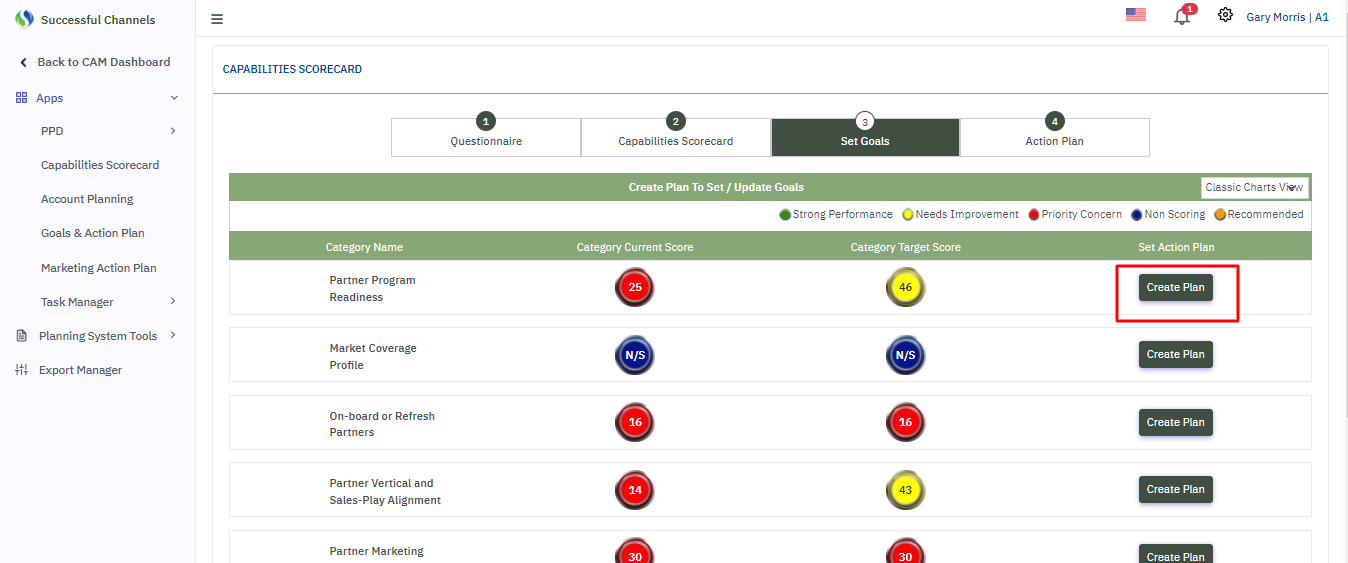 |
| Why | Purpose of create plan is to set goal for each and every question of topics of each category. Also set the completion status and put a note that help user to achieve their goals. |
| How |
|
| Set Plan | 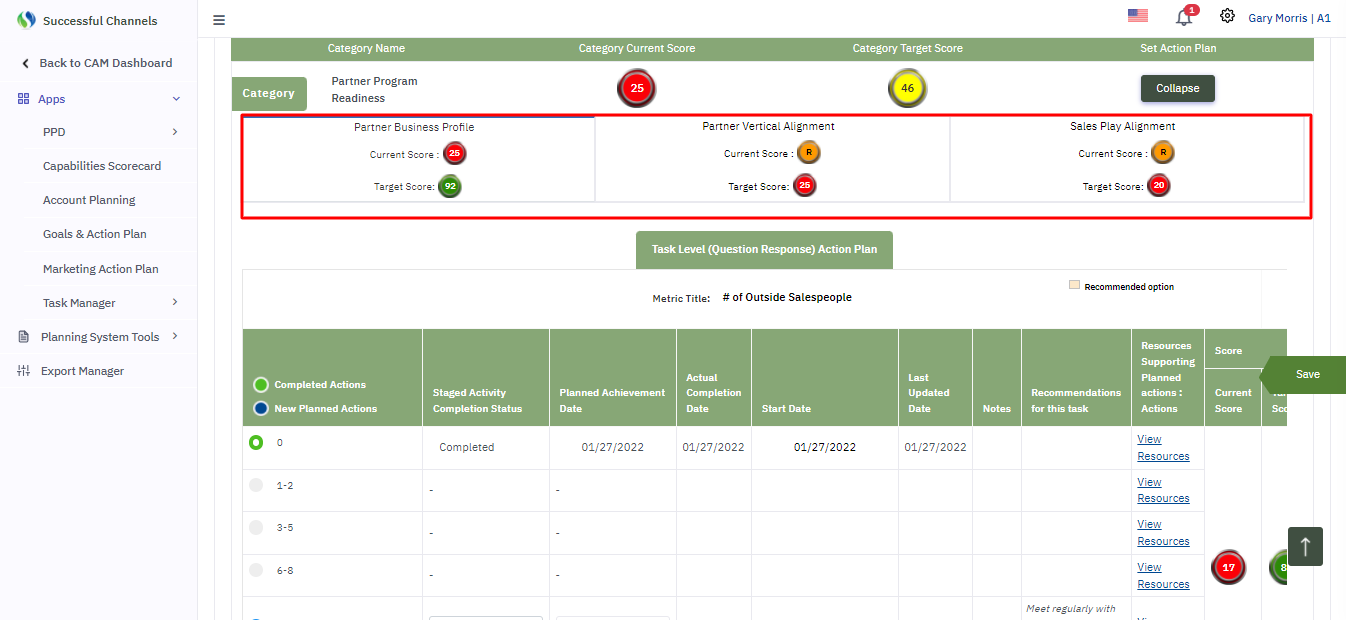 |
| How | User can see the Current Score and Target Score for different topics by switch between different topic of same category by clicking on these topics tabs. |
| Set Plan | 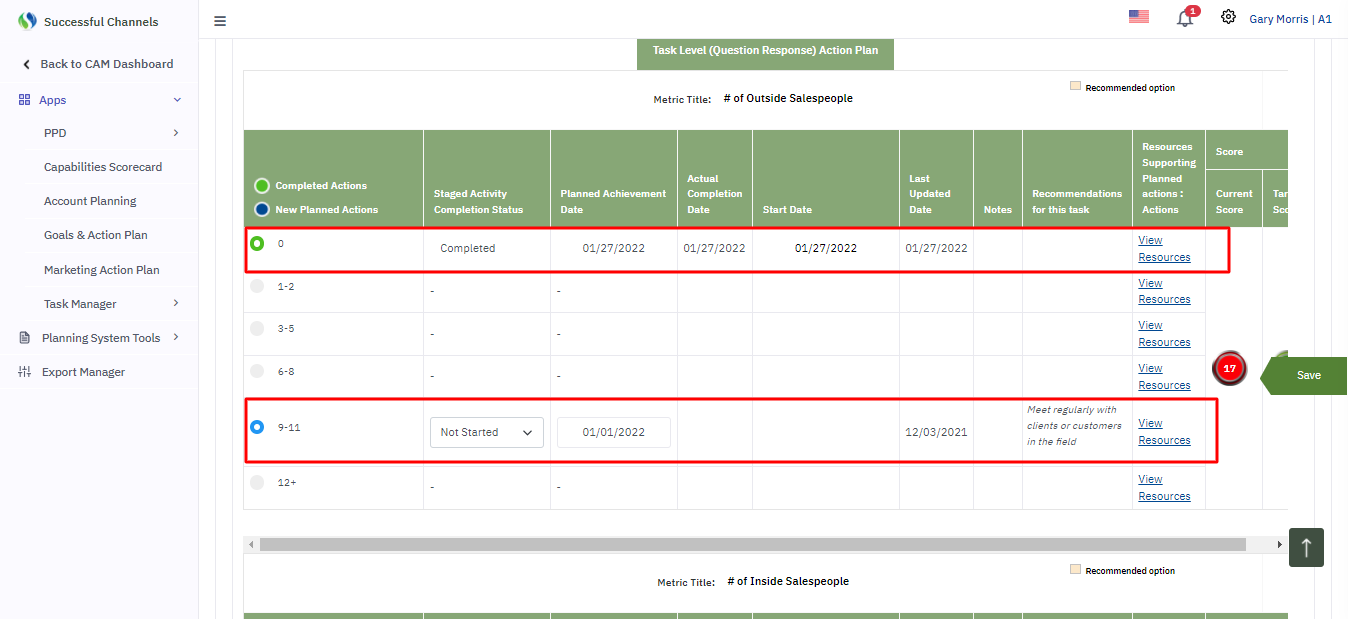 |
| How |
|
| Notes | 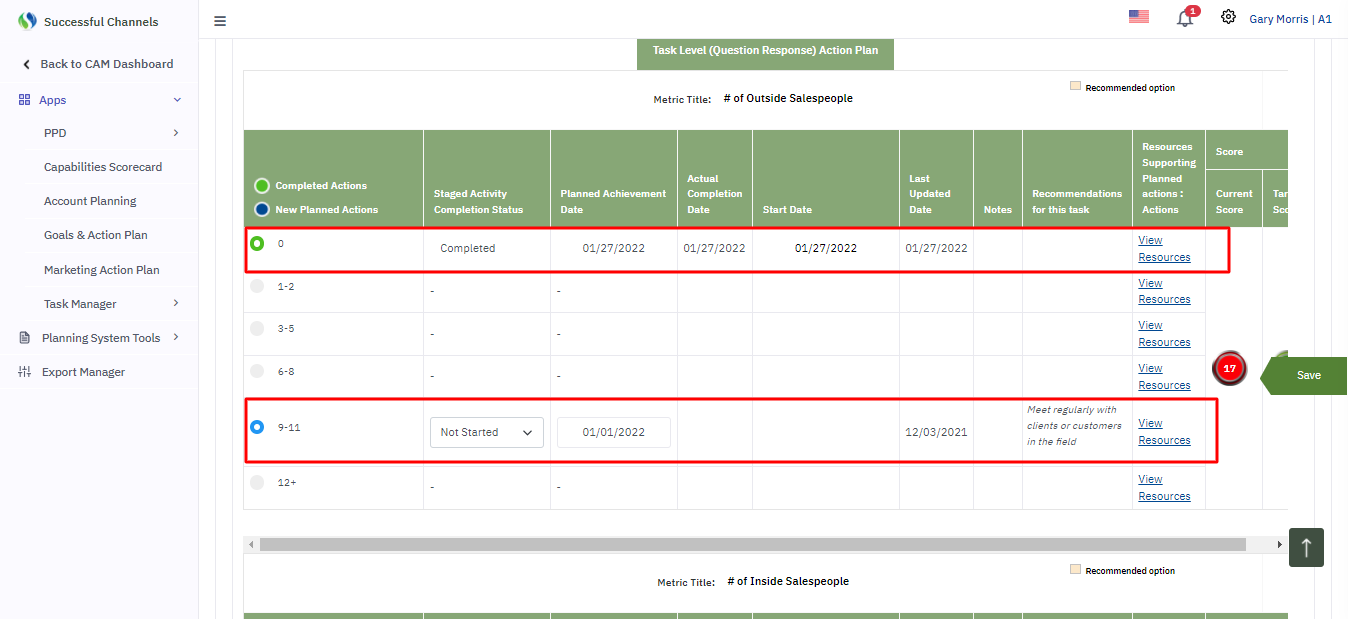 |
| How | In Notes, User can enter a note that is helpful for the user to come later and start from where they left OR can enter useful information regarding why the task is pending etc. |
| View Resources | 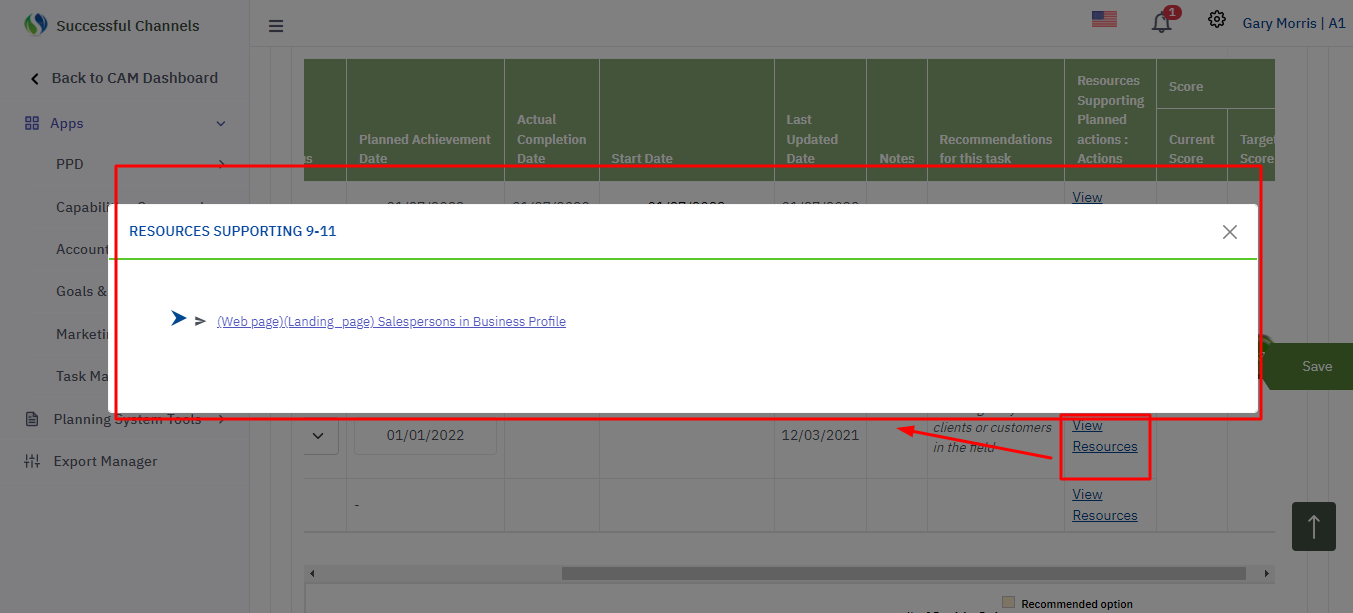 |
| Why | The main purpose of this is to diplay any helpful resources that are uploaded or add to help the user to achieve the goal. |
| How | In View Resources, User can see the helpful resources which help to achieve the goal. |
| Completion Status | 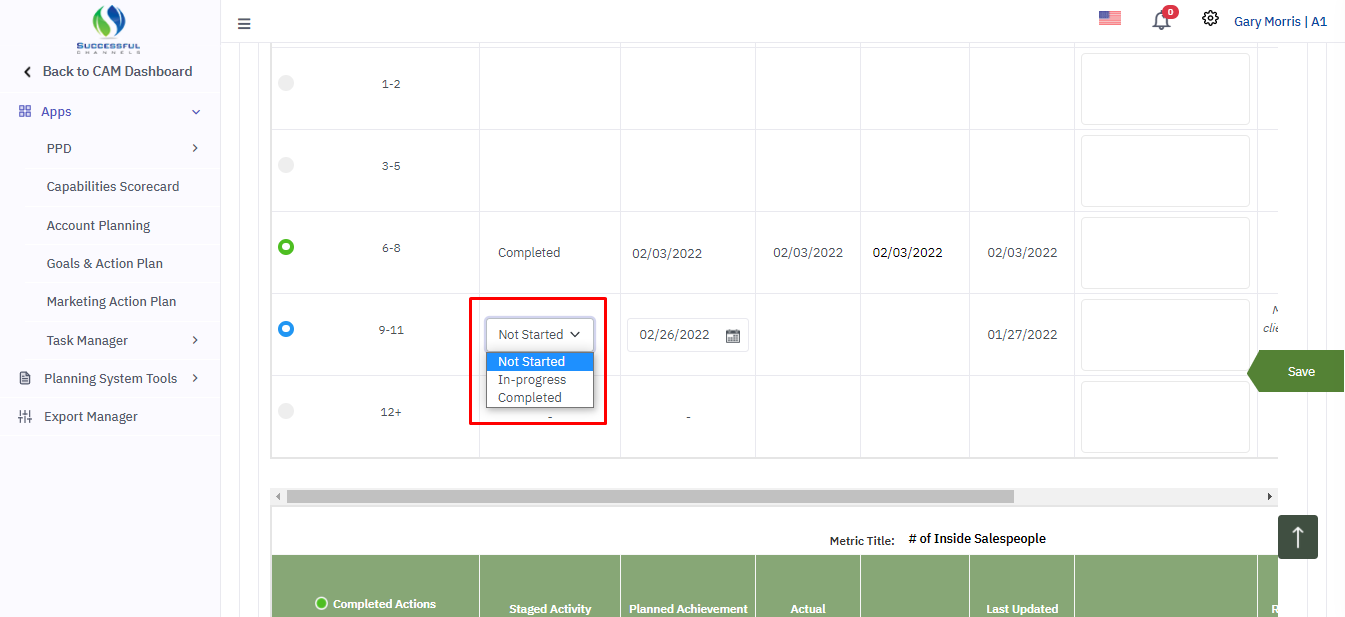 |
| Why | To make the status of a goal is started or not or in progress. |
| How |
There is a dropdown of following options
|
| Not Started | 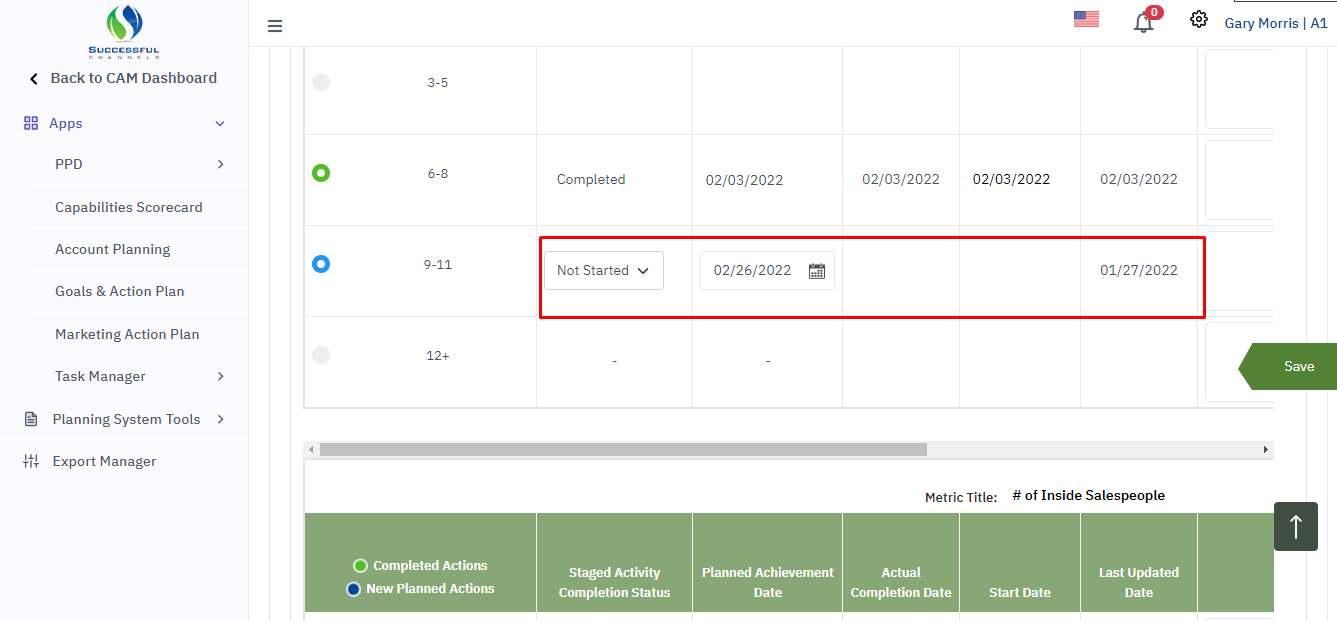 |
| How |
|
| In-Progress | 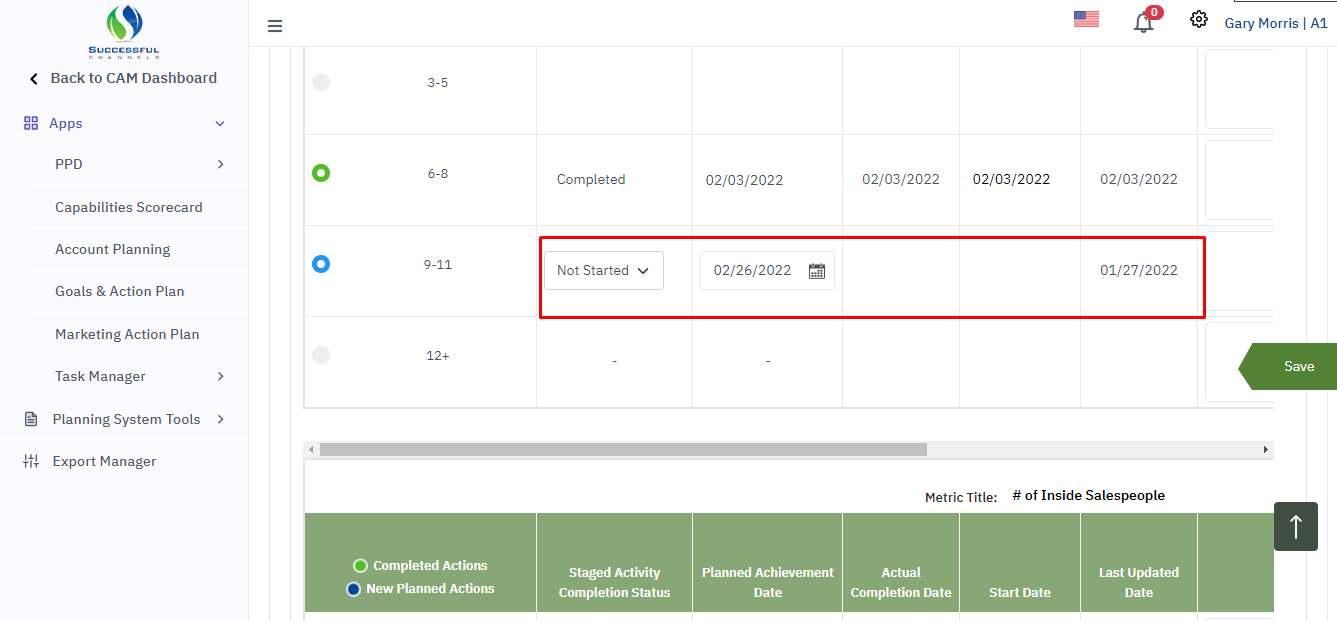 |
| How |
|
| Completed | 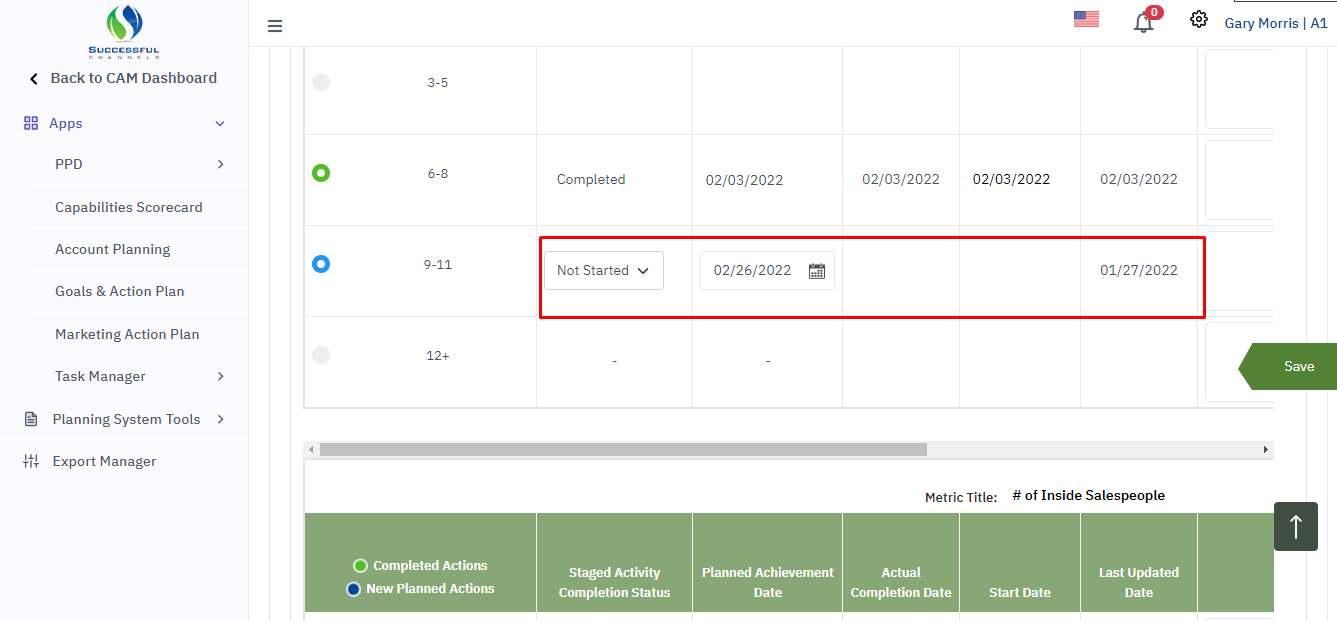 |
| How |
|
| Back Button | 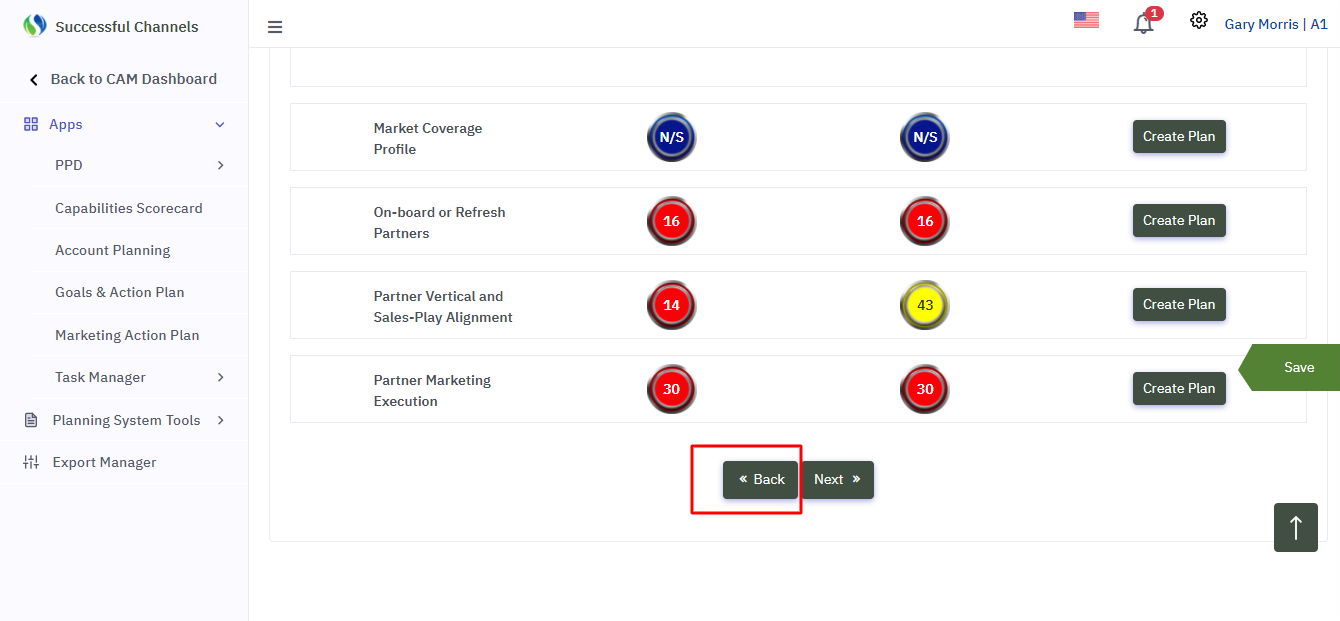 |
| How | It takes the user to “Capabilities Scorecard” page. |
| Next Button | 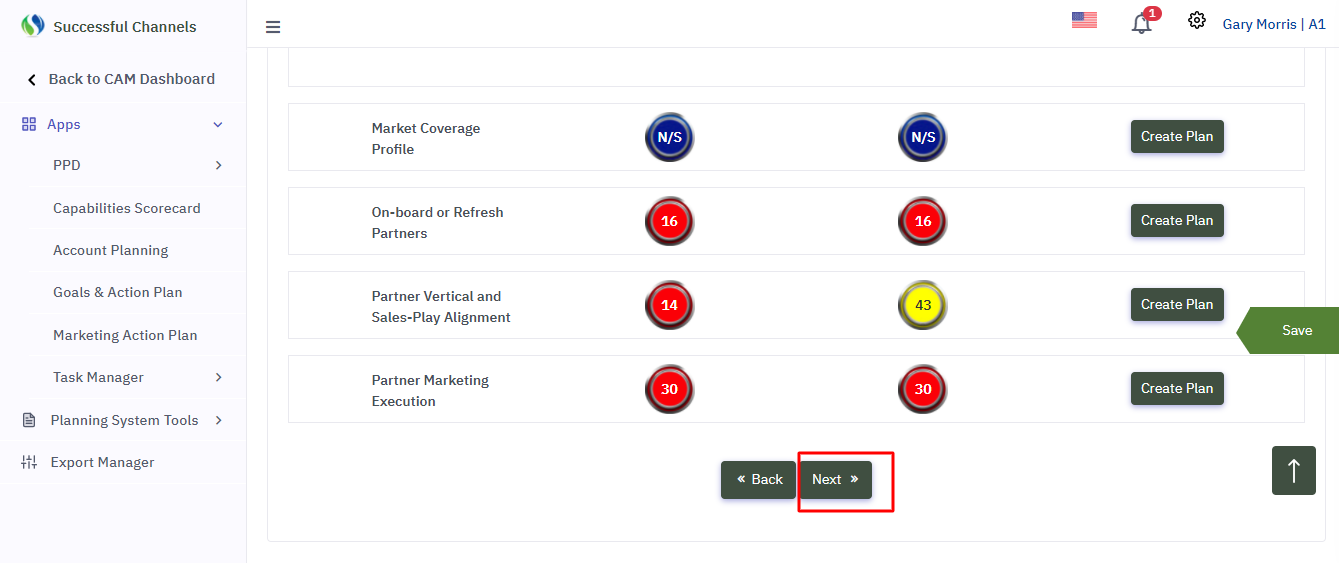 |
| How | After clicking “Next” button it will take user to next page i.e., Action Plan page. |
| Save Button | 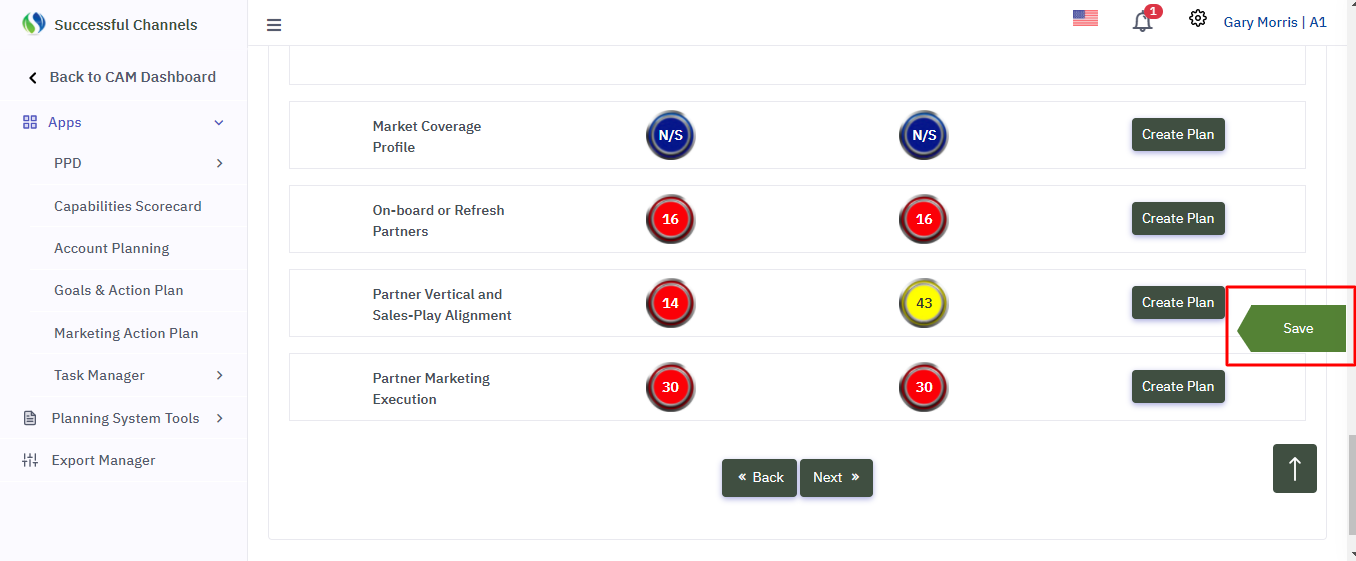 |
| How |
|
| Action Plan | 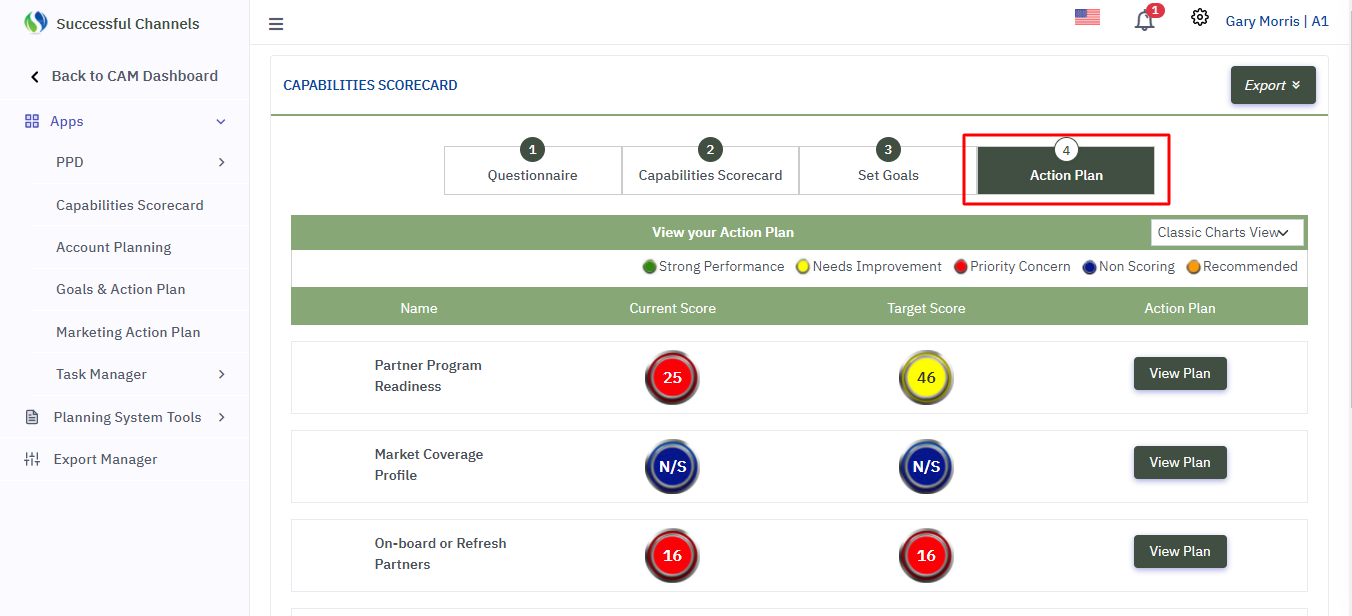 |
| Why | To display the Goals that are set in set goals page, action plan is use. These goals are not editable here. |
| What |
In Action Plan there are Category Name, Current Score, Target Score.
|
| How |
|
| View Plan | 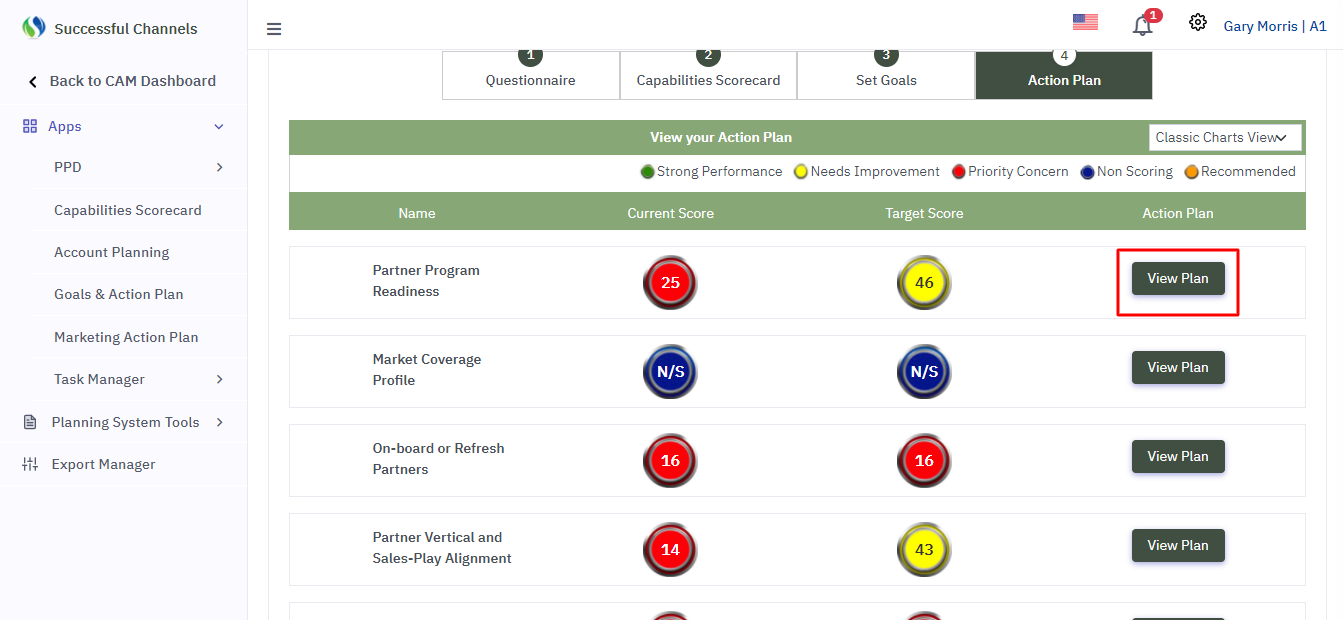 |
| Why | The goal that are set in set goal page for every category, to view this goals user have to click on view plan button. |
| How | By Clicking on “View Plan” User can only view the plan. |
| View Plan (after button click) |
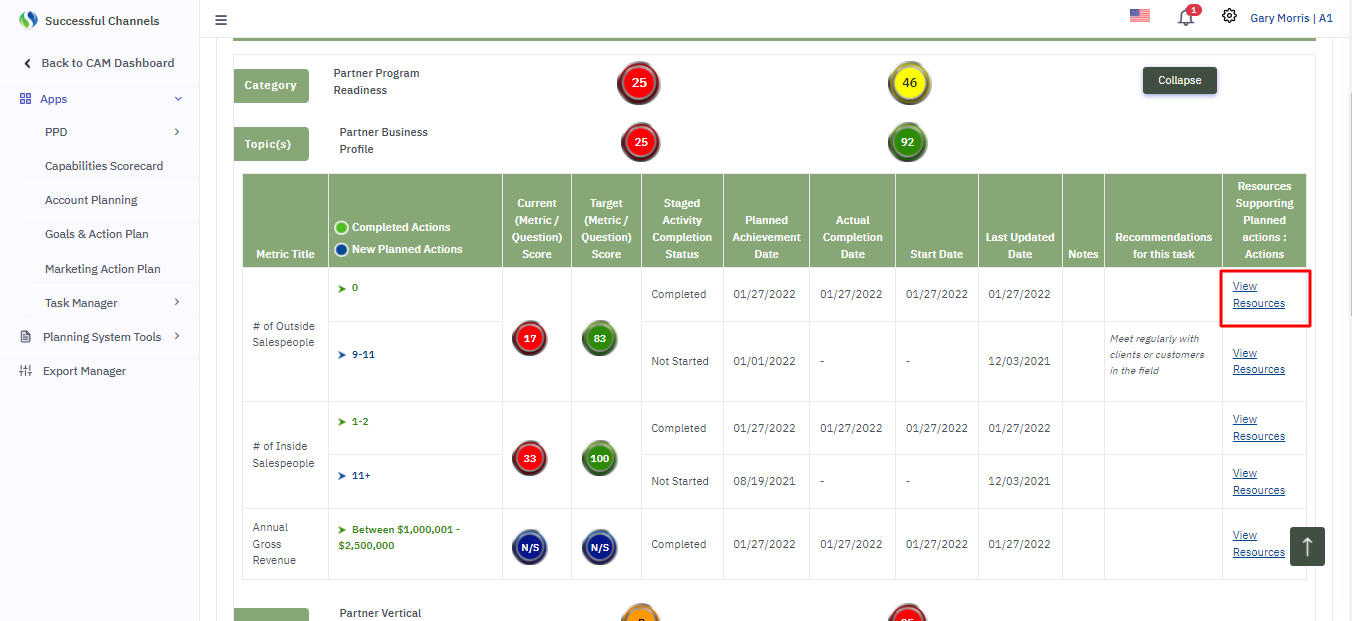
|
| How |
When User click on View Plan button, this will appear.
|
| Export |
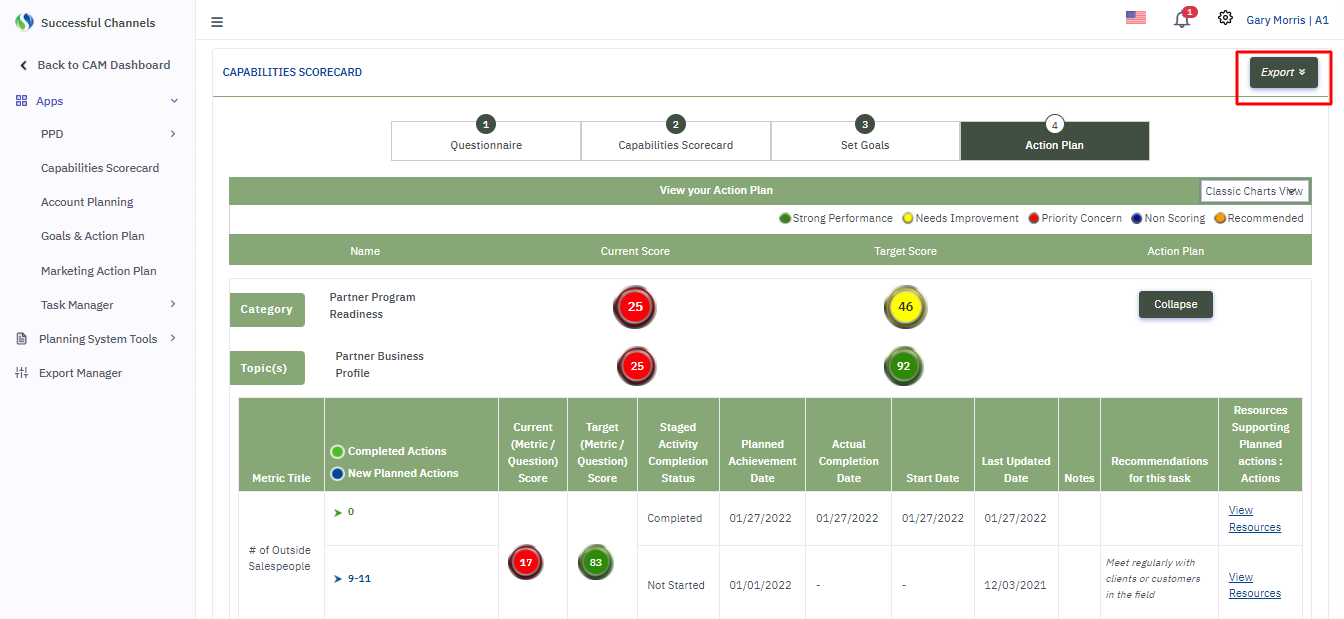
|
| Why |
User can download the Excel format of the action plan by clicking “Export” Button |
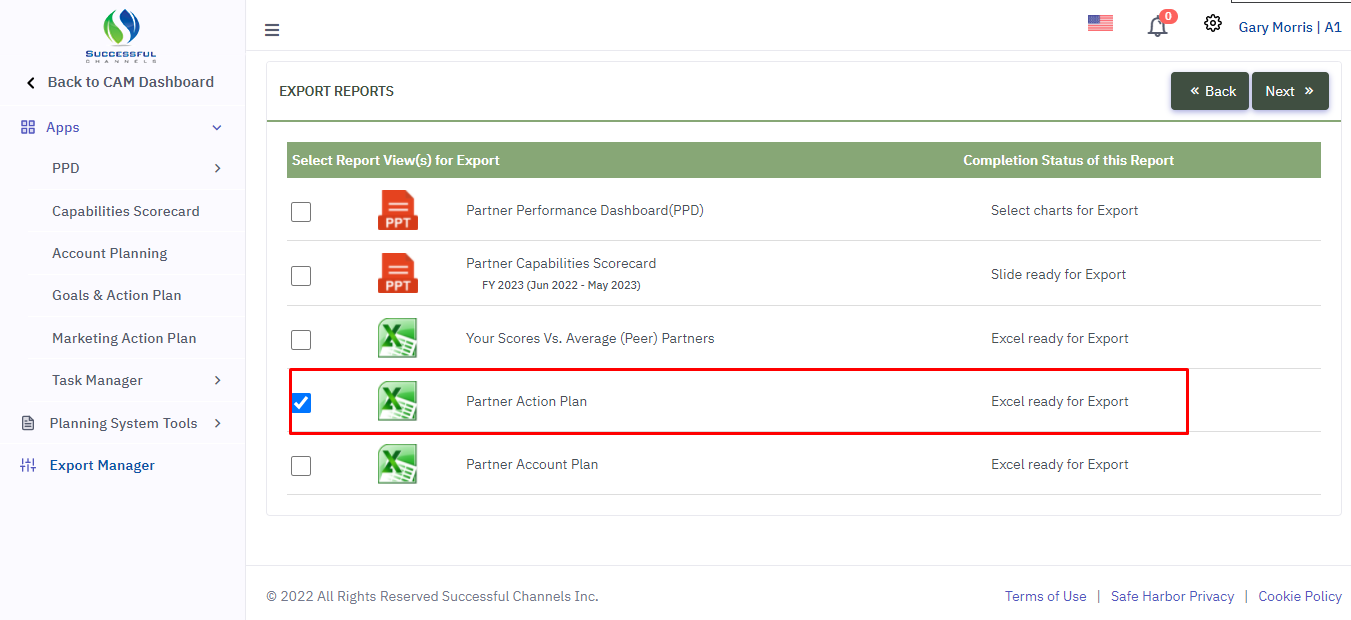
|
|
| How |
|
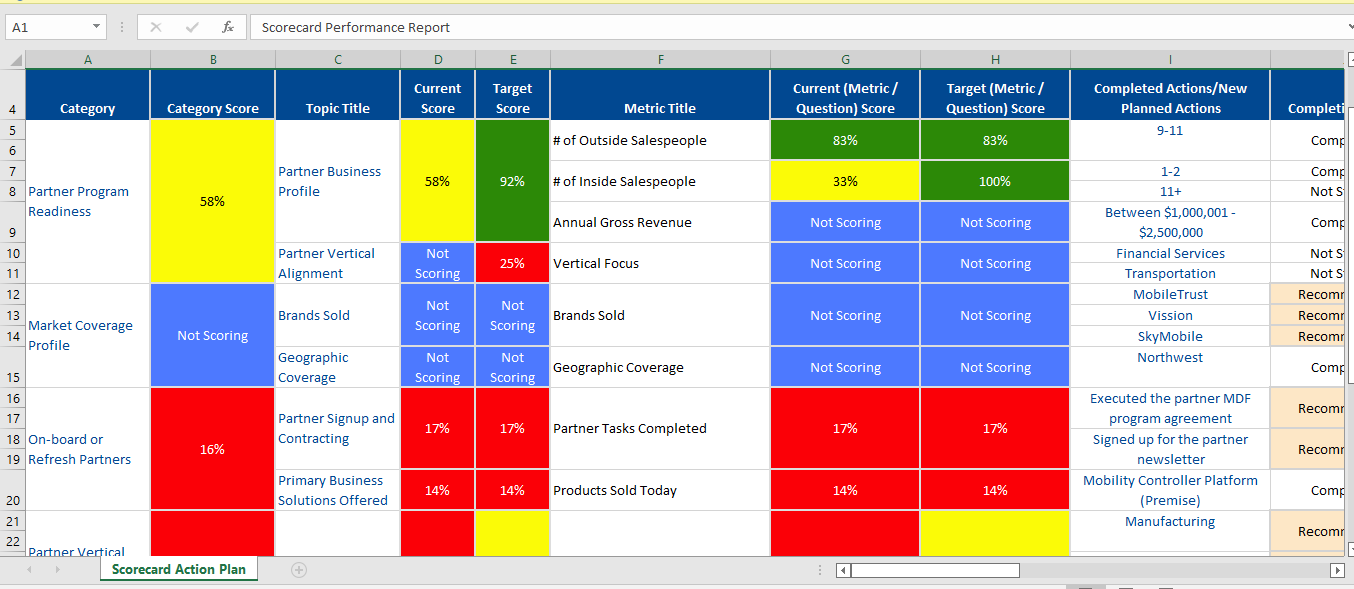
|
|
| After download the excel file looks like the give screenshot. |
© 2025 Successful Channels Inc.
