
Call us @ +1 508-737-1615
We value your privacy
We use cookies to enhance your browsing experience, serve personalized ads or content, and analyze our traffic. By clicking "Accept All", you consent to our use of cookies.
We use cookies to help you navigate efficiently and perform certain functions. You will find detailed information about all cookies under each consent category below.
The cookies that are categorized as "Necessary" are stored on your browser as they are essential for enabling the basic functionalities of the site. ...
Necessary cookies are required to enable the basic features of this site, such as providing secure log-in or adjusting your consent preferences. These cookies do not store any personally identifiable data.
No cookies to display.
Functional cookies help perform certain functionalities like sharing the content of the website on social media platforms, collecting feedback, and other third-party features.
No cookies to display.
Analytical cookies are used to understand how visitors interact with the website. These cookies help provide information on metrics such as the number of visitors, bounce rate, traffic source, etc.
No cookies to display.
Performance cookies are used to understand and analyze the key performance indexes of the website which helps in delivering a better user experience for the visitors.
No cookies to display.
Advertisement cookies are used to provide visitors with customized advertisements based on the pages you visited previously and to analyze the effectiveness of the ad campaigns.
No cookies to display.
Planning System Tools help you design a managed system that can support a specified set of workloads. These tools enable and guide organizational action steps related to implementing an initiative, program, or intervention. These tools are used to manage various types of business operations. These tools are intended to guide you in planning and analysis processes.
Three main features can be managed by the admin user given as follows:
| Partner Profile | 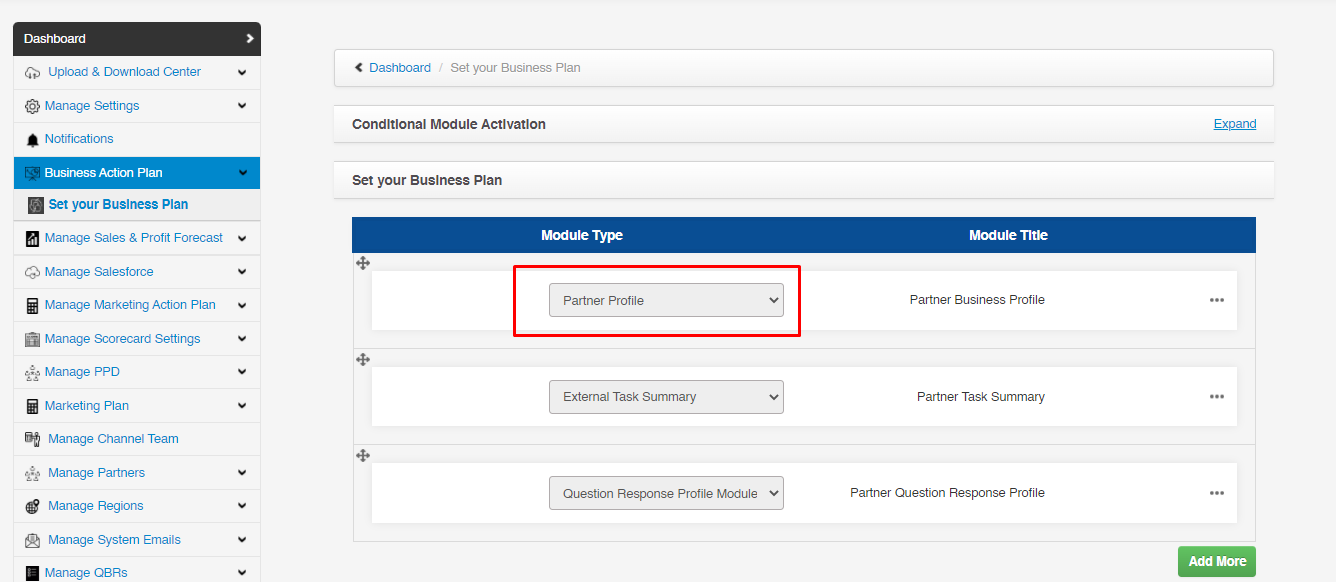 |
| What | A partner profile includes information about your company's relationship with the partner company. A partner profile contains client-defined parameters to provide more details for a partner. This involves defining fields with field title and data type to provide details in the Successful Channels application manually or by 3rd party integration like Salesforce. |
| Add More | 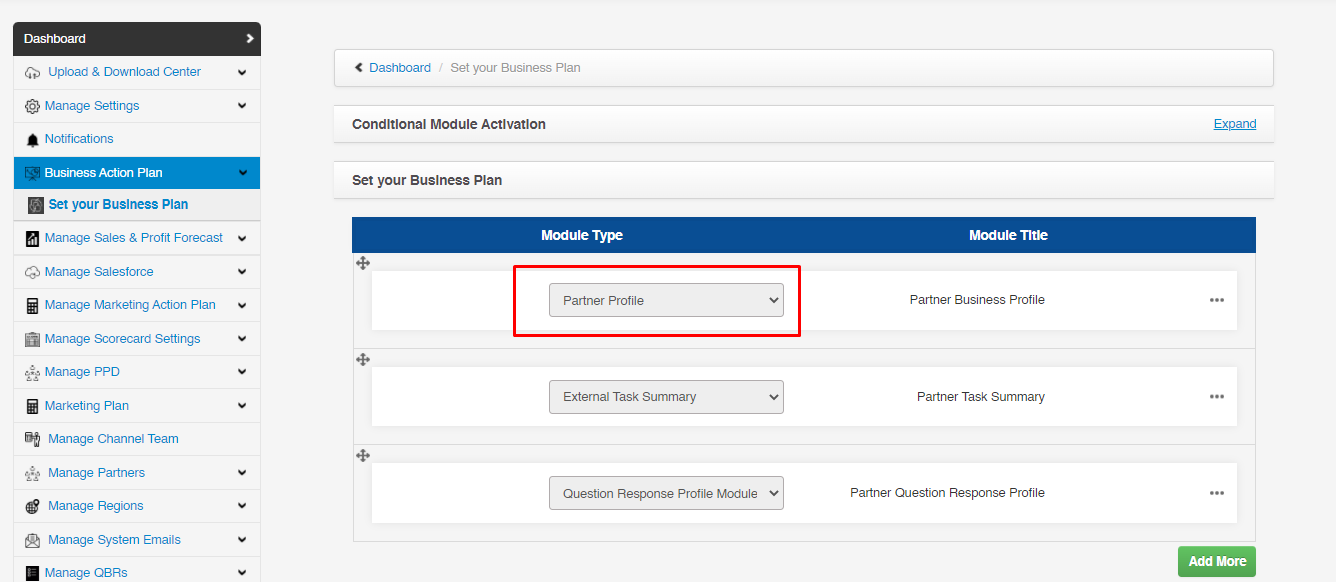 |
| How |
|
| Set Your Business Plan | 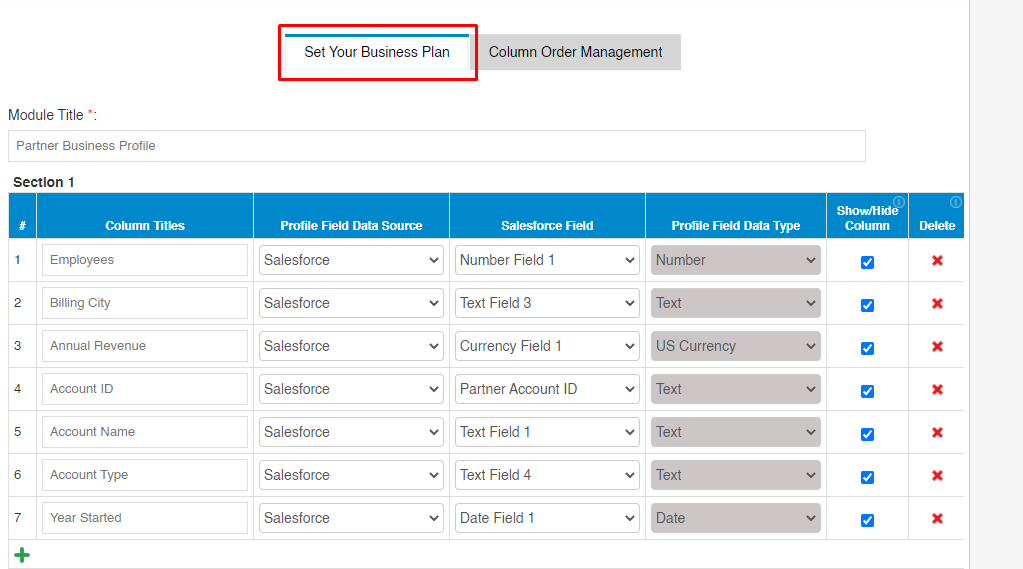 |
| How |
Note: Salesforce field must be unique for each column title for which field data source is “Salesforce.” |
| Column Order Management | 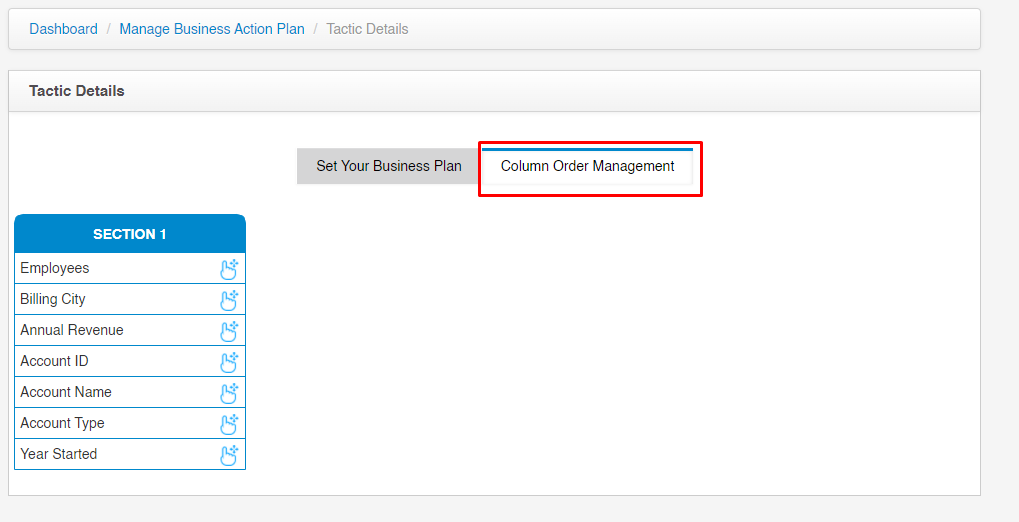 |
| How |
|
| External Task Summary | 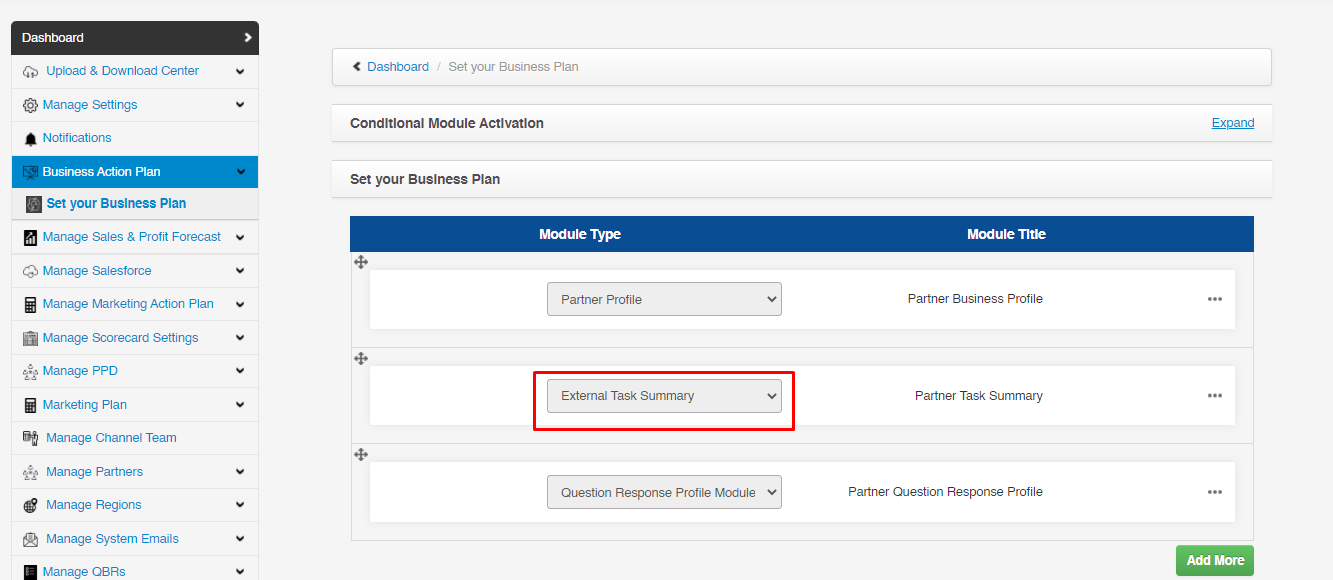 |
| Add More | 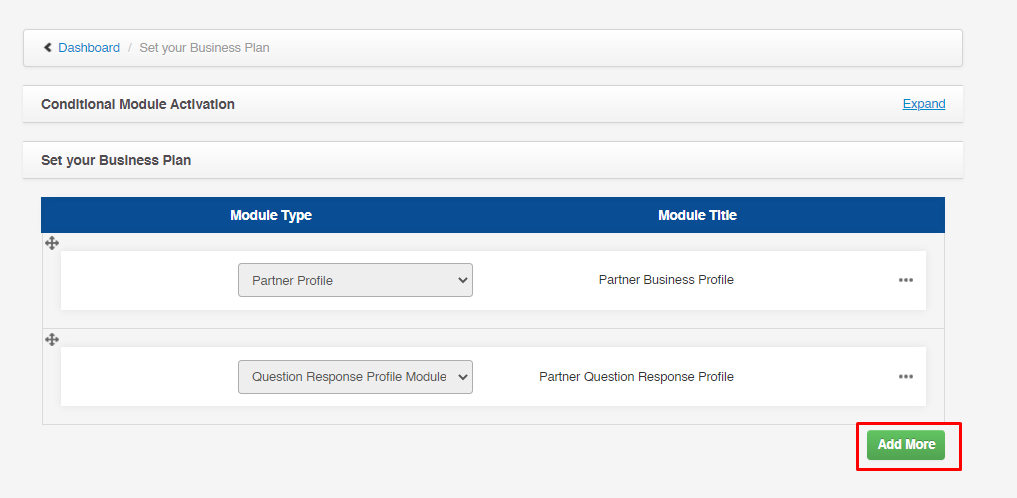 |
| How |
How to Add External Task Summary Module:
|
| Add Properties | 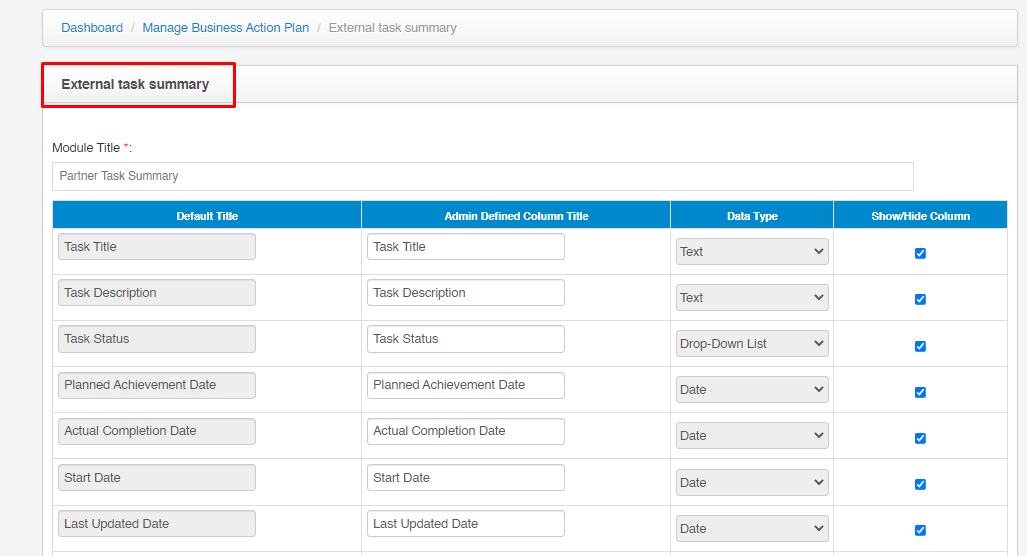 |
| How |
Add the module:
Edit the module:
Delete the module:
|
| Question Response Profile Module | 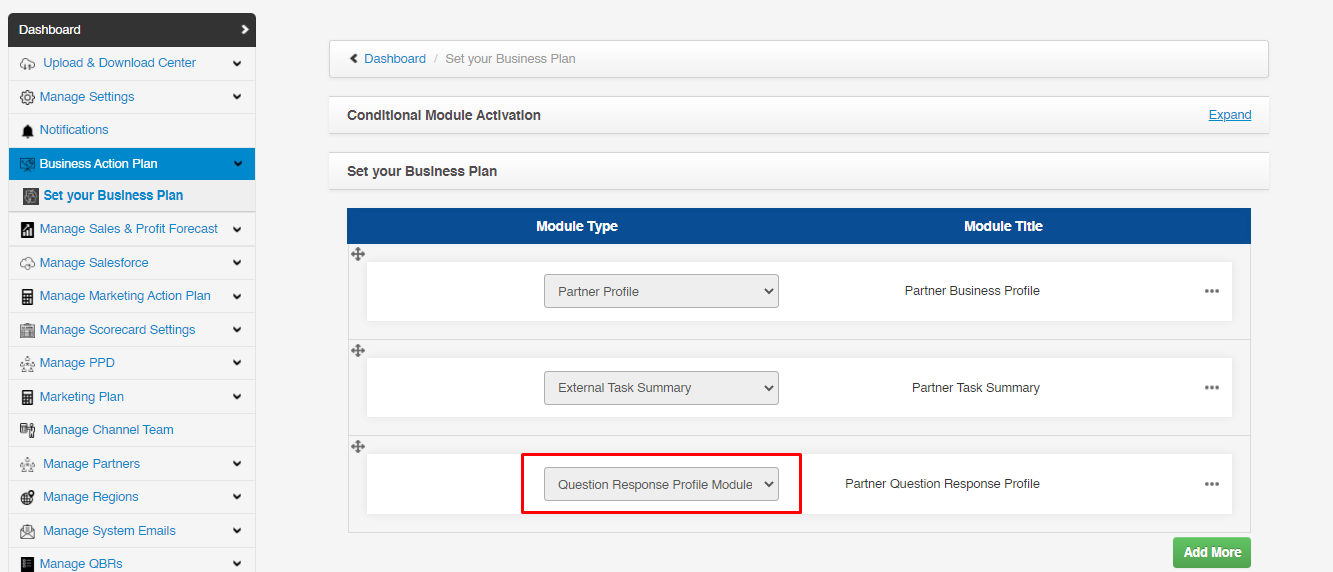 |
| What | Allow admin users to filter categories that are to be focused on and out of the selected categories, which topics are to be focused on, and inside the topics which questions are to be focused on for Channel Manager or Partners. |
| Add More | 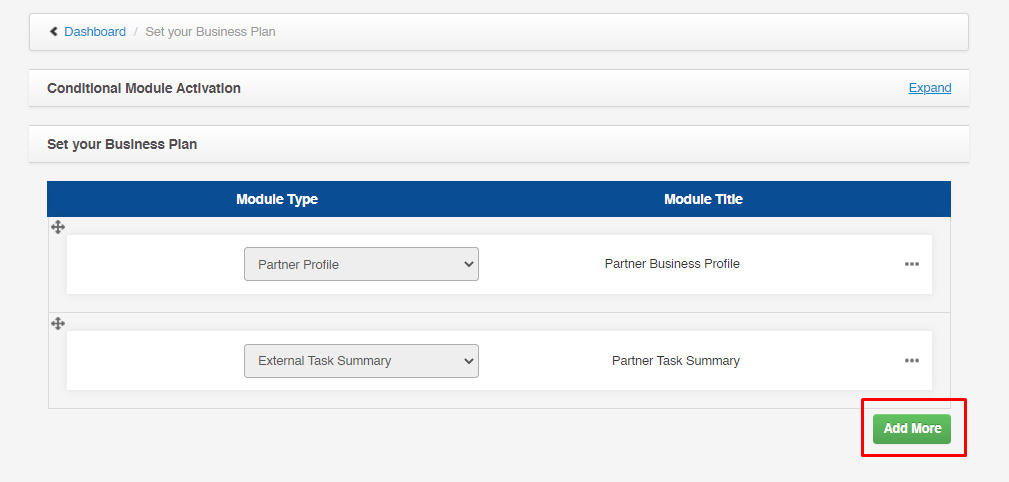 |
| How |
How to Add Question Response Profile Module:
|
| Add Properties | 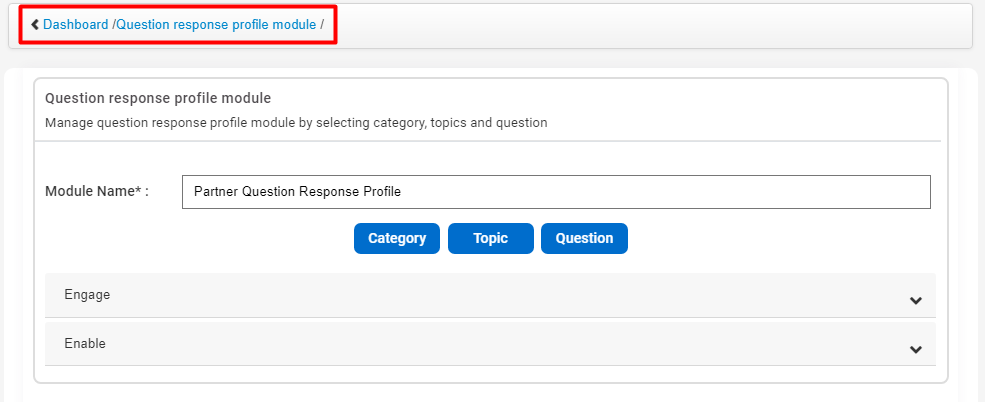 |
| How |
Add the module:
Edit the module:
Delete the module:
|
© 2025 Successful Channels Inc.
