
Call us @ +1 508-737-1615
We value your privacy
We use cookies to enhance your browsing experience, serve personalized ads or content, and analyze our traffic. By clicking "Accept All", you consent to our use of cookies.
We use cookies to help you navigate efficiently and perform certain functions. You will find detailed information about all cookies under each consent category below.
The cookies that are categorized as "Necessary" are stored on your browser as they are essential for enabling the basic functionalities of the site. ...
Necessary cookies are required to enable the basic features of this site, such as providing secure log-in or adjusting your consent preferences. These cookies do not store any personally identifiable data.
No cookies to display.
Functional cookies help perform certain functionalities like sharing the content of the website on social media platforms, collecting feedback, and other third-party features.
No cookies to display.
Analytical cookies are used to understand how visitors interact with the website. These cookies help provide information on metrics such as the number of visitors, bounce rate, traffic source, etc.
No cookies to display.
Performance cookies are used to understand and analyze the key performance indexes of the website which helps in delivering a better user experience for the visitors.
No cookies to display.
Advertisement cookies are used to provide visitors with customized advertisements based on the pages you visited previously and to analyze the effectiveness of the ad campaigns.
No cookies to display.
The Manage Regions module allows an admin user to manage the regions for CAM. This view defines the levels of region. the lowest level of region is Region Level 1, above it is Region Level 2..and so on.
Manage Regions Module has the following components: –
| Region Level1 | 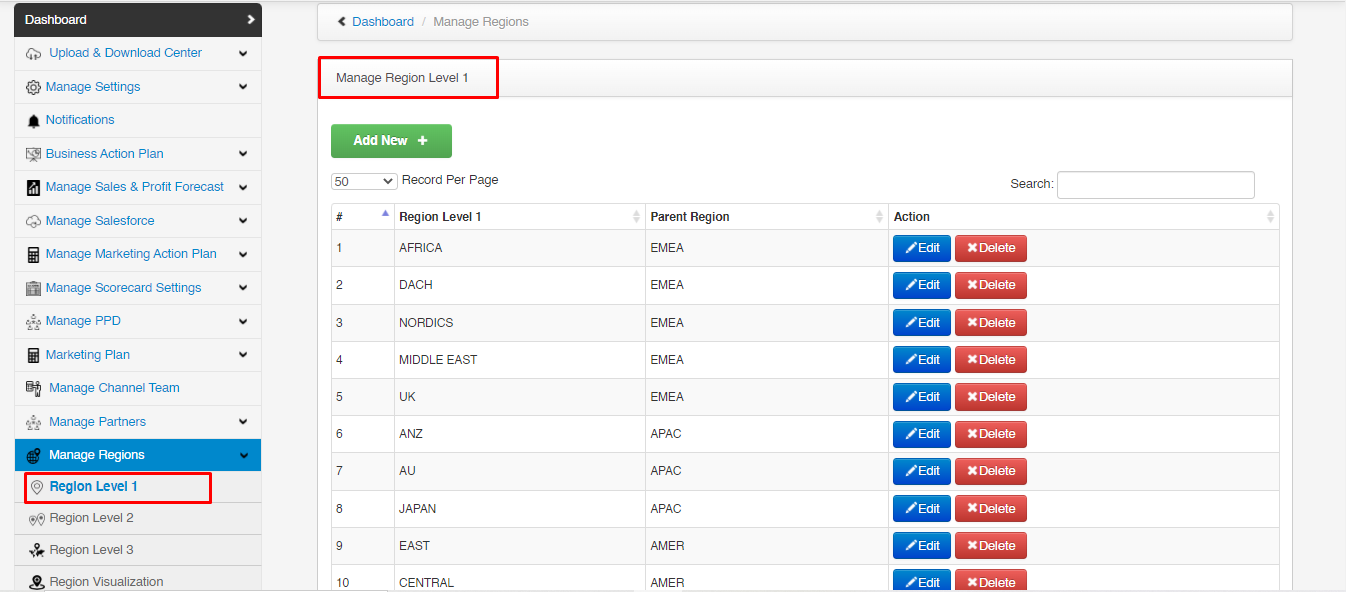 |
| How |
Note: One level 1 region can not have multiple parent regions (Level 2 region) but one parent region (Level 2 region) can have multiple level 1 regions assigned. |
| Region Level2 | 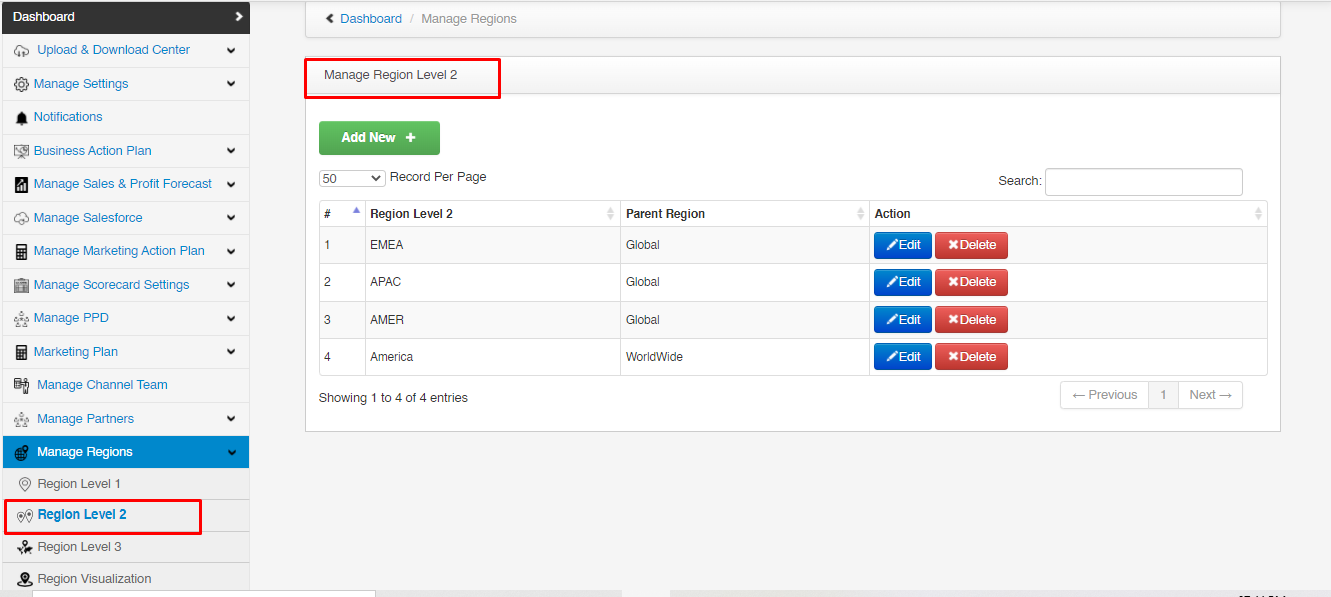 |
| How |
Note: One level 2 region can not have multiple parent region (Level 3 region) but one parent region (Level 3 region) can have multiple level 2 regions assigned. |
| Region Level3 | 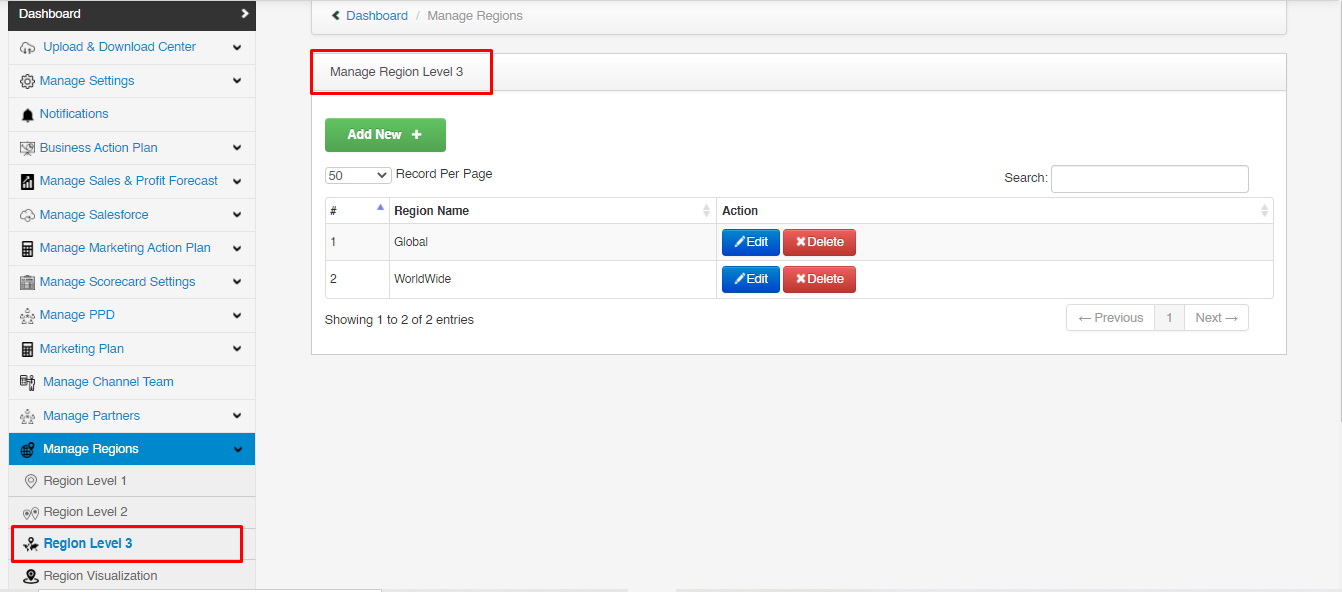 |
| How |
Note: Any Level 3 region can have multiple level 2 regions assigned or any level 3 region can be the parent region of multiple level 2 regions. |
| Region Visualization | 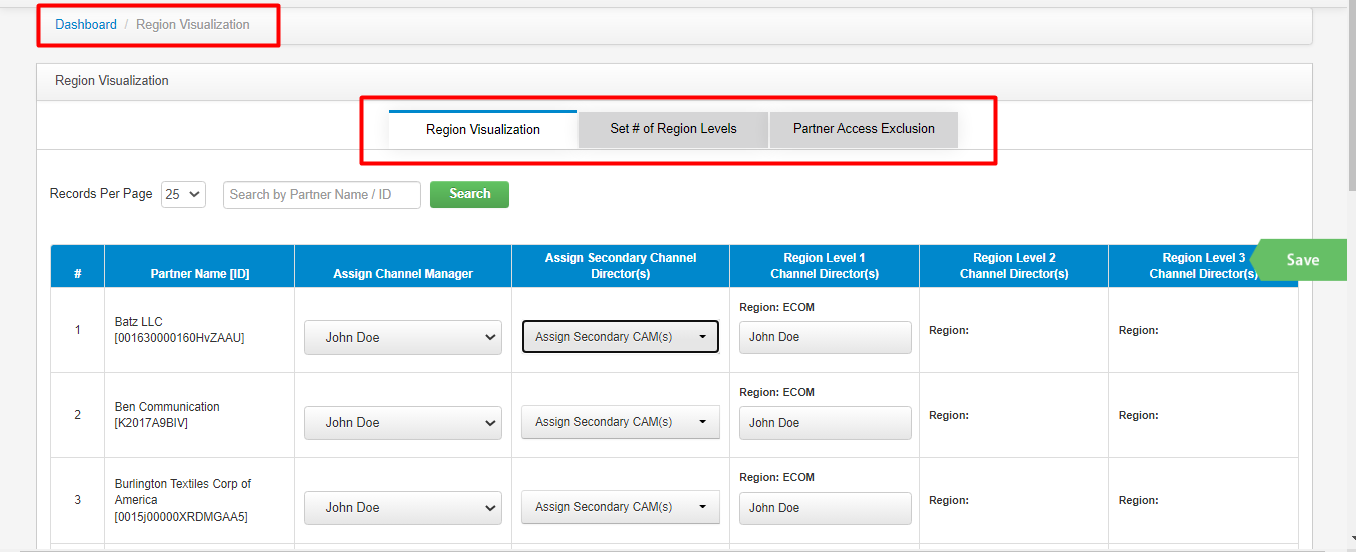 |
| What |
Region Visualization Page gives access to admin user to view the Partner,assigned CAM to partner and the detailed regions assignments. Admin user can set the level of regions. Admin user can disallow the Partners access to a particular Director or CAM Director. |
| Region Visualization | 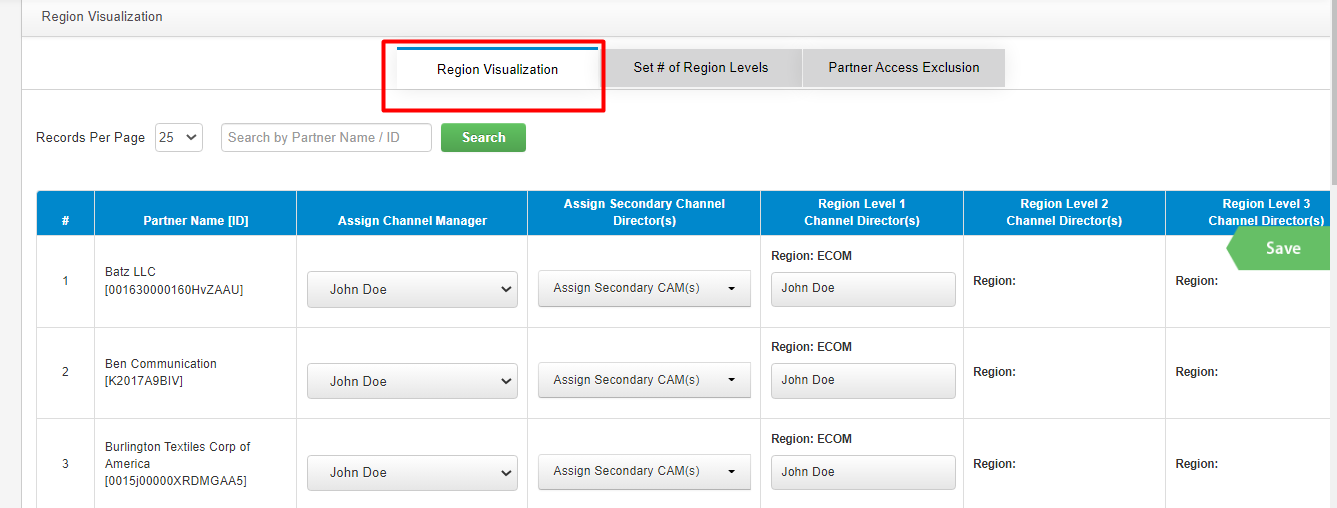 |
| What |
Here, the admin user can view the assigned CAMs for all the active partners on a single pane of glass. |
| How |
|
| Set # of Region Levels | 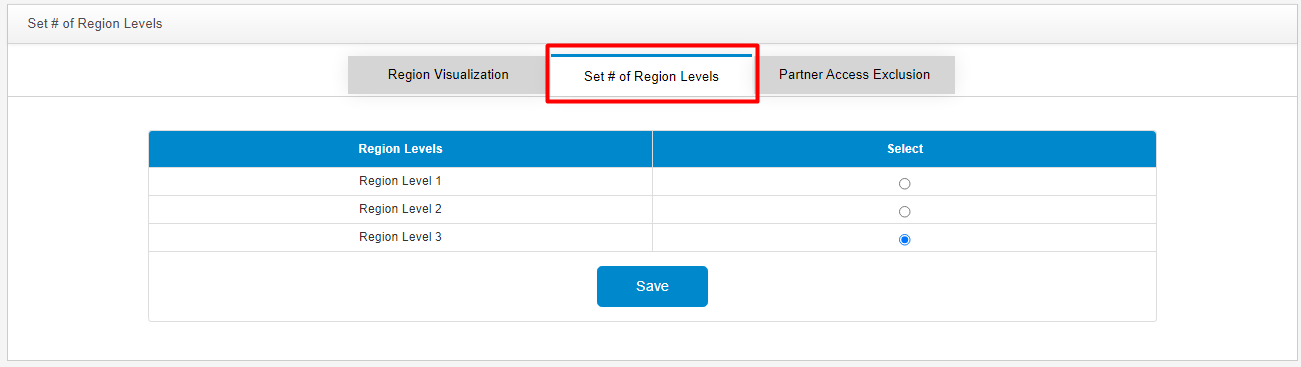 |
| How |
|
| Partner Access Exclusion | 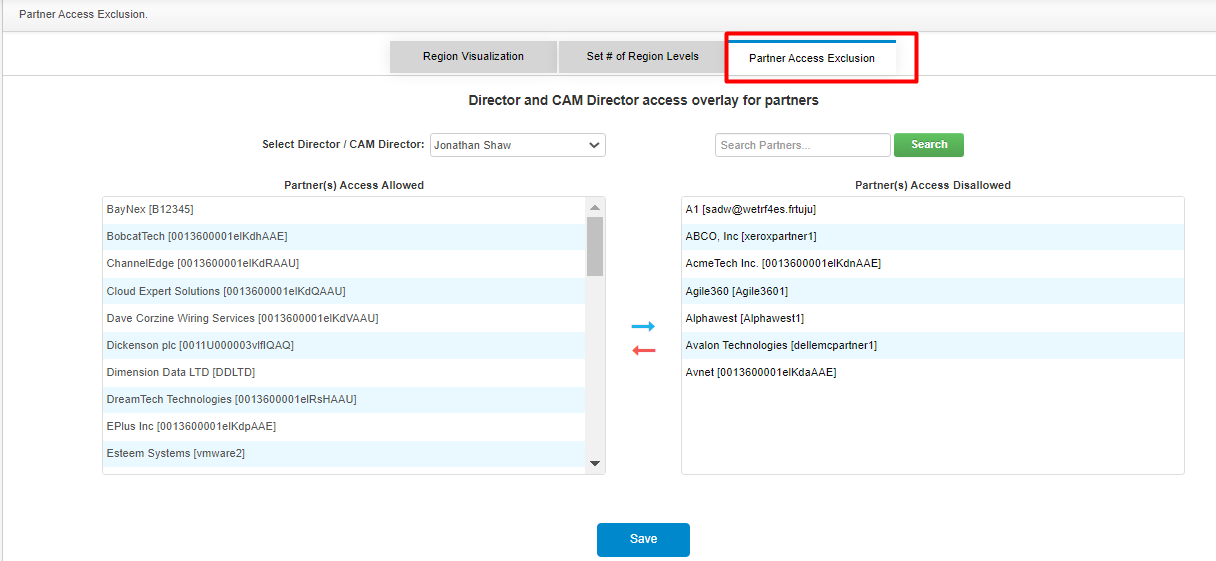 |
| What |
Admin user can include/exclude partner to view in CAM dashboard when role is Director or CAM and Director |
| How |
|
© 2025 Successful Channels Inc.
