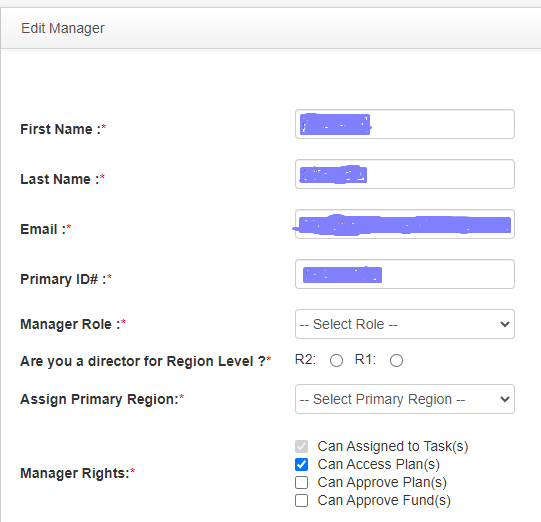Manage Managers #
It is the place where the admin user can manage the Channel team Members. Here, you have the power to add, edit, and remove team members. You can also define the roles and rights for every Channel Team Member.
Methods of Adding Channel Team Members #
There are 6 different methods of efficiently adding the Channel Team Members to Successful Channels:
- Through API
- Through SAML SSO
- Through Excel Upload Template
- Through Salesforce
- Through Admin
- Through Partner Contact Interface
Through API #
For adding Channel Team Member through API refer the below document:
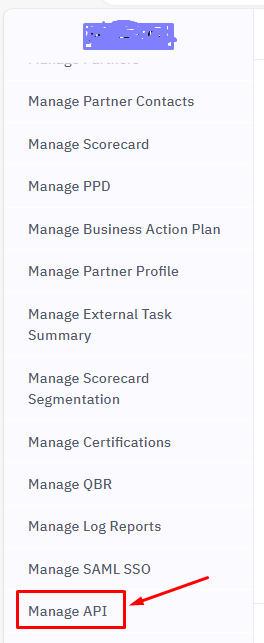
Through SAML SSO #
For adding Channel Team Member through SAML SSO refer the below document:
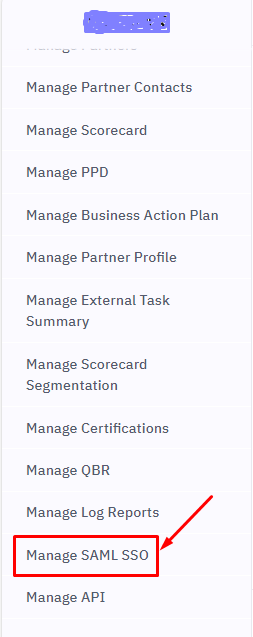
Through Excel Upload Template #
For adding Channel Team Member through Excel Upload Template refer the below document:
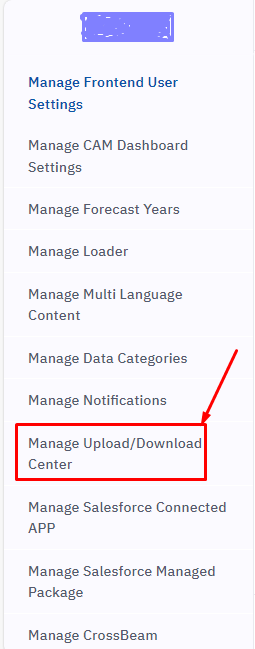
Through Salesforce #
For adding Channel Account Manager through Salesforce refer the below documents:
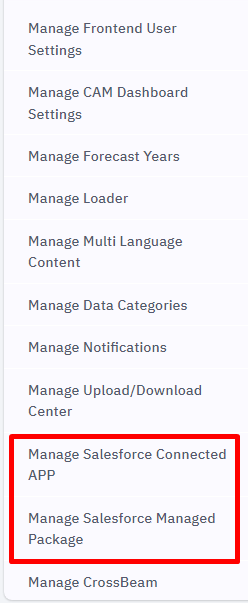
Through Admin #
Channel Team Members can be added via the admin interface. Subsequently, this document elaborates on two aspects: Channel Team Members Listing and the procedure to Add a Channel Team Member from the Admin panel.
Channel Team Members Listing #
This view provides a comprehensive list of all Channel Team Members, showcasing their names, roles, and rights. Additionally, it indicates whether each Channel Team Member is activated for login or not.
Add Channel Team Member from Admin #
Here are the steps for adding a Channel Team Member along with their respective roles and rights:
- In the left navigation, click on Manage Manager(s).
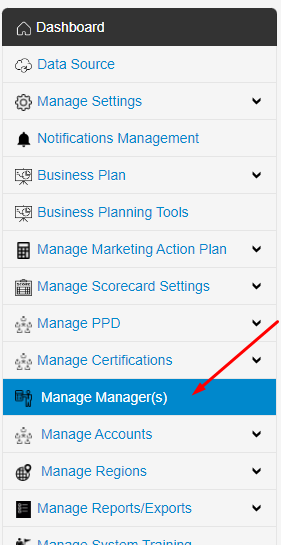
2. Click on the Add New button to begin adding a Channel Team Member. This action will redirect you to the designated page where you can fill out the required information in the following form fields:
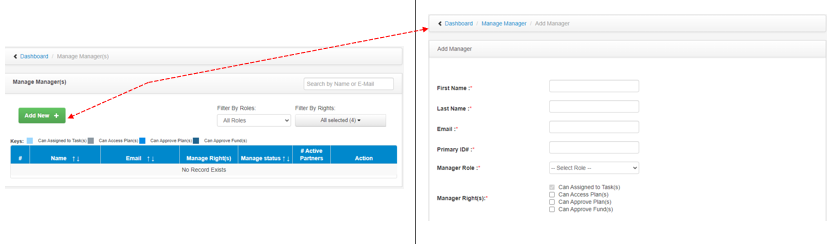
- First Name: The given or first name of the Channel Team Member. This field typically contains the person’s personal name, such as “John” or “Jane.

- Last Name: The family name or surname of the Channel Team Member. This field typically contains the person’s last name, such as “Doe” or “Smith.”

- Email: The email address of the Channel Team Member. This field should contain the unique email address associated with the person, such as “john.doe@example.com.”

- Primary ID#: This field includes the unique identification number associated with the Channel Team member. It may comprise the Salesforce ID or any other unique identifier specific to the team member within the system.

- Manage Role: Admin users can select one of the following roles from the dropdown- Manager Role, Director Role & Manager and Director Role.
– Manager Role: This role is associated with Channel Team Members who are not directors and have access only to their own assigned accounts. The “Assign Primary Region” dropdown will be enabled. Admin user must select a primary region from the dropdown list (required).
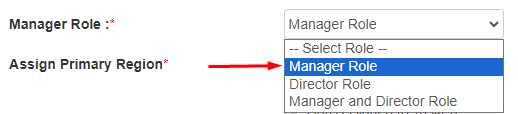
– Director Role: On selecting the Director Role for a Channel Team member a new field “Are you a director for Region Level?” will be enabled with options to select different level Regions (R1- Region Level 1, R2- Region Level 2, & R3- Region Level 3). Admin user can select only one radio button out of three for the regional levels. Once the Region Level is selected, the user will assign the region (single or multiple) for the selected level. This denotes that the Channel Team Member added will have access to the selected regions.CAM with only the Director role will not have any Partner under it, but a Primary Region still needs to be assigned for the Director.
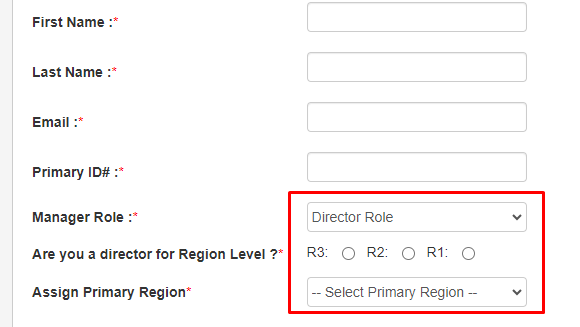
– Manager and Director Role:
If the admin user selects Manager and Director Role for a Channel Team member two new fields will be enabled- “Are you a director for Region Level?” with different level Regions (R1, R2, & R3) and “Assign Primary Region”. Admin user can select only one radio button out of three for the regional levels. Once a radio button is selected, the user must assign the region (single or multiple) for the selected level (mandatory). Primary Region is also needed to be selected for this Channel Team Members. The difference between the “Manager and Director Role” & the “Director Role” is that there are no accounts directly assigned to Directors, whereas in the Manager and Directors role, there are accounts directly assigned to the Channel Team Members.
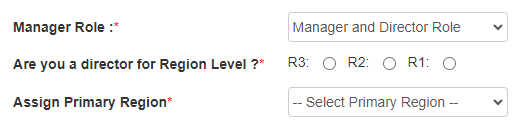
- Manager Rights: Effective management of channel teams requires clearly defined rights for team members. Below are three key rights:
- Can Assign to Task(s)
- Can Access Plan(s)
- Can Approve Plan(s)
- Can Approve Fund(s)
Can Assign to Task(s): This right lets team members create and receive task assignments from other Channel Team Members and Partner Task Owners. It is always activated for the Channel Team Member.
Can Access Plan(s): When activated, this right allows Channel Team Members to view and edit plans for accounts directly or indirectly assigned to them. When deactivated, they can only view and export the Account Plan, without editing privileges.
When Activated:
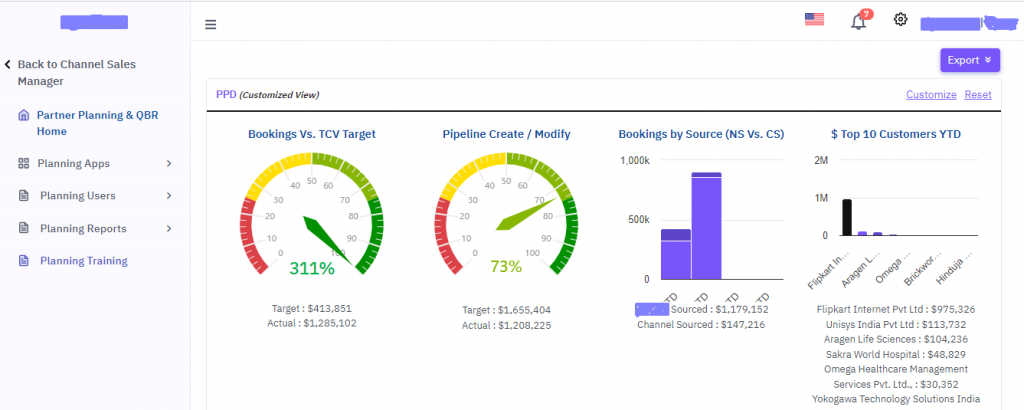
When it is deactivated:
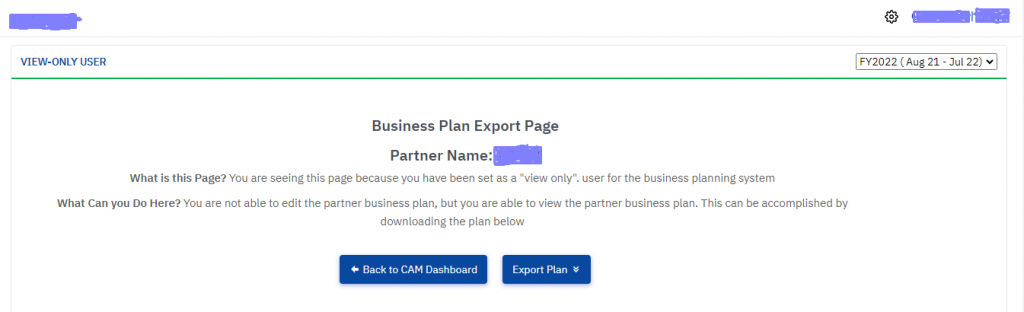
Can Approve Plan(s): Channel Team members with this access can approve Business Plans. The “Approve Plan” button is shown or hidden based on whether this right is activated.
When Activated:
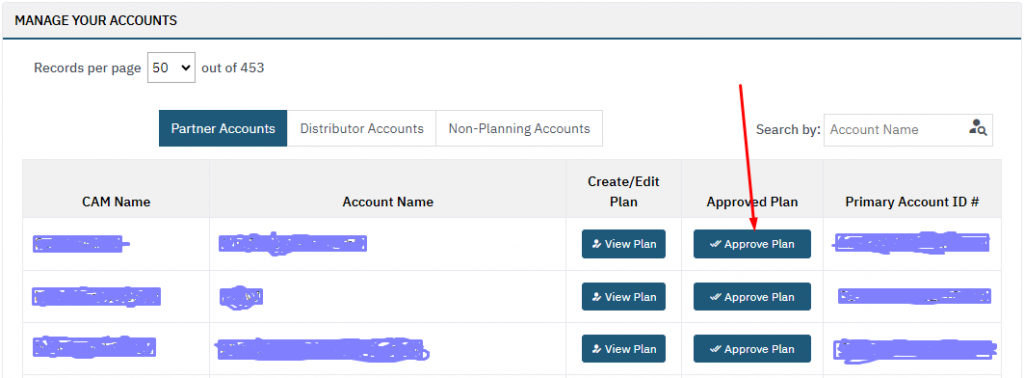
When Deactivated:
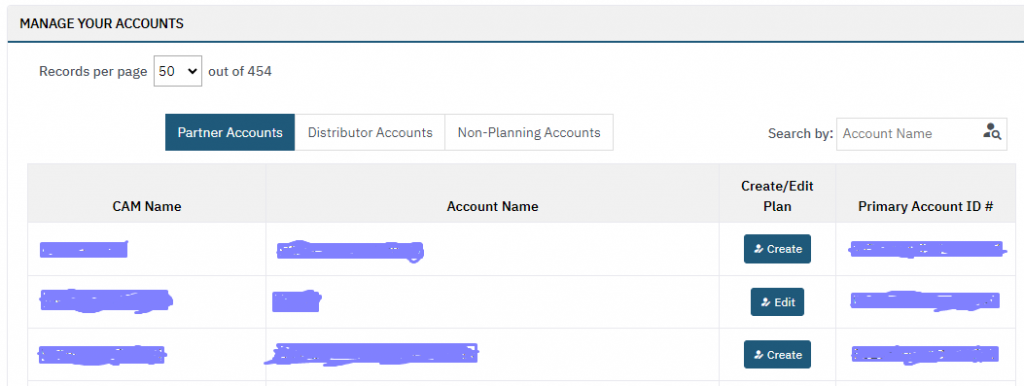
- Enter/Generate Password: This allows users to either enter their own password or generate a new one. If users choose to enter their password, they input their chosen combination of characters. Alternatively, if they select the generate option, the system creates a password for them.
rest all other fields are non mandatory and are not required to fill.
Through Partner Contact Interface #
You can also add a Channel Team Member through the Partner Contact Interface. Here are the instructions to guide you through the process.
Steps to add Channel Team Member #
Step 1: Access Partner Contact and navigate to “Planning Users.” From there, click on the “Channel Team Task Owner” link.
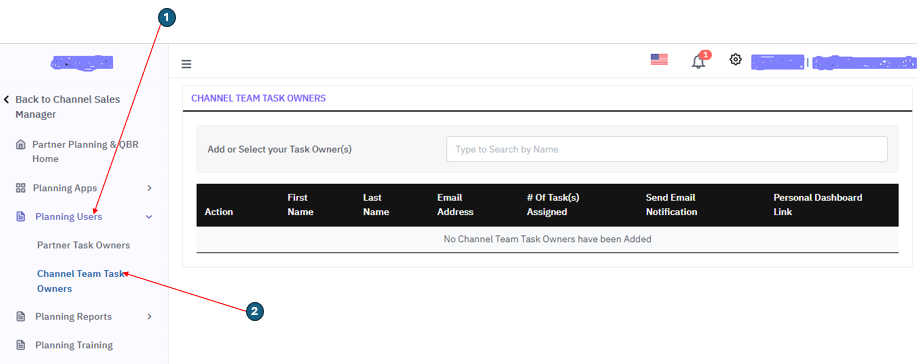
Step 2: Enter any letter in the Type to Search by Name box, then proceed to click on the Add New button.
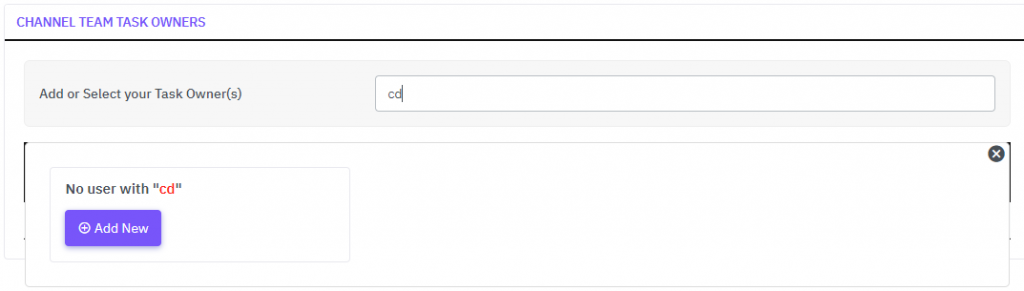
Step 3: Clicking the “Add New” button will prompt a pop-up window to appear, allowing you to add the Channel Team Member. Input the First Name, Last Name, and Email, then proceed to click on the Save button. This action will create the Channel Team Member.
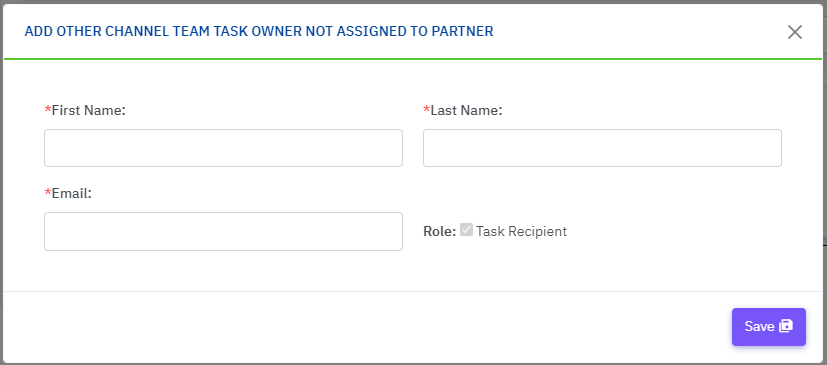
The newly added Channel Team Member will be displayed on the Channel Team Task Owner page.
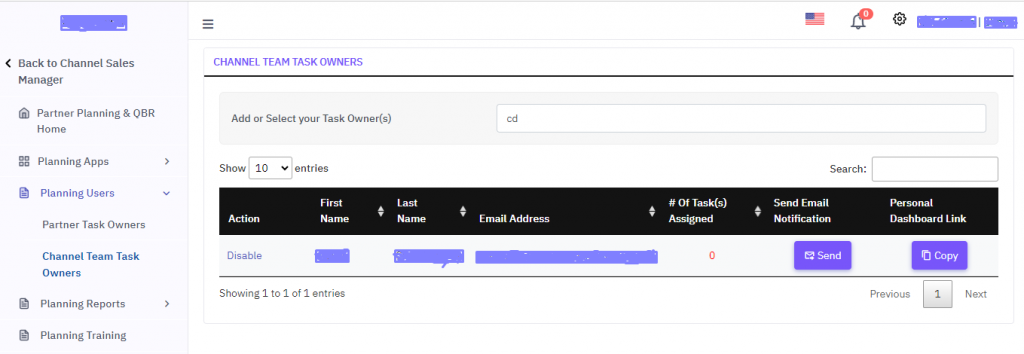
Roles and Rights for Channel Team Member created from Partner Contact Interface #
When creating a Channel Team Member from the Partner Contact Interface, no role is initially assigned. However, two rights are automatically assigned to such members: Can be Assigned to Task and Can Access Plan(s).