Introduction #
The ‘Business Action Plan‘ provides an overview of your business goals and the steps needed to achieve them. It includes defining goals, assigning tasks, setting timelines, and allocating resources. This guide will walk you through how to create, manage, and visualize a business action plan effectively.
Step-by-Step Instructions #
1. Add the ‘Goal’. #
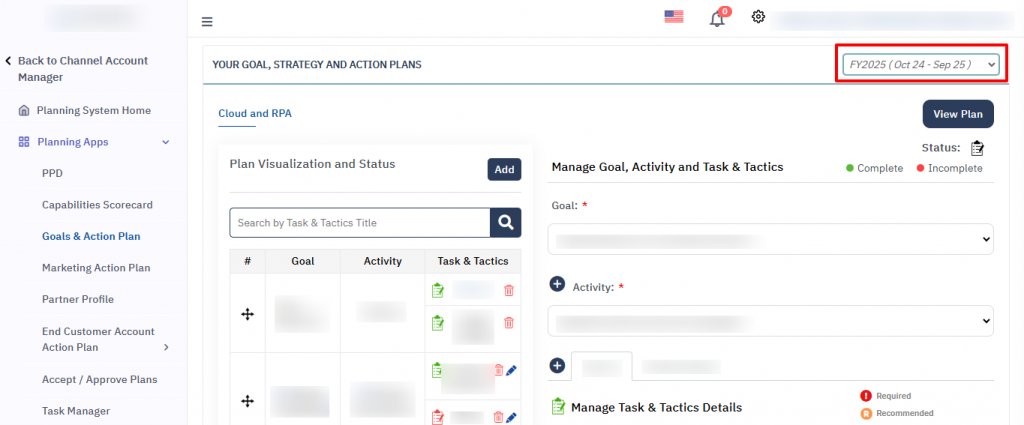
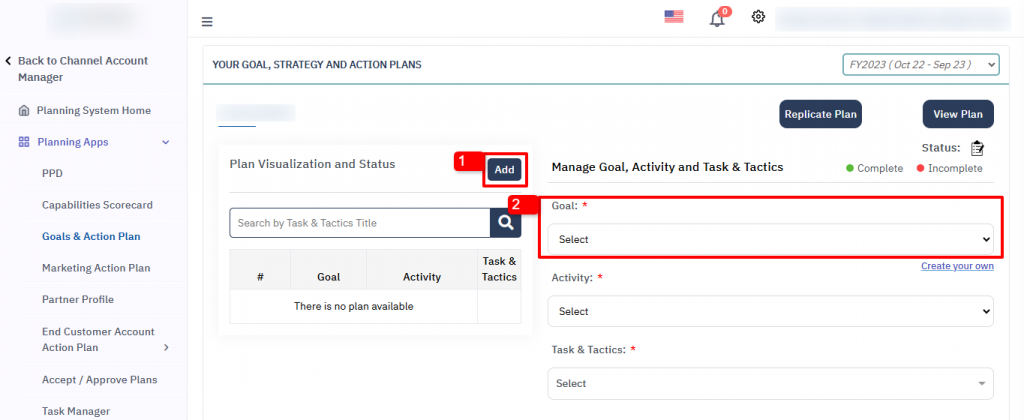
Click ‘Create Your Own‘ to define a custom ‘Goal’.
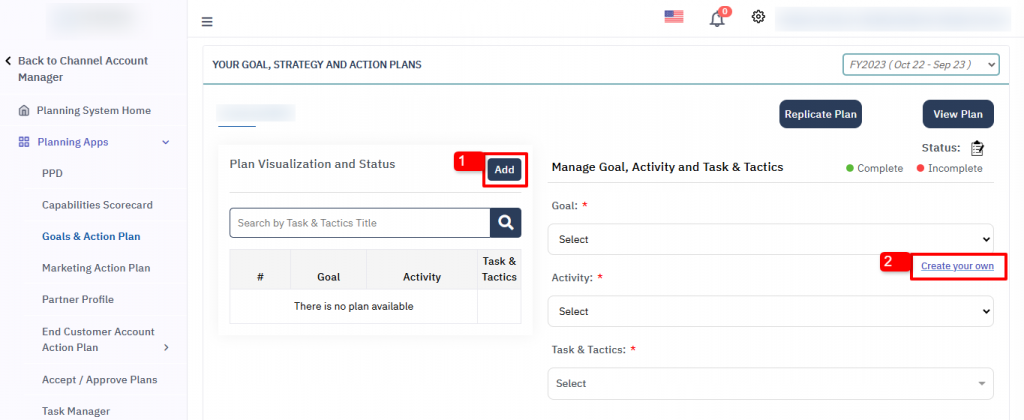
2. Add the ‘Activity’. #
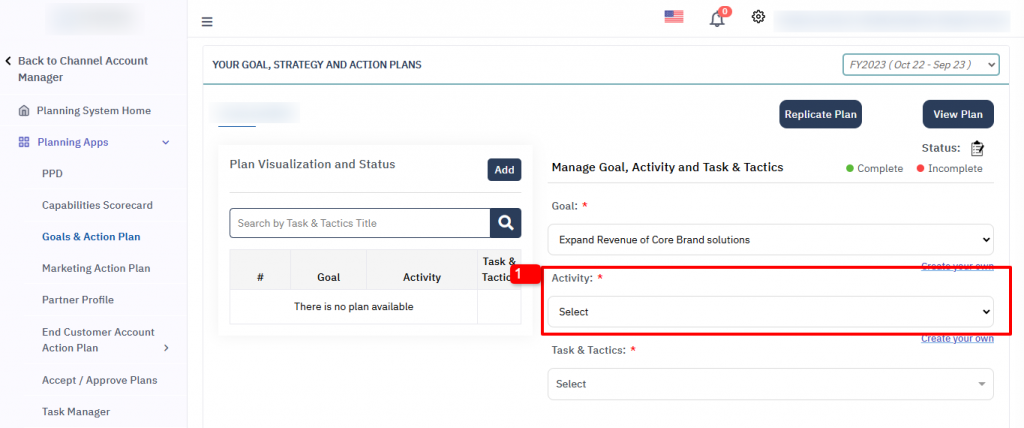
Click ‘Create Your Own‘ to define a custom ‘Activity’.
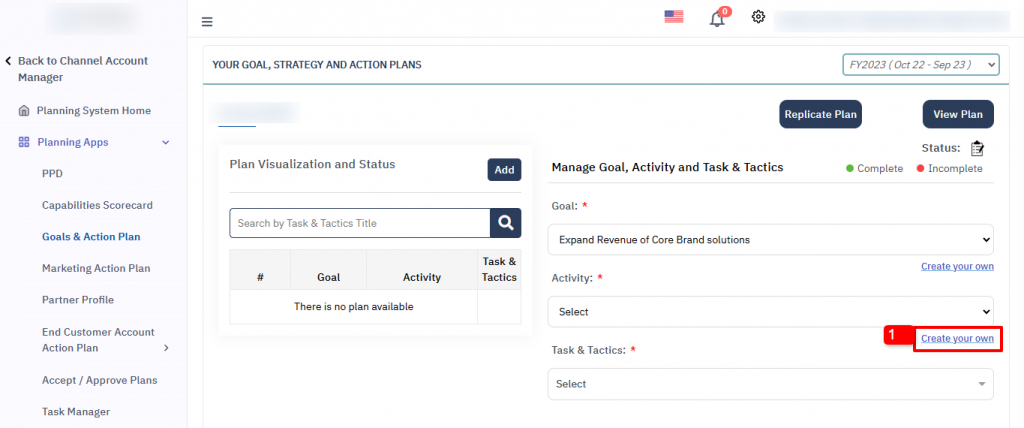
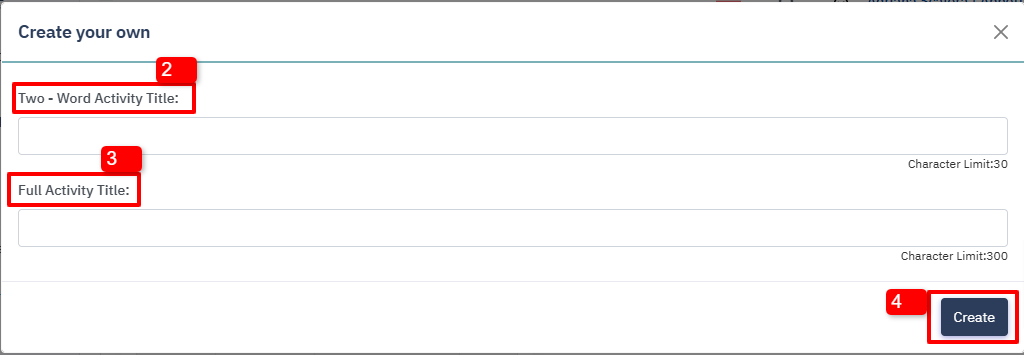
3. Add the ‘Tasks & Tactics’. #
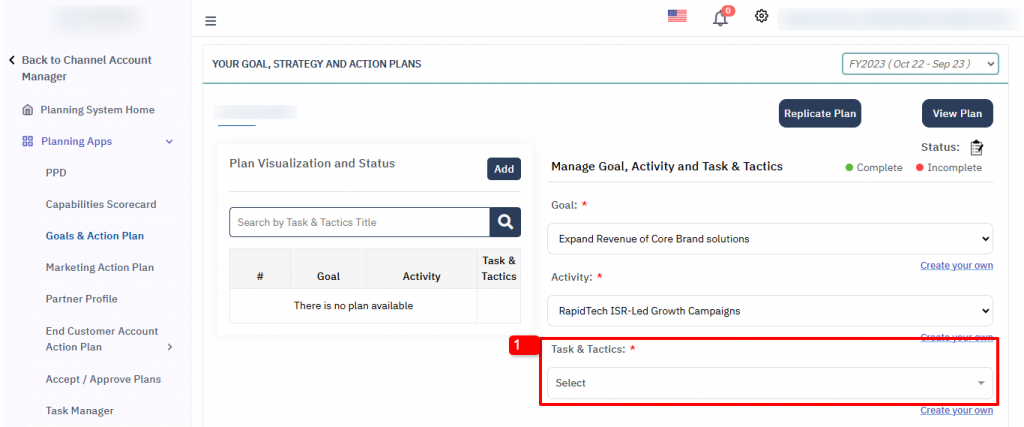
Click ‘Create Your Own‘ to define a custom ‘Task & Tactic‘.
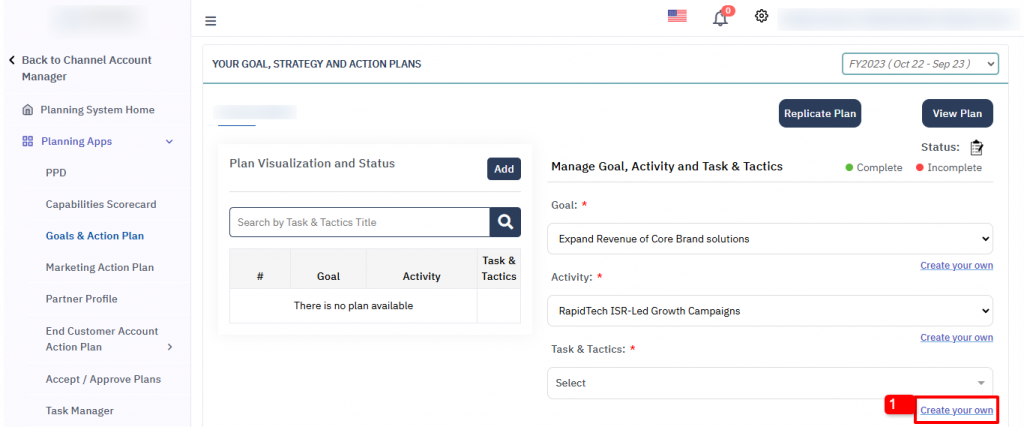
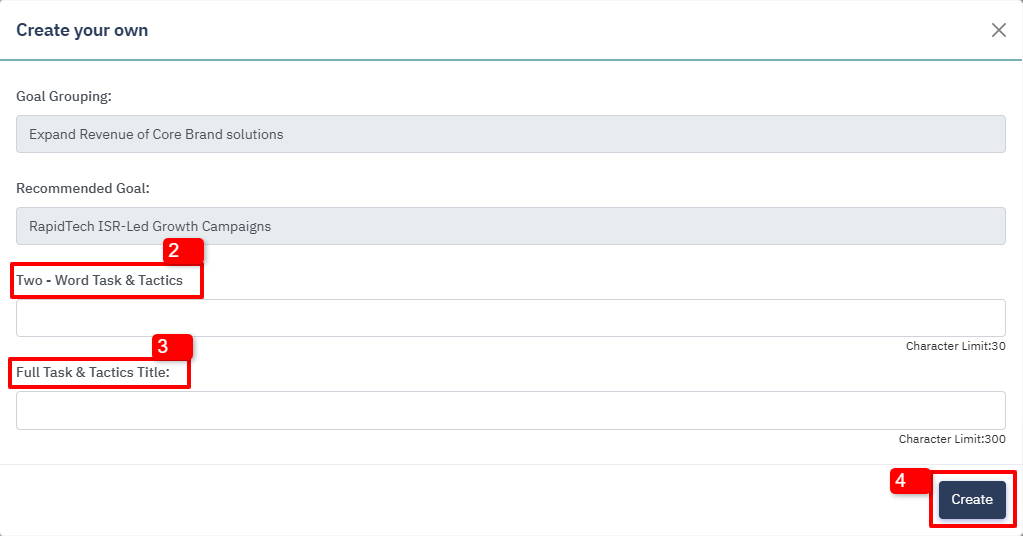
4. Save the Plan. #
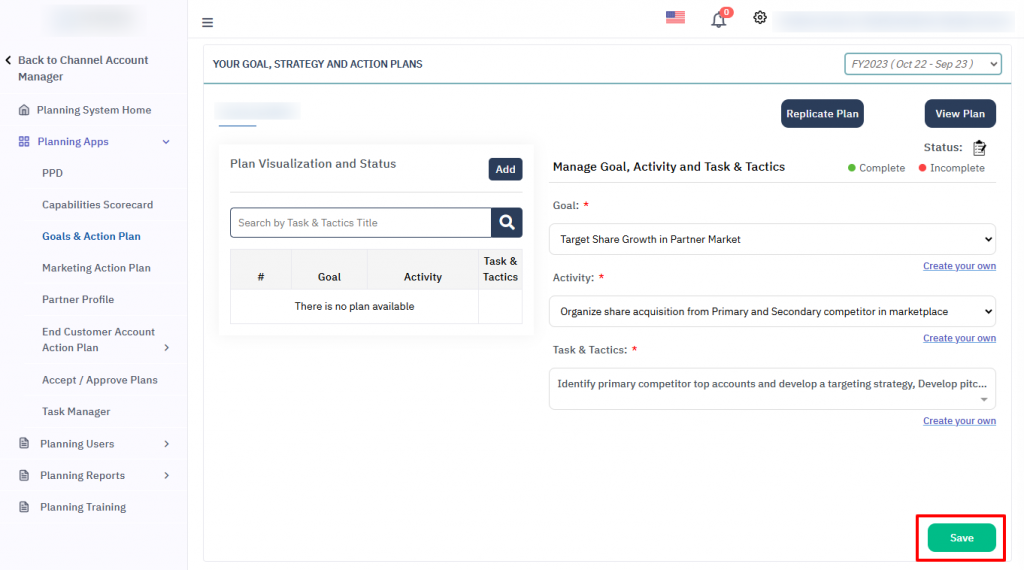
5. Fill out Task & Tactic Details. #
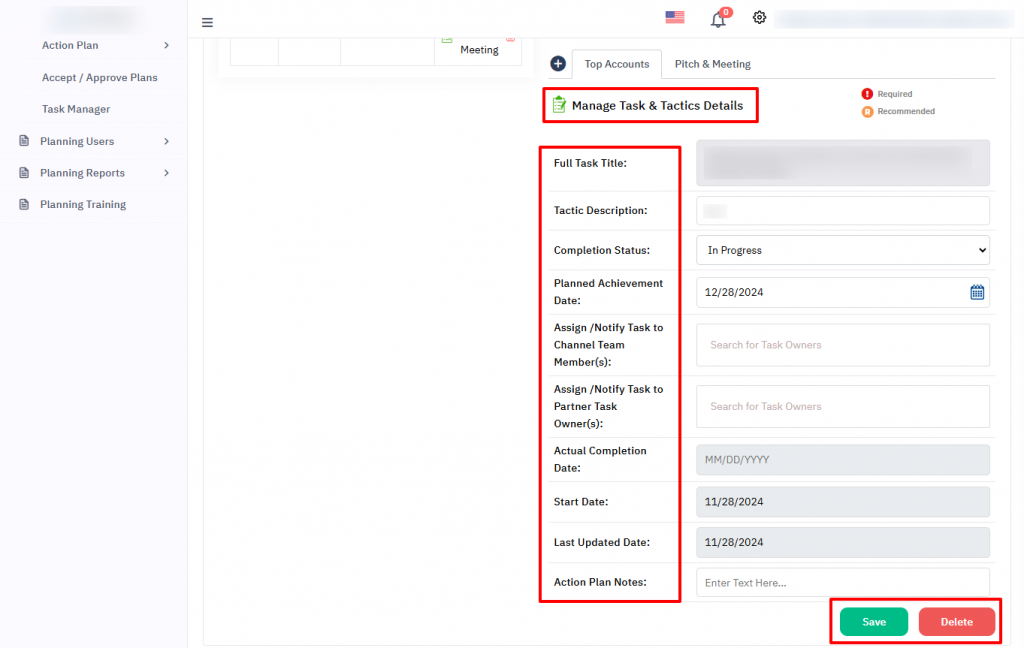
6. Replicate the plan (optional). #
A plan can be replicated for another year if and only if the destination year doesn’t have any plan created.
Steps to replicate the plan from one year to another: #
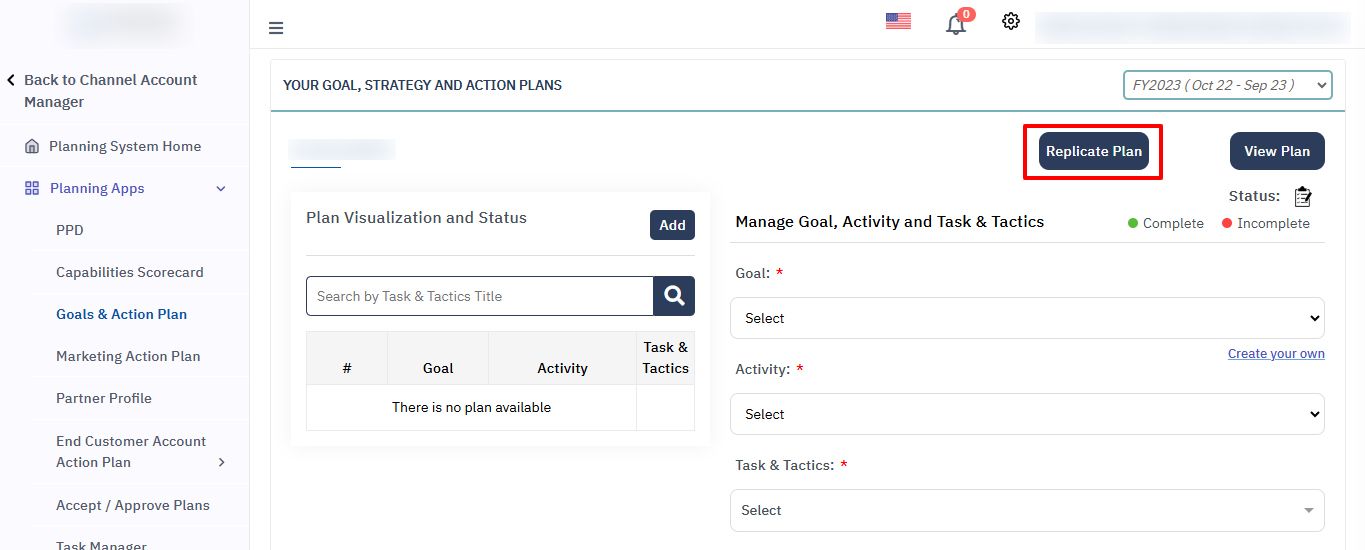
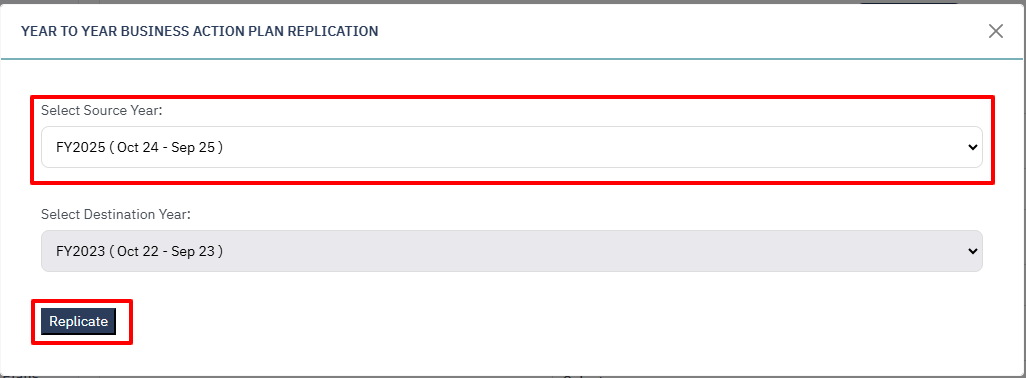 #
#
7. Search the created plans. #
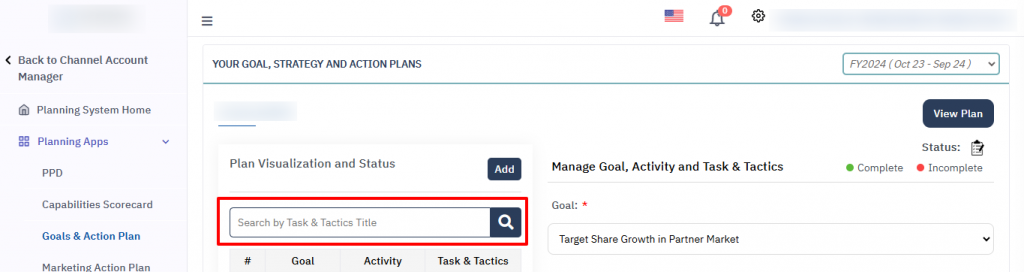
Status indicators:
Green icon: Tasks or required fields are complete.
Red icon: Tasks or required fields are incomplete.
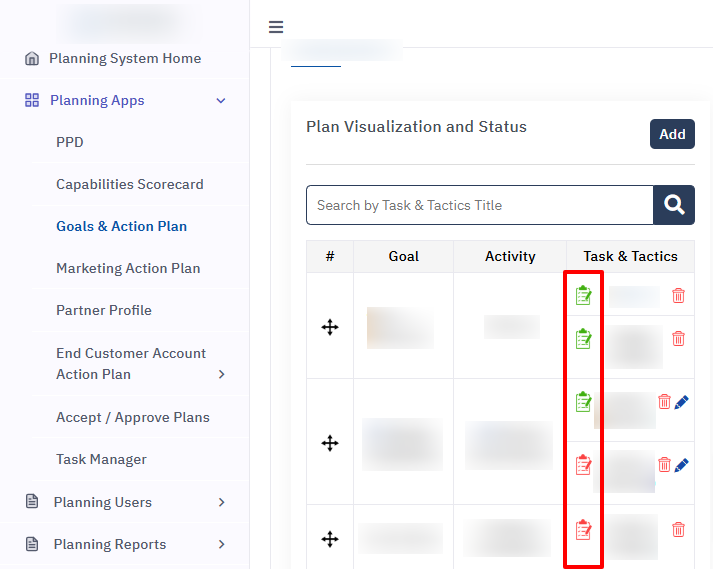
8. View and export the plans. #
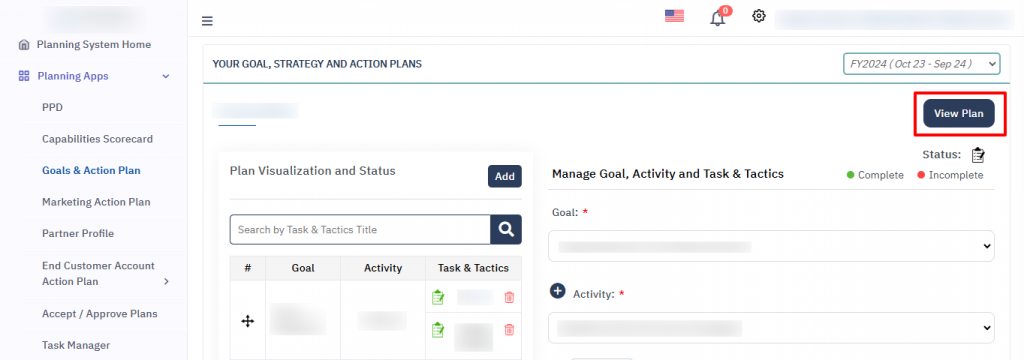
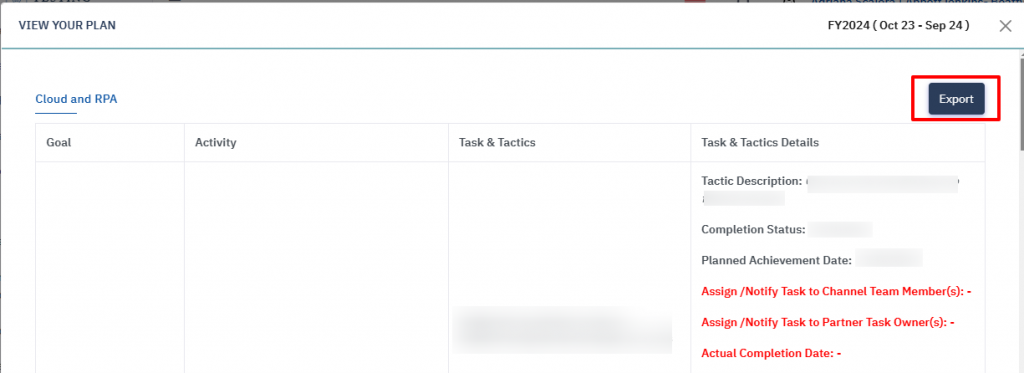
9. Delete the ‘Tasks or Tactics’. #
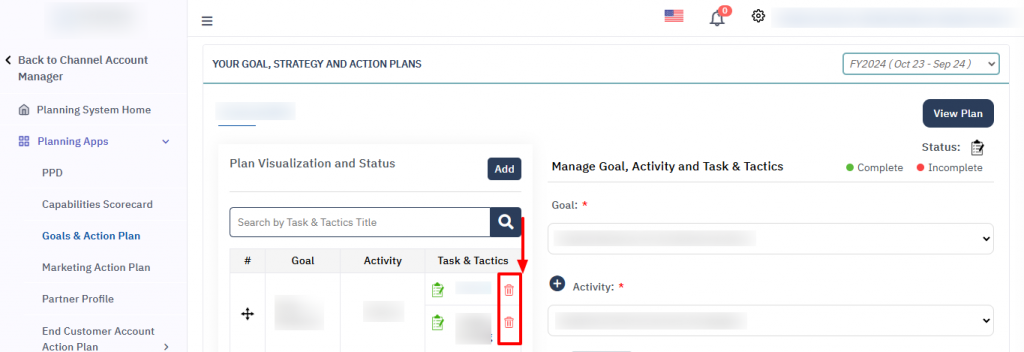
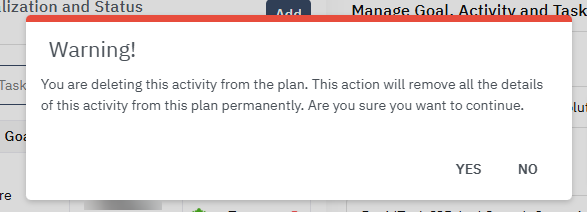
10. Edit the custom ‘goals’, ‘activities’, and ‘tasks & tactics’. #
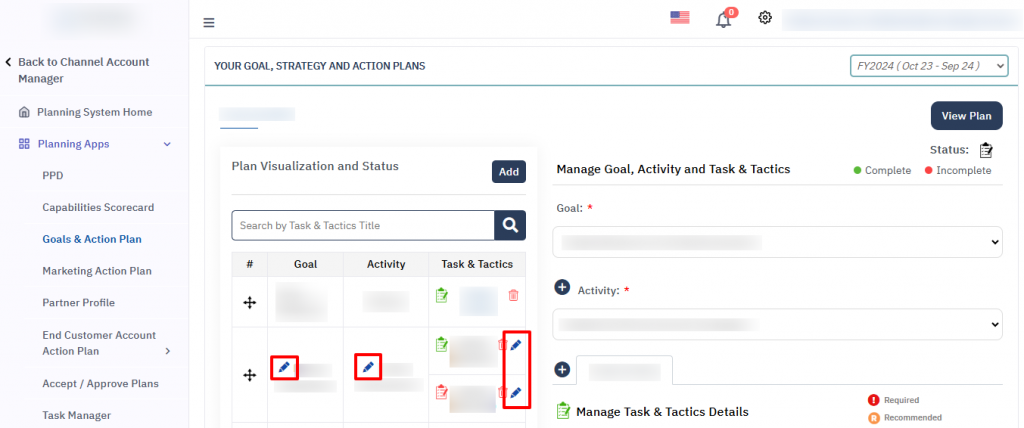
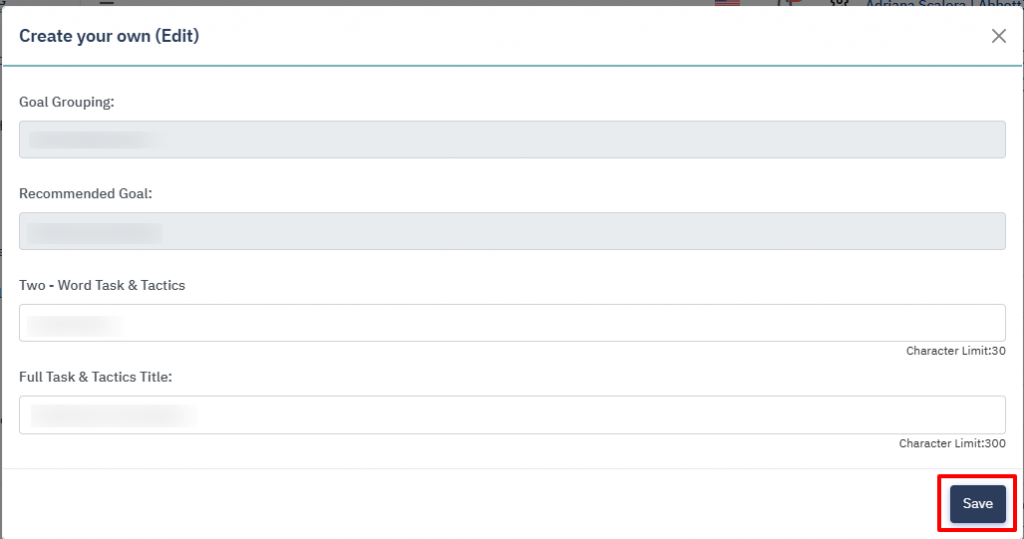
11. Shortcut to create plans for saved ‘goals’ & ‘activities’. #
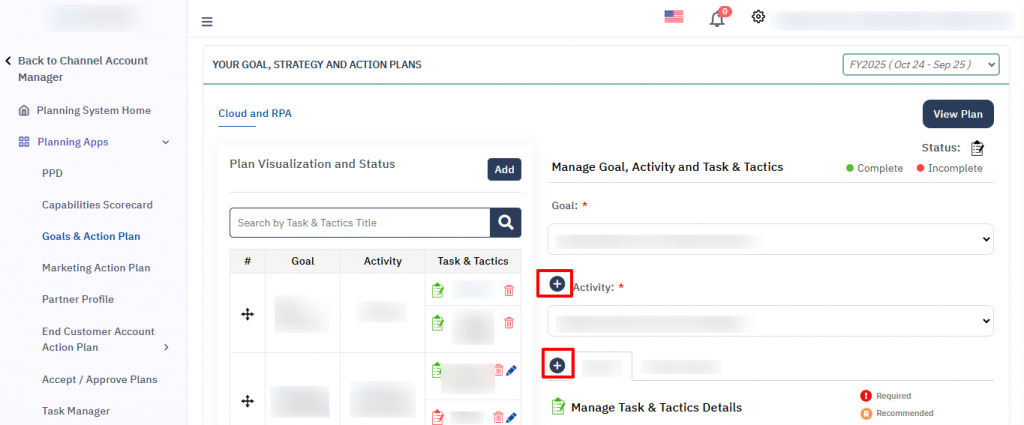
12. Drag and drop the plans to the desired positions. #
Press & hold to drag and release to drop the plan.
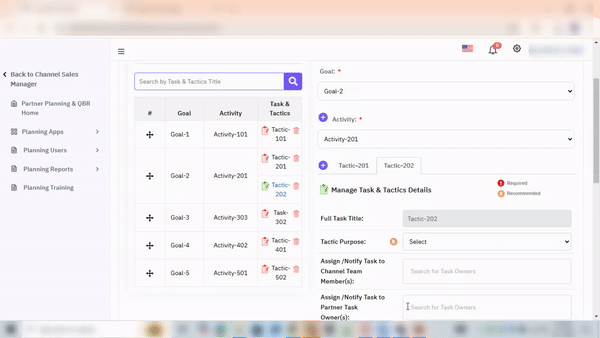
FAQ #
What is the ‘Goal’ dropdown in the plan creation process?
The ‘Goal’ dropdown lets you select predefined goals or create a custom goal for your action plan.
What is the ‘Create Your Own’ option?
This option allows you to define custom goals, activities, tasks, and tactics by entering your own titles and descriptions.
How are tasks and tactics related to activities?
Tasks and tactics must be linked to an activity, as they help define the actionable steps to achieve the activity’s goal.
What task details should be included in a plan?
Task details include descriptions, completion status, planned achievement date, and assigned task owners, among other fields.
Can plans be replicated for future years?
Yes, you can replicate a plan for another year, provided no other plan exists for the destination year.
How can I visualize progress on a plan?
Progress can be tracked using status indicators (green for completed, red for incomplete) and the search bar to filter tasks.
How do I export my action plan?
Action plans can be exported to an Excel file for offline use by clicking the export button.
Can tasks or tactics be deleted?
Yes, tasks and tactics can be deleted by clicking the delete button next to the task, with confirmation required.
What are custom fields, and how are they used?
Custom fields are additional data points that can be added to tasks, and their names and permissions are controlled by the admin.
What does the pencil icon signify?
The pencil icon allows you to edit existing goals, activities, tasks, and tactics.
What are permissions for creating custom goals and tasks?
Permissions to create custom goals, activities, and tasks are controlled by the admin and can be adjusted from the admin dashboard.
Can I edit goals, activities, or tasks after they are created?
Yes, you can edit existing items by clicking the pencil icon next to them and making necessary changes, but only for the custom ‘goals’, ‘activities’, ‘tasks & tactics’.








